Навигация
Создание запросов с помощью мастера
2.2. Создание запросов с помощью мастера
Отличительной чертой MS Access является наличие многочисленных и разнообразных мастеров, которые помогают Вам при выполнении большинства действий, не требуя глубоких знаний в области баз данных.
Запросы также могут создаваться с помощью мастера. Для создания запроса в окне базы данных перейдите на вкладку “Запросы” и нажмите кнопку Создать. Откроется окно диалога, в котором Вы можете выбрать опцию создания запроса с помощью конструктора запросов или один из мастеров создания запроса. Для знакомства с запросами выберем опцию Простой запрос. В этом случае Вам будет предложено указать список таблиц и их полей, и на основании этих данных будет создан запрос.
Выберите опцию Простой запрос и нажмите кнопку ОК. Откроется окно мастера, в котором Вы можете выбрать требуемые Вам поля из одной или нескольких таблиц. Если Вы выбрали более одной таблицы, мастер автоматически связывает таблицы. Предположим, что нас интересует стоимость расходов на доставку по клиентам и типам доставки. Для получения такой информации выберите из таблицы Клиенты поле Название, из таблицы Заказы — поле Стоимость Доставки, а из таблицы Доставка — наименование Тип доставки .
После выбора полей нажмите кнопку Далее и на экране появится следующее диалога мастера запросов, в котором Вам необходимо выбрать признак подробного или итогового запроса. Иллюстрация в левой части окна диалога показывает Вам различие между этими типами запросов. В данном случае нас интересует итоговое значение стоимости доставки, поэтому выберите опцию Итоговый и, нажав кнопку Итоги, определите, какие итоговые значения Вы собираетесь получить . Нажмите кнопку ОК для возврата в предыдущее окно мастера, в котором нажмите кнопку Далее для продолжения процесса формирования запроса. Вы перейдете в завершающее окно мастера. В верхней части окна конструктора запросов находится схема данных запроса.
Эта схема очень сильно напоминает схему базы данных. В отличие от нее, данная схема содержит список таблиц, включенных в запрос, и отображает связи между ними. В нижней части окна располагается бланк запроса. Каждая строка этого бланка выполняет определенную функцию:
Поле. В этой строке помещаются те поля, которые Вы используете для создания запроса, каждое в своей ячейке таблицы.
Имя таблицы. Эта строка показывает Вам, из какой таблицы (или запроса) выбрано данное поле.
Сорти ровка. В этой строке Вы указываете тип сортировки информации, возвращаемой в запросе, по возрастанию (от А до Я, от большего к меньшему, от более раннего к более позднему и т.д.) или по убыванию (от Я к А и т.д.).
Вывод на экран. Если Вы хотите, чтобы MS Access показывал информацию, найденную в поле, пометьте эту ячейку, чтобы установить флажок просмотра поля. Если же поле используется только для задания условия выбора данных, кото рые возвращает Ваш запрос, оставьте его пустым. Например, если Вы ищете всех, кто живет в Москве и покупает рыбопродукты, поле Город в Вашем запросе используется дл я ограничения результатов выборки; однако Вы не хотите снова и снова смотреть на поля с именем этого города. Все, что Вы хотите видеть — это имена клиентов и наименования рыбопродуктов.
Условие отбора. Это наибо лее важная часть бланка запроса. В этой строке (и в строке, расположенной ниже ее) Вы вводите ограничения поиска, задавая определенные условия, которые принято называть критерием поиска.
Мы кратко рассмотрели окно конструктора запросов, а теперь начн ем подробное изучение работы конструктора с создания простого запроса.
2.3. Созд ание простого запрос аПредпол ожим, Вы решили позвонить всем Вашим клиентам и сообщить им о презе нтации новых товаров. Номера телефонов находятся в одном из столбцов таблицы, содержащей всю информацию о Ваших клиентах — адре са и т.д. В данном случае Вам не требуется вся эта информация. Достаточно названия фирмы, имени пре дставителя и номера телефона, то есть Вам нужны только три столбца. Рассмотрим создание такого запроса.
Вся необходимая информация находится в таблице Клиенты базы данных Борей. Поэтому для создания запроса выполните следующие действия:
В окне базы данных перейдите на вкладку “Запросы” и нажмите кнопку Создать.
Отк рое тся окно диалога “Добавление таблицы”, в котором выберите таблицу Клиенты и нажмите кнопку Добавить. Закройте окно диалога.
На экране открывается окно конструктора запросов, схема данных которого содержит всего одну таблицу Клиенты, а бланк запроса пуст
2.4. Добавление пол ей в бланк запроса
Для выбора полей, которые должны присутствовать в результирующей таблице, Вам необходимо отобразить их в бланке запроса.
В MS Access существует два варианта выбора полей результирующей таблицы. Вы можете воспользоваться наиболее приемлемым с Вашей точки зрения:
Для добавления в таблицу отдельных полей Вы можете выбрать поле таблицы на схеме данных и дважды нажать кнопку мыши. Выбранное поле будет вставлено в следующий доступный столбец в строке Поле бланка запроса. В строке Имя таблицы сразу же п оявится имя таблицы, а позиция Вывод на экр ан будет помечена.
В MS Access широко используется механизм перенести-и-оставить (dr ag-and-drop). Для использования этого механизма при выборе полей перейдите в таблицу в схеме данных, из которой Вам надо выбрать по ля. Выделите поля, которые Вы собираетесь отобразить в запросе, нажмите кнопку мыши и, не отпуская ее, перенесите выбранные поля в бланк запрос а
Похожие работы
... данных Основным назначением СУБД является нахождение и выдача пользователю интересующей его информации. В нашем случае необходимо обеспечить получение данных об отставании (опережении) выполнения работы на каждом объекте. Для достижение поставленной задачи необходимо разработать базу данных в которой будет содержаться таблицы о "Объект", "Работы" и "Связь" Открываем Microsoft Accees и создаем ...
... только при следующих условиях: · Связываемые поля имеют одинаковый тип данных, причем имена полей могут быть различными; · Обе таблицы сохраняются в одной базе данных Access; · Главная таблица связывается с подчиненной по первичному простому или составному ключу (уникальному индексу) главной таблицы. Access автоматически отслеживает целостность связей при ...
... ¨ связанное поле главной таблицы является ключевым полем или имеет уникальный индекс; ¨ связанные поля имеют один тип данных; ¨ обе таблицы принадлежат одной базе данных Microsoft Access. ¨ Рисунок 8. Диалоговое окно Изменение связей Для установления целостности данных созданной БД дважды щелкните мышкой на конкретной ...
... записи из таблиц, связанных с текущей таблицей, путем отображения подтаблиц в пределах основной таблицы. Форма – диалоговый графический интерфейс пользователя для работы с базой данных. Задача формы – предоставлять пользователю средства для заполнения только тех полей, которые ему положено заполнять. Одновременно с этим в форме можно разместить специальные элементы управления (счетчики, ...
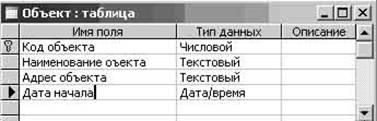
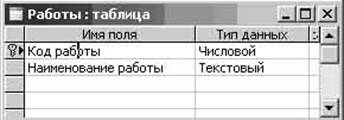
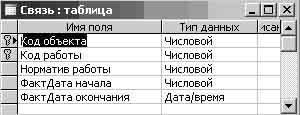


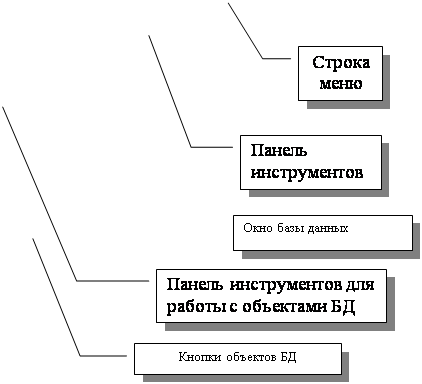
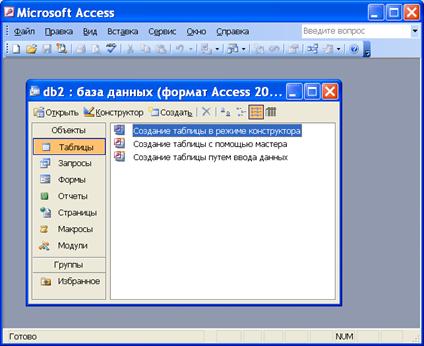



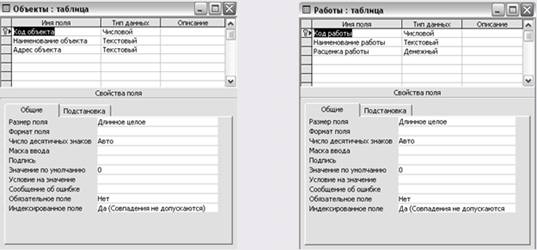
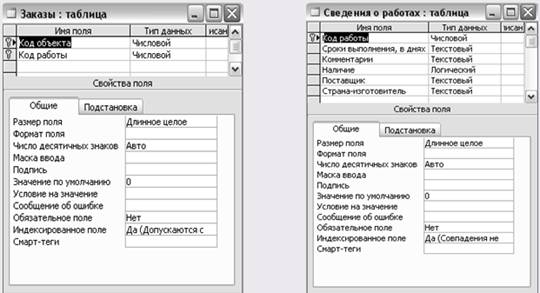
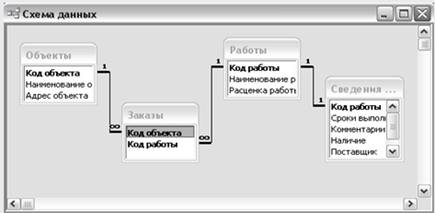
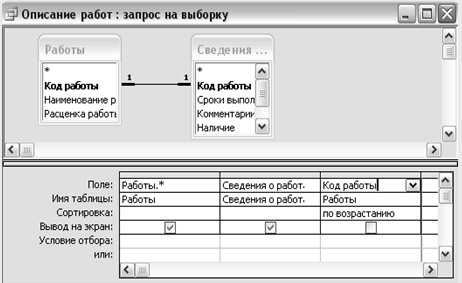

0 комментариев