Навигация
Тип данных мастер подстановок
1.5.9. Тип данных мастер подстановок
Выбор этого типа данных запускает мастер подстановок, который создает поле, в котором предлагается выбор значений из раскрывающегося списка, содержащего набор постоянных значений или значений из другой таблицы. Выбор этого параметра в списке в ячейке запускает мастера подстановок, который определяет тип поля.
Размер данного поля совпадает с размером ключевого поля, используемого в качестве подстановки (обычно, 4 байта).
1.6. Создание структуры таблицы
После того как мы рассмотрели типы данных в Access и отдельные свойства полей таблицы, можно приступить к созданию структуры таблицы. Создание структуры таблицы рассмотрим на примере создания таблицы Заказы базы данных Борей, поставляемой вместе с Access. Данная таблица уже имеется в базе данных Борей, но рассмотрение процесса создания этой таблицы будет весьма полезным. Для того, чтобы не нарушить структуру базы данных Борей, предварительно, создайте учебную базу данных и откройте ее окно.
В окне конструктора таблицы в столбце Имя поля введите КодЗаказа.
Нажмите клавишу Tab или Enter, чтобы перейти в столбец Тип данных. При этом обратите внимание, что в нижней части окна диалога появляется информация в разделе “Свойства поля”.
В столбце Тип данных появилось значение Текстовый. Нажмите на кнопку раскрытия списка в правой части прямоугольника, и Вы увидите список, содержащий все типы данных. Из этого списка с помощью мыши или клавишами вверх и вниз выберите значение Счетчик и нажмите на клавишу Tab для перехода в столбец Описание. Столбец Описание представляет собой пояснение, которое Вы даете своим полям. Когда Вы в будущем будете работать с данной таблицей, это описание будет появляться в нижней части экрана MS Access всякий раз, когда Вы окажетесь в поле КодЗаказа, и напомнит Вам назначение данного поля.
Введите поясняющий текст в столбец Описание и нажмите клавишу Tab или Enter, чтобы перейти к вводу информации о следующем поле.
Аналогичным образом введите описание всех полей таблицы.
Завершив ввод структуры таблицы, сохраните ее, выполнив команду Файл/Сохранить.
1.7. Создание таблицы в режиме таблицыМы рассмотрели два способа создания таблиц, теперь переходим к третьему. Каждый из способов имеет свои преимущества и недостатки. Но мы уверены, что этот способ создания таблицы поразит Вас своей простотой, наглядностью и очень понравится. Не зря он расположен первым в списке методов создания таблиц окна диалога “Новая таблица”. Вы, вероятно, им чаще всего и будете пользоваться.
Ниже приведена последовательность действий, которую Вам предстоит выполнить:
Перейдите на вкладку “Таблицы” окна базы данных и нажмите кнопку Создать.
В окне диалога “Новая таблица” выберите из списка вариантов значение Режим таблицы и нажмите кнопку ОК. В результате выполнения этих действий откроется окно диалога “Таблица”, содержащее созданную по умолчанию таблицу. Эта таблица содержит 20 столбцов и 30 строк, и этого вполне достаточно для начала. После сохранения этой таблицы Вы, конечно, можете добавить столько строк и столбцов, сколько Вам понадобится.
Наименования полей таблицы определены по умолчанию, но вряд ли они удовлетворяют Вашим требованиям. MS Access позволяет очень просто присвоить полям новые имена. Для этого нажмите дважды кнопкой мыши на область выбора первого поля (заголовок которого содержит Поле 1). Имя поля выделяется и появляется мигающий курсор. Введите имя первого поля и нажмите клавишу Tab. Аналогично введите остальные имена полей вашей таблицы в следующих столбцах.
Теперь заполните несколько строк Вашей таблицы, вводя информацию в том виде, в каком она будет вводиться и в будущем. Старайтесь записывать все в одном стиле (например, если первую дату Вы записали 10/14/96, то не пишите следующую в виде Ноябрь 3, 1996). Если MS Access установит неправильный тип данных, Вы сможете его изменить, но лучше вводить все правильно сразу.
Сохраните таблицу, выполнив команду Файл/Сохранить макет или нажав кнопку Сохранить на панели инструментов. В открывшемся окне диалога “Сохранение” присвойте таблице имя и нажмите кнопку ОК.
На запрос о необходимости создания для таблицы первичного ключа нажмите кнопку Да, и MS Access создаст таблицу, удалив лишние строки и столбцы.
Теперь убедитесь, что Access выбрал для каждого поля правильные типы данных. Для этого перейдите в окно конструктора таблицы, выполнив команду Вид/Конструктор таблиц. Если Вас что-то не устраивает в структуре таблицы, внесите необходимые изменения[4] .
2. Выборка данных
В предыдущей главе мы рассмотрели использование фильтров, а в этой главе рассмотрим более мощное средство выборки данных — запросы.
На практике часто требуется выбрать из исходной таблицы часть записей, удовлетворяющих определенным критериям, и упорядочить выборку. Критерии могут определяться сочетанием ряда условий. Например, Вам необходимо выбрать записи о поставщиках определенного товара из Минска и упорядочить их в алфавитном порядке по наименованию фирм. Для решения таких задач предназначены мастера запросов и конструктор запросов, при помощи которых Вы сможете:
Формировать сложные критерии для выбора записей из одной или нескольких таблиц;
Указать поля, отображаемые для выбранных записей;
Выполнять вычисления с использованием выбранных данных.
2.1. Что такое “Запрос по образцу”Ранее нами были рассмотрены общие положения, относящиеся к базам данных, где мы отмечали, что одним из основных назначений баз данных является быстрый поиск информации и получение ответов на разнообразные вопросы. Вопросы, формулируемые по отношению к базе данных, называются запросами. В MS Access для формирования запросов используется конструктор запросов и инструкция SELECT языка MS Access.
Что же такое “Запрос по образцу”? Запрос по образцу — это интерактивное средство для выбора данных из одной или нескольких таблиц. При формировании запроса Вам необходимо указать критерии выборки записей в исходной таблице. При этом вместо того, чтобы печатать предложения на специальном языке, Вы должны просто заполнить бланк запроса, который располагается в окне конструктора запросов. Метод формирования запроса путем заполнения бланка прост для изучения и понимания. Он способствует эффективному использованию возможностей MS Access пользователями, имеющими даже минимальный навык работы с приложением или не имеющими его вовсе[5] .
Для создания простейших запросов Вы можете использовать мастер запросов, который у Вас последовательно запрашивает наименования таблиц, используемых в запросе, перечень полей таблиц и некоторые дополнительные параметры. Для создания более сложных запросов Вам может понадобиться конструктор запросов, который является простым и наглядным средством создания достаточно сложных запросов
Похожие работы
... данных Основным назначением СУБД является нахождение и выдача пользователю интересующей его информации. В нашем случае необходимо обеспечить получение данных об отставании (опережении) выполнения работы на каждом объекте. Для достижение поставленной задачи необходимо разработать базу данных в которой будет содержаться таблицы о "Объект", "Работы" и "Связь" Открываем Microsoft Accees и создаем ...
... только при следующих условиях: · Связываемые поля имеют одинаковый тип данных, причем имена полей могут быть различными; · Обе таблицы сохраняются в одной базе данных Access; · Главная таблица связывается с подчиненной по первичному простому или составному ключу (уникальному индексу) главной таблицы. Access автоматически отслеживает целостность связей при ...
... ¨ связанное поле главной таблицы является ключевым полем или имеет уникальный индекс; ¨ связанные поля имеют один тип данных; ¨ обе таблицы принадлежат одной базе данных Microsoft Access. ¨ Рисунок 8. Диалоговое окно Изменение связей Для установления целостности данных созданной БД дважды щелкните мышкой на конкретной ...
... записи из таблиц, связанных с текущей таблицей, путем отображения подтаблиц в пределах основной таблицы. Форма – диалоговый графический интерфейс пользователя для работы с базой данных. Задача формы – предоставлять пользователю средства для заполнения только тех полей, которые ему положено заполнять. Одновременно с этим в форме можно разместить специальные элементы управления (счетчики, ...
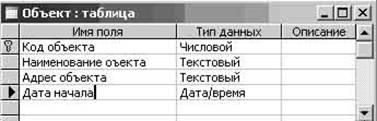
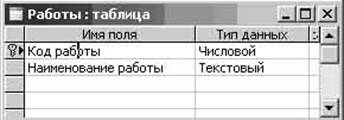
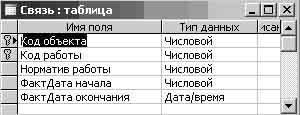


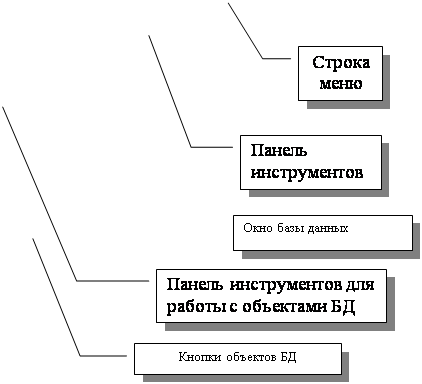
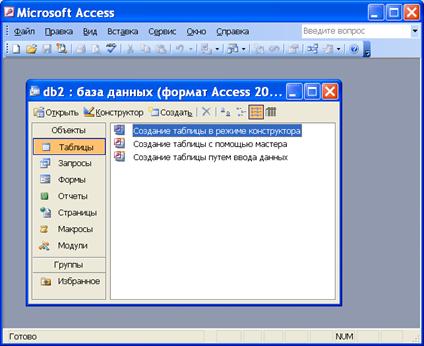



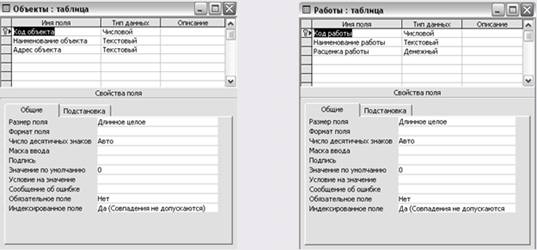
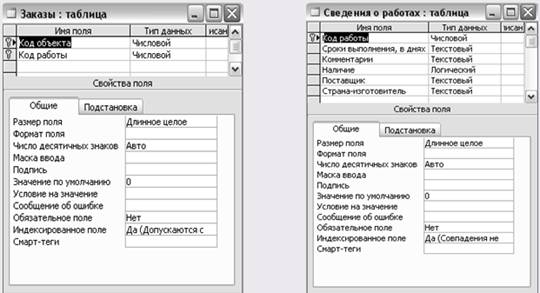
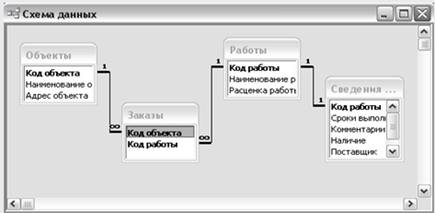
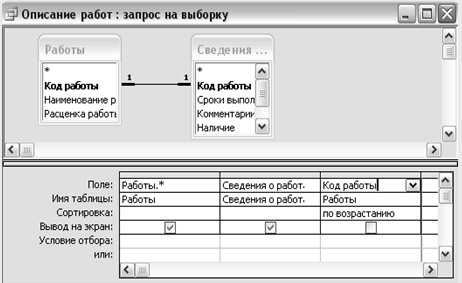

0 комментариев