Навигация
Создание таблицы с помощью мастера
1.4. Создание таблицы с помощью мастера
MS Access содержит целый ряд таблиц, которые вы можете использовать в качестве прототипов требуемых Вам таблиц. При использовании мастера Вы можете не только сэкономить время на создании таблиц, но и обеспечить стандартные имена и типы данных полей таблиц.
Для того чтобы вызвать мастера для создания таблицы, в окне диалога “Новая таблица” выберите опцию Мастер таблиц и нажмите кнопку ОК. На экране откроется окно диалога, представив для Вас необходимый материал для работы.
В левой части окна диалога находится список Образцы таблиц. Обратите внимание, что при выборе таблицы из этого списка меняется расположенный рядом список Образцы полей, содержащий предлагаемые образцы полей для выбранной таблицы.
Сначала Вам необходимо из списка Образцы таблиц выбрать прототип таблицы, которая похожа на создаваемую Вами таблицу. Затем из списка Образцы полей выберите поля таблицы и разместите их в списке Поля новой таблицы.
Выбор таблиц и полей для выбранной таблицы. Кнопки выбора полей.
Для выбора полей используйте кнопки со стрелками, которые расположены правее списка Образцы полей.
Используя кнопку Переименовать поле, Вы можете в случае необходимости изменить наименование любого из выбранных полей в списке Поля новой таблицы. Сформировав список полей создаваемой таблицы, нажмите кнопку Далее.
Заметьте, что при использовании мастера таблиц Вам нет необходимости заботиться о типах данных. Когда Вы выбираете поле из списка Образцы полей, мастер предполагает, что он знает, какой тип данных вам подойдет. После того как таблица создана, можно перейти в режим конструктора таблиц и посмотреть, какие типы данных выбрал мастер для Ваших полей.
На следующем шаге создания таблицы Вы задаете имя таблицы и определяете ключевое поле.
Мастер предлагает Вам свой вариант имени, который Вы можете принять, нажав клавишу Tab. Если Вы хотите присвоить таблице какое-либо другое имя, введите его в текстовое поле.
Теперь можно указать мастеру, чтобы он автоматически подобрал для таблицы первичный ключ, и нажать кнопку Далее для перехода в следующее окно диалога.
Если у Вас в базе данных уже существуют ранее созданные таблицы, на третьем шаге мастер поможет Вам связать создаваемую таблицу с уже созданными. Для связывания создаваемой таблицы с другими таблицами базы данных выберите из списка уже существующих в базе данных таблиц таблицу, с которой хотите ее связать, и нажмите кнопку Связи. На экране откроется окно диалога “Связи”. В нем по умолчанию выбрана опция Таблицы не связаны. Установите один из двух возможных типов создаваемых связей и нажмите кнопку ОК.
Вы указали MS Access всю необходимую информацию для создания таблицы. На следующем шаге вы можете указать режим вашей дальнейшей работы:
Изменение структуры таблицы — после завершения работы мастера на экране открывается режим конструктора для возможной модификации созданной структуры таблицы;
Непосредственный ввод данных в таблицу — после завершения работ мастера на экране открывается режим таблицы, позволяющий приступить к вводу данных в таблицу;
Ввод данных в таблицу с помощью формы, создаваемой мастером — после завершения работы мастера на экране открывается экранная форма ввода информации в созданную таблицу.
Установив требуемый режим, нажмите кнопку Готово. Этим шагом Вы запустите мастер на формирование таблицы. После завершения этого процесса в зависимости от выбранной Вами опции на экране откроется окно конструктора таблицы, окно просмотра таблицы, или экранная форма ввода данных в таблицу.
1.5. Создание таблицы в окне конструктора
Создание таблиц в окне конструктора предоставляет Вам более широкие возможности по определению параметров создаваемой таблицы. Вы можете перейти в конструктор таблиц из мастера по созданию таблицы или же непосредственно из окна диалога “Новая таблица”, выбрав из списка вариантов значение Конструктор, и нажав кнопку ОК. В результате выполнения этих действий откроется окно конструктора таблицы.
В верхней части окна диалога находится таблица, которая содержит следующие атрибуты создаваемой таблицы: наименование поля, тип данных и описание. Кроме этих основных атрибутов, каждое поле таблицы обладает дополнительными свойствами, отображаемыми в нижней части конструктора и определяющими условия ввода данных. Наименование каждого из полей таблицы, как правило, выбирается произвольно, но таким образом, чтобы отразить характер информации, которая будет храниться в данном поле. Тип поля определяется типом данных, хранящихся в этом поле. Давайте вначале рассмотрим определение полей таблицы.
1.5.1. Наименование поля
Наименование поля вводится в поле ввода столбца имя поля. При задании наименований полей Вы должны следовать следующим правилам:
Наименование поля может содержать до 64 символов, но не следует злоупотреблять этой возможностью, задавая слишком длинные имена;
Наименование поля может содержать буквы, цифры, пробелы и специальные символы, за исключением точки (.), восклицательного знака (!), прямых скобок ([]) и некоторых управляющих символов (с кодами ASCII 0-31);
Наименование поля не может начинаться с пробела;
Два поля в одной таблице не могут иметь одинаковых наименований;
В качестве наименования поля не рекомендуется использовать аббревиатуры или краткие названия.
Несоблюдение этих правил отслеживается средствами СУБД MS Access, но в некоторых случаях это может привести к трудно определяемым ошибкам, поэтому рекомендуется самостоятельно контролировать следование вышеперечисленным правилам в практической работе.
Желательно стараться использовать имена, отличающиеся краткостью, для облегчения их идентификации при просмотре таблиц.
Похожие работы
... данных Основным назначением СУБД является нахождение и выдача пользователю интересующей его информации. В нашем случае необходимо обеспечить получение данных об отставании (опережении) выполнения работы на каждом объекте. Для достижение поставленной задачи необходимо разработать базу данных в которой будет содержаться таблицы о "Объект", "Работы" и "Связь" Открываем Microsoft Accees и создаем ...
... только при следующих условиях: · Связываемые поля имеют одинаковый тип данных, причем имена полей могут быть различными; · Обе таблицы сохраняются в одной базе данных Access; · Главная таблица связывается с подчиненной по первичному простому или составному ключу (уникальному индексу) главной таблицы. Access автоматически отслеживает целостность связей при ...
... ¨ связанное поле главной таблицы является ключевым полем или имеет уникальный индекс; ¨ связанные поля имеют один тип данных; ¨ обе таблицы принадлежат одной базе данных Microsoft Access. ¨ Рисунок 8. Диалоговое окно Изменение связей Для установления целостности данных созданной БД дважды щелкните мышкой на конкретной ...
... записи из таблиц, связанных с текущей таблицей, путем отображения подтаблиц в пределах основной таблицы. Форма – диалоговый графический интерфейс пользователя для работы с базой данных. Задача формы – предоставлять пользователю средства для заполнения только тех полей, которые ему положено заполнять. Одновременно с этим в форме можно разместить специальные элементы управления (счетчики, ...
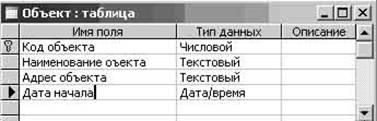
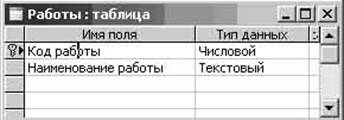
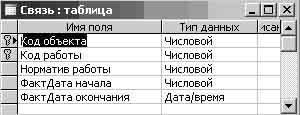


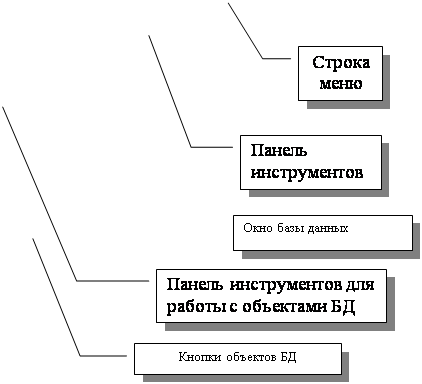
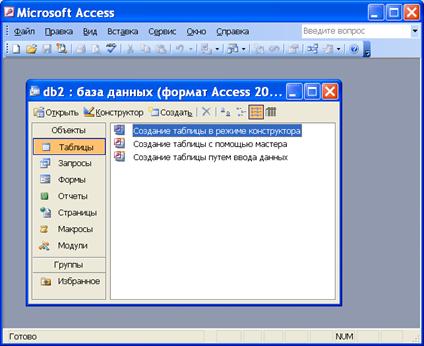



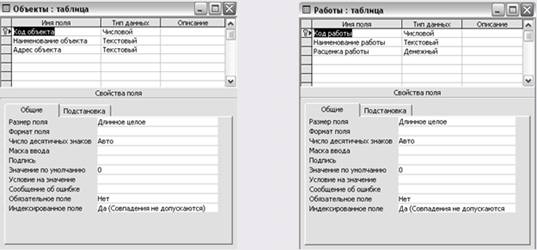
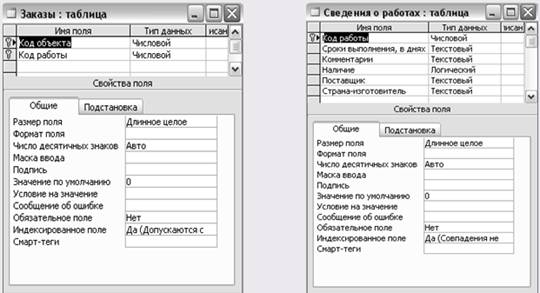
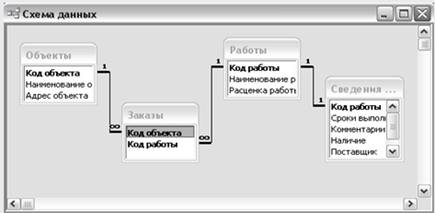
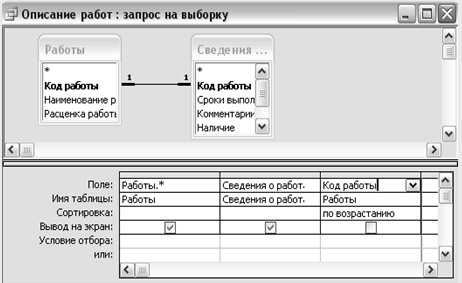

0 комментариев