Навигация
5.5. Поля.
Поля — це спеціальні фрагменти тексту, які розміщуються в документі і забезпечують автоматичне внесення в документ деякої інформації (дати, часу, назви документа і т.д.). Для внесення в документ поля слід встановити курсор у потрібну позицію і виконати команду Вставка/Поле, при цьому відкривається вікно діалогу Поле (мал. 11.6).
В списку Категории вікна перераховані групи, в які об'єднані всі поля. В списку Поля наведені назви полів, що відповідають групі, вибраній у списку Категории. Відповідно до вибраного поля змінюється зміст решти елементів вікна діалогу. Кнопка Параметри дозволяє перейти до вікна діалогу Параметри і вибрати належний формат. Деякі поля (наприклад, дату) необхідно обновляти. Для обновлення фрагменту, який включає необхідні поля, необхідно виділити фрагмент і натиснути клавішу [F9].
За допомогою комбінації клавіш [Alt— F9] можна переключати з режиму перегляду інструкцій поля на режим перегляду результату їх виконання і навпаки.
5.6. Пошук і заміна.
Режим пошуку вказаного фрагмента тексту здійснюється командою Правка/Найти. Ця команда відкриває доступ до вікна діалогу Найти.
В поле Что цього вікна необхідно ввести слово або фразу, яка шукається. В списку Направление потрібно вказати, в якому напрямі слід проводити пошук: вперед (від курсора до початку тексту), назад (від курсора до кінця тексту) чи за всім текстом. Для ігнорування у процесі пошуку різниці між великими та малими буквами необхідно встановити опцію С учетом регистра.
Word дозволяє при пошуку використовувати шаблони. В шаблоні можна використовувати символи "?" і ''*''. Символ ''?'' в процесі пошуку розглядається як будь-яка буква, символ ''*'' — як довільне число будь-яких букв. Так, якщо для пошуку вказується слово "до?", то можуть бути знайдені слова "док", "дог", "дот", а якщо "до*", то можуть бути знайдені слова "дот", "док", "доданок", "доза" і т.д. Для використання шаблонів слід встановити прапорець Символы шаблона.
Після встановлення всіх опцій слід натиснути кнопку Найти далее і Word почне пошук. Для продовження пошуку слід знову натиснути кнопку Найти далее.
Заміна тексту здійснюється командою Правка/Заменить. Вікно діалогу Заменить подібне до вікна діалогу Найти, але має ряд додаткових елементів. В поле Заменить на вводиться текст заміни.
5.7.Перевірка орфографії.
Word дозволяє перевірити орфографію декількома мовами. Для вибору мови слід виконати команду Сервис/Язнк і вибрати необхідний елемент зі списка мов. Перевірка орфографії ініціюється командою Сервис/Орфография або кнопкою панелі інструментів Стандартная. Перевіряється виділений фрагмент, а за його відсутності — текст від положення курсора до кінця. Якщо в тексті зустрічається відсутнє в словнику слово, то воно виділяється і відкривається вікно діалогу Орфография.
В першому рядку вікна вказується слово, яке не знайдено в словнику. В списку під ним виводяться близькі за написанням слова як варіанти для виправлень. Якщо таких слів не знайдено, то список порожній. Однак якщо користувач впевнений, що слово написано правильно, він може продовжити перевірку, натиснувши кнопку Пропустить. Для того щоб це слово пропускалось і далі за текстом, слід натиснути клавішу Пропустить все.
Якщо користувач буде використовувати це слово в текстах і далі, то його можна записати в словник користувача. Цей словник буде включати слова, які відсутні в основному словнику, але які потрібно перевіряти. Для включення слова в такий словник треба вибрати елемент CUSTOM.DIC, який є в списку Добавлять в. Якщо в списку близьких за написанням слів є правильне слово, то його слід виділити і натиснути кнопку Заменить. Кнопка Заменить все дозволяє редактору далі автоматично замінювати неправильно написане слово.
6. Форматування тексту
Під форматуванням розуміють операції, які зв'язані з оформленням тексту і зміною його зовнішнього вигляду. Операції форматування дійсні тільки для виділених фрагментів.
Розрізняють три основні операції форматування: форматування символів; форматування абзаців; форматування сторінок.
6.1. Форматування символів.
При форматуванні символів можна змінити шрифти, його розмір. Форматування здійснюється командою Формат/Шрифт. При цьому на екрані з'явиться вікно діалогу Шрифт (мал. 11.9), в якому можна встановити такі параметри:
•шрифт (вибирається із списка шрифтів);
•стиль (можна вибрати звичайний стиль, курсив, напівжирний і напівжирний з курсивом шрифти);
• розмір шрифта;
• підкреслення (вибір різних варіантів підкреслення);
• колір символів;
• ефекти (верхній і нижній індекс, перекреслений).
У полі Образец цього вікна показується зовнішній вигляд тексту при вибраних параметрах.
Отступм й интервалм (мал. II.
Ряд параметрів можна встановити і за допомогою кнопок панелі Форматирование.
6.2. Форматування абзаців.
Під абзацем у Word розуміють частину документа, за якою поміщається маркер абзацу. При введенні тексту абзац завжди закінчується натискуванням клавіші FEnter. Для форматування абзацу використовують команду Формат/Абзац, відкриває вікно діалогу Абзац в якому можна здійснити:
• вирівнювання абзаців;
• встановлення відступів абзаців;
• встановлення відстані між рядками і абзацами.
За замовчуванням Word вирівнює абзаци ліворуч. За допомогою опції Внравнивание можна встановити вирівнювання праворуч, центрування (рядки розміщуються симетрично відносно уявної вертикальної лінії, що проходить через середину сторінки) або блочне вирівнювання (рядки вирівнюються як ліворуч, так і праворуч).
Опція Отступ дозволяє встановити відступи зліва і справа рядків виділеного абзаца, а також окремо лівий відступ першого рядка абзацу. Відстань за замовчуванням вимірюється в дюймах, але за допомогою команди Сервис/Параметрн/Общие можна встановити інші одиниці (сантиметри та ін.).
Для встановлення відступів можна використовувати і горизонтальну лінійку. На ній є маркери відступу ліворуч (нижній лівий), відступу праворуч (нижній правий) і відступу першого рядка абзацу (верхній лівий). В разі зміни положення цих маркерів за допомогою миші виділений абзац буде автоматично переформатовуватися.
Відстань між рядками встановлює опція Межстрочннй вікна діалогу Абзац, а між абзацами — опція Интервал. За допомогою останньої можна встановити параметри Перед (інтервал перед виділеним абзацем) і После (інтервал після виділеного абзацу).
При встановленні параметрів форматування абзацу зовнішній вигляд цього абзацу зображується в полі Образец вікна діалогу Абзац.
Похожие работы
... його тип. Після цього вказати тип ліній і колір обрамлення, установивши лінію зверху, знизу, праворуч і ліворуч і додавши обрамлення усередині і зовні. 4. Перетворення тексту в таблицю Word дозволяє перетворювати таблиці, створені шляхом установки табуляції, пробілів і інших символів для розділення стовпчиків. Для цього слід виконати команду ТаблицяÞПеретворитиÞ Перетворити в ...
... 3. Ахметов К., Борзенко А. Современный персональный компьютер. - М.: Компьютер-пресс, 1995. 4. Левин А. Самоучитель работы на компьютере. - М.: Нолидж, 1999. 5. Ботт Эд. Использование Microsoft Office 97. - К.: Диалектика, 1997. 6. Визе Макс, Word для Windows. - М.: Биком, 1998. 7. ДоджМ., Кината К., Стинсон К. Эффективная работа с Excel 7.0 для Windows
... стані, та основні правила передачі цього змісту на іншу мову. Оскільки правила використання, утворення, та частота їх застосування і різних мовах суттєво відрізняються. англійське дієслово пасивний український I. Англійські пасивні конструкції та їх відтворення в українських перекладах 1.1 Поняття про пасивний стан дієслова в англійській мові В англійській мові, як і в українській діє ...
... язково розташованих поряд один за одним. 2.1 Підрахунок слів і рядків в документі Деякі відомості в цьому розділі можуть бути незастосовний до окремих мов. В меню Сервіс виберіть команду Статистика. Результати всіх підрахунків відображаються в діалоговому вікні Статистика. Якщо у міру внесення змін в документ вимагається обновляти статистику без відкриття діалогового вікна, натискуйте ...
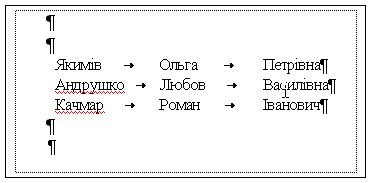
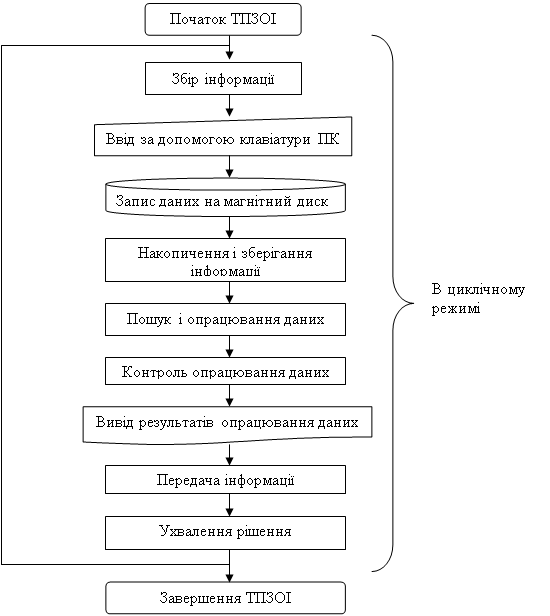
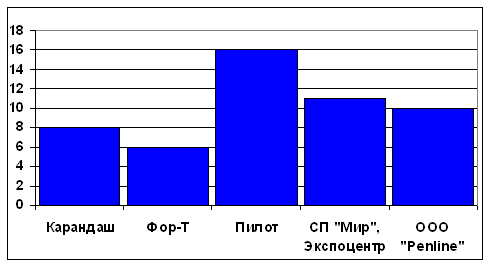
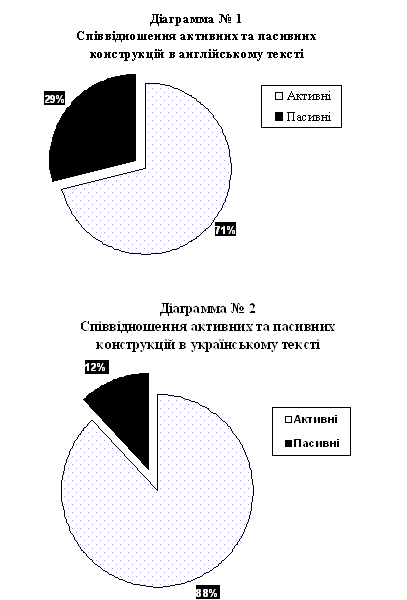

0 комментариев