Навигация
Введення і редагування тексту
5. Введення і редагування тексту
Вводити і редагувати можна тільки текст активного вікна.
5.1. Введення символів.
Перед введенням символів слід вибрати шрифт, його розмір, формат. Основні можливості форматування будуть розглянуті далі.
Символи клавіатури вводяться в позицію текстового курсора (мерехтливий вертикальний штрих). Символи можуть вводитись у режимі заміни або вставки. В першому випадку введений символ заміщає той символ, на якому знаходився курсор. В режимі вставки частина рядка, що розміщена праворуч від курсора, зсувається на одну позицію і символ вводиться на звільнене місце. Переключення між режимами здійснюється клавішею [Ins]. Для вилучення символа ліворуч від курсора слід натиснути клавішу [Backspace], а символа в позиції курсора — клавішу [Del]. При цьому курсор переміщається на одну позицію ліворуч. Коли курсор доходить до кінця рядка, то перше слово, яке не вміщається в даному рядку, повністю переноситься в наступний.
В редакторі Word є можливість переносити слова командою меню Сервис/Раcстановка переносов. На екрані з'явиться вікно діалогу. В цьому вікні можна встановити дві опції:
• автоматичне перенесення слів у документі;
• перенести слова з великих букв.
Якщо в будь-якій позиції рядка натиснути клавішу [Enter], то редактор переходить на новий рядок з абзацу. Для переходу в наступний рядок без створення абзацу слід натиснути комбінацію клавіш [Shift-Enter].
Службові символи (закінчення рядка, закінчення абзацу та ін.), як правило, на екран не виводяться. Користувач може включати виведення цих символів відповідною кнопкою¶ панелі інструментів Стандартная.
Автоматична верстка сторінок функціонує тільки тоді, коли у вікні діалогу Параметри, вкладинка Общие встановлено прапорець Фоновая разбивка на страницн.
Користувач може примусово ввести роздільник сторінок. Для цього слід підвести курсор до рядка, з якого має починатися наступна сторінка і натиснути комбінацію клавіш [Ctrl— Enter]. На екрані з'явиться новий роздільник сторінок — штрихова лінія з написом Разрмв страницм. Ці розподільники легко вилучити як звичайні рядки тексту.
5.2. Переміщення за текстом.
Переміщуватись за текстом можна з допомогою миші, використовуючи лінійки прокрутки. Для переміщення є можливість використовувати і такі клавіші:
[←,→] — на символ ліворуч, праворуч;
[^]> [^] - на рядок вгору, вниз;
[PgUp], [PgDn] — на розмір вікна вгору, вниз;
[Home], [End] — на початок, закінчення рядка;
[Ctrl-Home], [Ctrl-End] — на початок, закінчення тексту.
5.3.Виділення тексту.
Виділення тексту є однією з важливих операцій, оскільки редагування можна виконувати тільки з виділеним фрагментом тексту.
Для виділення тексту мишею слід встановити курсор миші на початокі фрагменту, натиснути на ліву кнопку і, не відпускаючи її, перемістити курсору до кінця фрагменту. При цьому колір виділеного фрагменту буде інвертуватись. Подвійне натискування лівої кнопки миші виділяє слово, на яке встановлено курсор миші. Натискування лівої кнопки миші, коли курсор знаходиться біля лівої межі рядка, виділяє рядок, а подвійне натискування —1 весь абзац. Весь текст можна виділити, виконавши команду меню Правка/Внделить все. Фрагмент залишається виділеним, поки не буде виділено-інший фрагмент. Для зняття виділення слід встановити курсор миші в будь-якві місце поза виділеним фрагментом і натиснути ліву кнопку миші. Фрагмент можна виділити і за допомогою комбінацій клавіш:
[Shift-<-], [Shift-->] — виділення символу ліворуч, праворуч від курсора;
[Shift-^], [Shift--!}] — виділення рядка зверху, знизу від курсора;
[Shift-Home], [Shift-End] — виділення тексту від курсора до початку, кінця рядка;
[Shift-PgUp], [Shift-PgDn] — виділення фрагмента від курсора до початку, кінця тексту.
5.4. Редагування виділеного фрагменту.
Виділений фрагмент можна вилучити, перемістити, скопіювати. За таких операцій часто використовують буфер обміну Windows. Через цей буфер редактор Word може обмінюватись інформацією з іншими програмами, що працюють у середовищі Windows.
Вилучити виділений фрагмент можна за допомогою команди Правка/Вырезать або кнопки Удалить панелі інструментів Стандартная. Фрагмент вилучається із тексту і поміщається в буфер обміну. Текст з буферу обміну можна багаторазово читати. Цей текст зберігається в буфері доти, поки в нього не буде занесено новий фрагмент (це може зробити і будь-яка інша програма, що працює в середовищі Windows). Вилучити виділений фрагмент можна і за допомогою клавіші [Del], але при цьому фрагмент у буфер обміну не заноситься. Вставка фрагменту з буферу обміну здійснюється командою Правка/Вставить
Перенести фрагмент можна за допомогою послідовно виконаних двох команд: Правка/Внрезать і Правка/Вставить. Досить просто можна перемістити фрагмент за допомогою миші. Для цього слід встановити курсор миші на виділеному фрагменті і, не відпускаючи натиснутої лівої кнопки, відбуксувати фрагмент на нове місце. Якщо тепер відпустити ліву кнопку, то фрагмент буде переміщено.
Скопіювати фрагмент можна за допомогою послідовно виконаних двох команд: Правка/Копировать і Правка/Вставить. При виконанні першої команди виділений фрагмент переноситься в буфер обміну, але з тексту не вилучається. Копіювання за допомогою миші аналогічне переміщенню, але при цьому повинна бути додатково натиснутою клавіша [Ctrl].
Команди редагування діють і при роботі з документами в різних вікнах. Це дає змогу обмінюватись фрагментами тексту між різними документами.
Похожие работы
... його тип. Після цього вказати тип ліній і колір обрамлення, установивши лінію зверху, знизу, праворуч і ліворуч і додавши обрамлення усередині і зовні. 4. Перетворення тексту в таблицю Word дозволяє перетворювати таблиці, створені шляхом установки табуляції, пробілів і інших символів для розділення стовпчиків. Для цього слід виконати команду ТаблицяÞПеретворитиÞ Перетворити в ...
... 3. Ахметов К., Борзенко А. Современный персональный компьютер. - М.: Компьютер-пресс, 1995. 4. Левин А. Самоучитель работы на компьютере. - М.: Нолидж, 1999. 5. Ботт Эд. Использование Microsoft Office 97. - К.: Диалектика, 1997. 6. Визе Макс, Word для Windows. - М.: Биком, 1998. 7. ДоджМ., Кината К., Стинсон К. Эффективная работа с Excel 7.0 для Windows
... стані, та основні правила передачі цього змісту на іншу мову. Оскільки правила використання, утворення, та частота їх застосування і різних мовах суттєво відрізняються. англійське дієслово пасивний український I. Англійські пасивні конструкції та їх відтворення в українських перекладах 1.1 Поняття про пасивний стан дієслова в англійській мові В англійській мові, як і в українській діє ...
... язково розташованих поряд один за одним. 2.1 Підрахунок слів і рядків в документі Деякі відомості в цьому розділі можуть бути незастосовний до окремих мов. В меню Сервіс виберіть команду Статистика. Результати всіх підрахунків відображаються в діалоговому вікні Статистика. Якщо у міру внесення змін в документ вимагається обновляти статистику без відкриття діалогового вікна, натискуйте ...
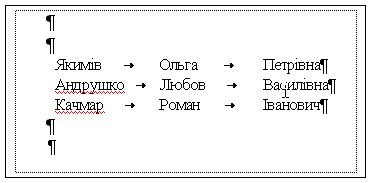
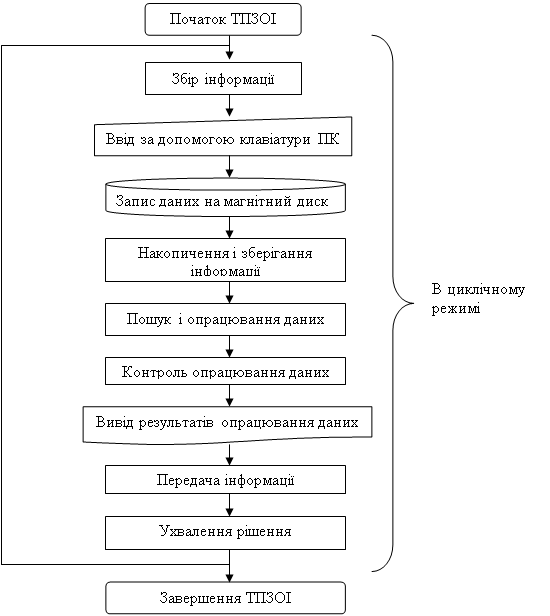
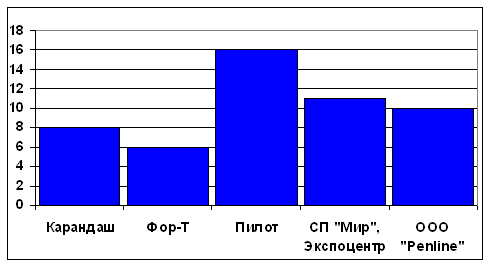
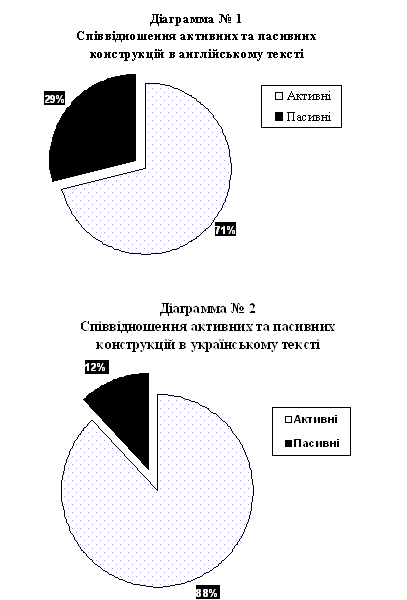

0 комментариев