Навигация
2.1. Практическая работа №1
Тема: «Слои, эффекты слоя в растровом графическом редакторе Adobe PhotoShop».
Цель: Научиться практическому использованию слоёв для создания нового изображения.
Задачи:
· Научить преобразовывать фоновый слой изображения в обычный слой
· Научить добавлять фоновый слой.
· Научить создавать несколько слоев с различными стилями
Длительность – 2 академических часа.
Задание 1. Разработать рекламную листовку аналогичного вида

В создании изображения использовать преобразование фонового слоя, используя маску слоя. Исходное изображение уточните у преподавателя.
1. Слой и способы его создания.
Понятие "слой" в программе Photoshop - это прослойка или пласт, который является составной частью чего-то целого. В PhotoShop каждое изображение может иметь до 999 слоев.
New (создать) – это команда предлагает всевозможные способы создания слоёв.

· Layer (Ctrl+Shift+N, Слой) – создание обычного слоя.
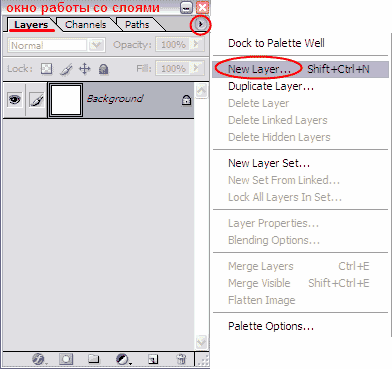
· Background from Layer (Слой через фон) – эта команда превращает фон в обычный слой. Отличие фона от слоя заключается в том, что, работая с фоном, нельзя менять его положение, прозрачность, режим наложения пикселов.
· Layer Set (Набор слоёв) – создаётся новый набор слоёв, в который можно помещать создаваемые слои.
· Layer Set from Linked (Набор из связки) – эта команда объединяет все связанные слои в набор
· Layer via Copy (Ctrl+J, Слой копированием) – позволяет создавать новый слой, копируя на него выделенную область, а если её нет, то весь активный слой.
· Layer via Cut (Ctrl+Shift+J, Слой вырезанием) – перенос выделенной области с активного слоя на новый, при этом на активном слое вместо выделенной области образуется прозрачная.
Часто возникает необходимость спрятать часть изображения, без удаления ненужных в данный момент фрагментов. Для этих целей создан инструмент «маска слоя», который позволяет спрятать невыделенные области изображения.
Маска слоя – это такая маска, которая частично либо полностью скрывает содержимое слоя.
Add Layer Mask – добавить маску слоя.
![]()

1. Открыть File (файл) -> Open (открыть).
2. Выделить область на изоб ражении аналогично рисунку 1.
ражении аналогично рисунку 1.

![]()
Рис. 1
3. В палитре Layers (слои), щелкнуть по пиктограмме ![]() , которая называется Add Layer Mask (добавить маску слоя).
, которая называется Add Layer Mask (добавить маску слоя).
Рис. 2:

Изображение изменилось: исчезли все детали изображения, находившиеся вне области выделения. На самом деле они не исчезли, а лишь оказались закрытыми «маской слоя».
 3
3
Нажать клавишу <Shift> и щелкуть по миниатюрному изображению маски в слое. Изображение появилось в первоначальном виде. Теперь снова щелкуть, удерживая <Shift> - детали исчезли.
Рис. 3.
Вид слоя в палитре Layers (слои) тоже изменился:
На рисунке 4 цифра [1] - ![]() - означает, что маска привязана к слою; при перемещении содержимого слоя, маска будет перемещаться вместе с ним;
- означает, что маска привязана к слою; при перемещении содержимого слоя, маска будет перемещаться вместе с ним;
4. щелкнуть по значку ![]() - он исчез; теперь положение маски не связано с положением слоя, и перемещение будет происходить отдельно;
- он исчез; теперь положение маски не связано с положением слоя, и перемещение будет происходить отдельно;
5. щелкнуть снова в том месте, где был значок ![]() – он появился – слой и маска снова связаны;
– он появился – слой и маска снова связаны;
На рисунке 4 цифра [2] – миниатюрное изображение маски; щелкнуть по нему – появится значок [3] ![]() , означающий, что мы находимся в маске и можем производить необходимые операции над ней;
, означающий, что мы находимся в маске и можем производить необходимые операции над ней;
6. щелкнуть по миниатюрному изображению содержимого слоя на рисунке 4 - [4] – значок ![]() исчез; мы находимся в изображении;
исчез; мы находимся в изображении;
7. щелкнуть по миниатюрному изображению маски [2] и по значку ![]() - изображение маски исчезло из слоя вместе с самой маской.
- изображение маски исчезло из слоя вместе с самой маской.

Рисунок 4.
Примечание: маска слоя помогает спрятать ненужные детали изображения без их фактического удаления из изображения.
8. копировать исходное изображение на 2 новых слоя и разместить их используя наложение слоев.
Arrange – изменяет порядок расположения слоёв:
· Bring to Front – помещает активный слой первым;
· Bring Forward – ставит активный слой на один выше;
· Send Backward – перемещает активный слой на один вниз;
· Send to Back – помещает активный слой вниз, однако располагает его над фоновым слоем;
· Reverse – меняет местами выделенные слои;

Distribute – используется для равномерного распределения нескольких слоёв на плоскости;
Задание 2. Добавить в рекламную листовку надпись « 1900 рублей» применив к надписи эффект Drop Shadow
1. Создать новый файл. Filе – New.
2. Используя инструмент Horizontal Type (горизонтальный текст) написать слово черным цветом.
3. Щелкнуть правой кнопкой мыши в палитре Layers по слою с текстом и в раскрывшемся меню выбрать команду Rasterize Layer.

4. Создать эффект нависающего текста. Для этого сделать активным слой с текстом и вызвать команду Layer – Layer Style – Drop Shadow (Слой – Стили слоя – Внешняя тень).
5. Поэкспериментировать с настройками. Установить параметры аналогичные приведённым.

Текст будет выглядеть так:

6. Придать объём буквам. Для этого необходимо сделать слой с текстом активным и воспользоваться Layer – Layer Style – Bevel and Emboss (Слой – Стили слоя – Скос и рельеф).

В результате изображение должно стать похожим

7. Перетащить готовое изображение в окно с рекламной листовкой и расположить его как показано на рисунке:

8. Сохраните готовое изображение с именем Листовка.psd.
Задание для самостоятельного выполнения.
Создать изображение, на котором будут использованы все слоевые эффекты. В качестве основы могут быть использованы различные надписи или текст.
Индивидуальные задания:
Используя ранее полученные умения создайте полученные изображения:

![]()

3.1. Практическая работа №2
Тема: “Текстовые эффекты”.
Цель: овладеть навыками работы с эффектами слоя путем создания «надписи огнём».
Задачи:
· изучить варианты создания «надписи огнём»;
· изучить различные фильтры для создания изображения;
· научить применять полученные теоретические знания на практике
· научить использовать эффекты слоя в создании текста;
Продолжительность занятия: два академических часа.
Аппаратно-программное обеспечение:
ü Операционная система Windows 2000, XP;
ü Программа растровой графики Adobe PhotoShop.
Перед созданием изображения необходимо создать и сохранить файл, который будет использоваться.
1. С помощью окна File – New указать название файла, размер в сантиметрах и разрешение.
2. Цветовой режим – полутоновый (Grayscale);
2. Задний фон оставить по умолчанию White (белым).
Задание 1.
Создайте надпись «Heat» и примените к ней эффект «Надпись огнём». Дополните листовку горящей надписью «Heat».
1. Используя инструмент Horizontal Type (горизонтальный текст) напишите слово черным цветом.
2. Теперь необходимо склеить слой, на котором расположен текст, и слой фона с помощью команды меню Layer – Merge Down (Слой – Объединить с предыдущим) или нажав сочетание клавиш Ctrl+E.
3. Кристаллизуйте полученный текст – фильтр кристаллизации доступен через меню Filter – Pixelate – Crystallize. В диалоговом окне Crystallize установите размер ячейки кристаллизации порядка 3-5 пикселов.

4. Размытие изображения. Воспользуйтесь фильтром Filter – Blur – Gaussian Blur. Радиус размытия зависит от размера изображения и выбранного шрифта. Чем больше буквы, тем большим должно быть значение радиуса.
Если все сделано правильно, то ваше изображении будет таким

5. Нажмите сочетание клавиш Ctrl+I либо вызвав команду меню Image Adjustments – Inverse для инвертирования цвета рисунка. Эта команда преобразует все цвета в противоположные.
6. Затем переверните изображение на 90 против часовой стрелки: Image Rotate Canvas – 90CW. Этот шаг необходим, чтобы на следующем этапе работы использовать фильтр Wind, который действует только в горизонтальном направлении.
7. Создать язычки пламени Filter – Stylize – Wind. Используйте переключатель From the left (Ветер слева). После неоднократного применения фильтра Wind у вас должны появиться довольно длинные язычки пламени.

8. Добавить в пламя колебание для большей реалистичности. Сделать это можно командой Filter – Distort – Ripple. Параметры настроены так: Amount равен 50%, а Size установлен на среднее значение Medium.

9. Верните пламя «на ноги»: Image – Rotate Canvas – 90CCW.
10. Применить еще раз Filter – Distort – Ripple. Только теперь Amount установить 30%, а Size на значение High.
11. перевести изображение в режим индексированных цветов: Image – Mode – Indexed Color. После этого сопоставить полутоновому изображению цветовую модель. Для пламени подходящей будет команда Image – Mode – Color Table.
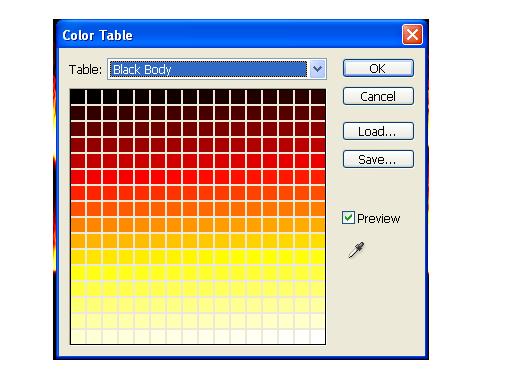
12. В результате у вас должно получиться правдоподобное пламя.

13. Готовую надпись обработать с помощью команды ластик и слой с изображением перенести в готовую листовку.
В результате должно получиться изображение:

Сохраните готовое изображение с именем Листовка готовая. psd.
Задание 2. Создайте надпись Hot с помощью эффекта «Надпись огнём» с помощью других команд и приёмов.
1. Создайте файл произвольного размера. File – New. При создании изображения обратите внимание на то, что цвет фона должен быть черным, а в качестве цветовой модели выбрана Grayscale.
2. Написать текст белым фоном. Шрифт лучше использовать массивный, например Arial Bold.
3. Нажать сочетание клавиш Ctrl+T – возможно изменение размера букв, положение надписи, наклон.
4. Открыть палитру Layers. Склеить слой с текстом и слой фона. Для этого выполнить команду Layer – Merge Layers или сочетание клавиш Ctrl+E.
5. Повернуть изображение на 90 против часовой стрелки: Image – Rotate Canvas – 90 CW.
6. Применить фильтр Wind: Filter – Stylize – Wind. Применить этот фильтр несколько раз нажав Ctrl+F.

7. Нажать Filter – Stylize – Diffuse – он создает эффект диффундирующих цветов: цвета от язычков пламени проникают в цвет фона и наоборот. Установите в разделе Mode переключатель Normal.


8. Перевернуть изображение в исходное положение: Image – Rotate Canvas – 90 CCW.
9. Придать огню плавные очертания – Filter – Blur – Gaussian Blur. В данном примере величина параметра Radius равна 1.
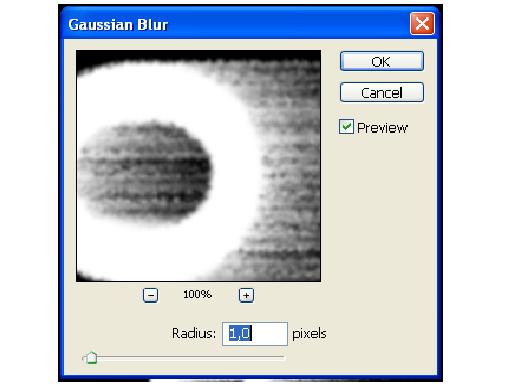
10. Нажмите Filter – Distort – Ripple для придания пламени движения. Необходимо взять средний (Medium) размер ряби (Size) и сделать параметр Amount равным 100%
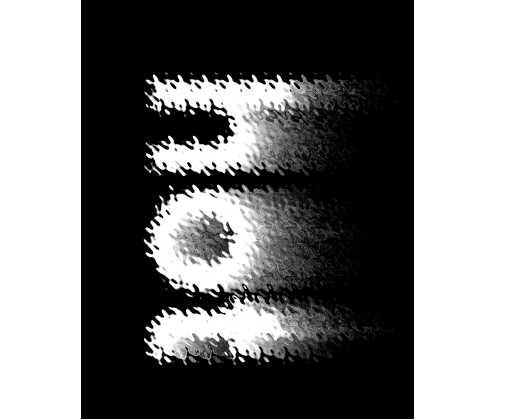
11. Перевести изображение в режим индексированных цветов: Image – Mode – Indexed Color. Затем Image – Mode – Color Table, Выбрать таблицу Black Body.
Результат, который должен у вас получиться

12. Данное изображение можно добавить в готовую листовку.
Контрольные вопросы для самопроверки:
1. Как придать пламени эффект движения?
2. С помощью каких команд можно изменить ориентацию изображения?
3. Как осуществить размытие изображения?
4. Каким образом можно создать окно изображения?
Индивидуальные задания:
Используя ранее полученные умения создайте полученные изображения:
![]()
![]()



Глава 3. Учебно-методическое обеспечение контроля знаний и умений по теме «Слои, эффекты слоя в растровом графическом редакторе Adobe PhotoShop»
Даная работа предназначена для проверки и закрепления знаний по теме «Слои, эффекты слоя в растровом графическом редакторе Adobe PhotoShop». Работа рассчитана на 1 академический час. Работа состоит из двух частей. В первой части необходимо ответить на заданные вопросы, во второй части необходимо создать небольшой фрагмент с использованием различных слоёв и их эффектов.
3.1 Контрольные вопросы:
1. Как преобразовать фоновый слой изображения (Background) в обычный слой?
2. Можно ли добавить фоновый слой к документу, в котором он отсутствует?
3. Может ли в изображении содержаться несколько фоновых слоев?
4. Как много наборов слоев может быть создано?
5. Какое максимальное количество слоев можно использовать?
а) 10.
б) 100.
в) 999.
г) Это количество определяется объемом оперативной памяти компьютера.
6. Что такое активный слой?
а) Слой, расположенный над всеми остальными.
б) Слой, выделенный в палитре Layers
в) Слой, рядом с которым отображен значок в виде глаза.
7. Что необходимо сделать, чтобы скрыть слой?
а) Перетащить его в мусорную корзину.
б) Нажать клавишу <Н>.
в) Щелкнуть на значке в виде глаза, чтобы убрать его.
3.2 Задание
Щелкнуть на образце фонового цвета и выбрать новый цвет, желательно не очень темный и не очень светлый. Затем создать новый документ, причем в диалоговом окне из меню Background Contents выбрать вариант Background Color (Фоновый цвет). В качестве основного цвета программы выбрать какой-нибудь контрастный по отношению к фоновому цвет, создать новый слой и кистью среднего размера нарисовать на нем цифру1. Добавлять новые слои и рисовать на них следующие по порядку цифры, пока не будет цифры 10. Затем, начав с первого слоя, применять различные режимы наложения. Изменять прозрачность слоев. Переместить цифру 5 в верхний левый угол экрана. Объединить второй и третий слои.
Результаты работы показать преподавателю.
Ключи к контрольным вопросам:
1. Проще всего сделать это путем переименования данного слоя. Если вы дважды щелкнете на названии фонового слоя в палитре Layer, откроется диалоговое окно. По умолчанию в этом окне отображается имя Layer0 (Слой 0). Если вы щелкнете на кнопке ОК, слой будет переименован и перестанет быть фоновым.
2. Да. Чтобы это сделать, воспользуйтесь командой Layer – New – Background(Слой – Создать – Фоновый слой).
3. К сожалению, нет
4. Столько же, сколько слоев имеет изображение.
5. в. По крайней мере теоретически. Вариант г также может оказаться правильным.
6. б. Если слой не выделен, вы не может с ним ничего сделать. Значок в виде глаза просто обозначает его видимость.
7. в. Значок в виде глаза обозначает видимость слоя.
ЗАКЛЮЧЕНИЕ
Сопоставление результатов работы с поставленными задачами позволяет заключить следующее:
1. Разработана модель теоретического и практического занятий по теме: «Слои, эффекты слоя в растровом графическом редакторе Adobe PhotoShop»;
2. Выявлены наиболее эффективные формы и методы работы с изображениями с использованием слоёв.
3. Разработана методика теоретического и практического занятий по теме «Слои, эффекты слоя в растровом графическом редакторе Adobe PhotoShop»
Таким образом, следует считать, что задачи курсовой работы полностью выполнены и цель исследования достигнута.
СПИСОК ЛИТЕРАТУРЫ
Карла Роуз ADOBE PHOTOSHOP за 24 часа.: Пер. с англ. – М.: Издательский дом «Вильяме», 2004.
Карла Роуз ADOBE PHOTOSHOP за 24 часа.: Пер. с англ. – М.: Издательский дом «Вильяме», 2004.
Миронов Д. Ф.Основы Photoshop CS2. Учебный курс. — СПб.: Питер, 2006. 384 с: ил.
Легейда В. В. Л38 Photoshop CS2. Настоящий САМОУЧИТЕЛЬ. - К.: ВЕК+, СПб.: КОРОНА принт, К.: НТИ, 2006. - 528 с.
Топорков С. С. Трюки и эффекты в Photoshop CS3. – М.: ДМК Пресс, 2007. – 328 с.: ил.
Похожие работы
... несколько форматов: TIFF, GIF, JPEG, EPS и собственный формат файла программы Photoshop. Благодаря тому, что программа Photoshop воспринимает такое множество форматов, изображение для нее можно получить практически из любого источника: со сканера, из графического редактора, с компакт-диска, фотоснимка, видеоизображения и даже из других операционных систем. Также изображение может быть полностью ...
и в составе растрового изображения. Сейчас Adobe Photoshop позволяет редактировать и растровую, и векторную графику. Хотя основное предназначение. Adobe Photoshop – преобразование существующего изображения, в версии CS4 мы находим массу разнообразных инструментов и для создания оригинальных продуктов. 2. Палитры и инструменты Рассмотрим подробно внешний вид и назначение каждого элемента ...
... сокращает размер файла, но к связанным изображениям нельзя применять пиксельные эффекты. 3. ОСОБЕННОСТИ РАЗРАБОТКИ ЭЛЕМЕНТОВ НАРУЖНОЙ РЕКЛАМЫ В ПАКЕТАХ ADOBE PHOTOSHOP Adobe Photoshop — растровый графический редактор, разработанный и распространяемый фирмой Adobe Systems. Этот продукт является лидером рынка в области коммерческих средств редактирования растровых изображений, и ...
... на практике, насколько интеграция и единство интерфейса этих программ ускоряет работу и облегчает их освоение. Новая версия программы обработки изображений Adobe Photoshop является безусловным лидером среди профессиональных графических редакторов за счет своих широчайших возможностей, высокой эффективности и скорости работы. Программа предоставляет все необходимые средства для коррекции, монтажа ...
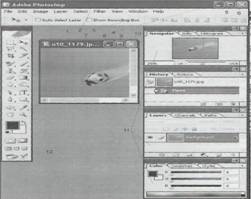

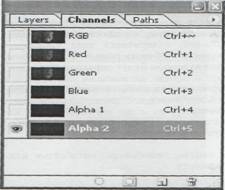
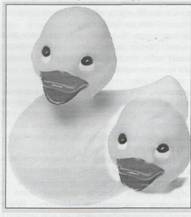
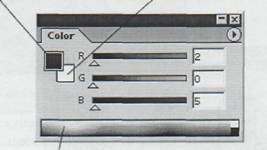


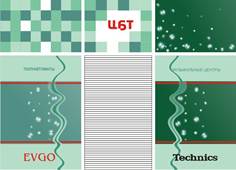
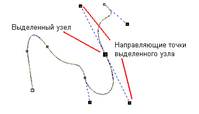

0 комментариев