Навигация
Понятие компьютерной графики. Графический редактор Adobe Photoshop
КАРАГАНДИНСКИЙ ГОСУДАРСТВЕННЫЙ МЕДИЦИНСКИЙ УНИВЕРСИТЕТ
КАФЕДРА МЕДБИОФИЗИКИ
И ИНФОРМАТИКИ
НА ТЕМУ: «Понятие компьютерной графики. Графический редактор Adobe Photoshop»
Работу подготовила
Студентка гр. 123 ОМФ
Сайбель Наталия
Проверила: преподаватель
Культенова М. Т.
КАРАГАНДА 2009
Содержание
Введение.
1. Adobe Photoshop и его возможности
2. Вид рабочего окна программы Photoshop
3. Палитры
4. Изображения в программе Photoshop
5. Работа с изображениями
Заключение.
Список использованной литературы
Введение
В цифровом мире имеется два основных способа представления изображений.
В обоих случаях реальное непрерывное изображение разбивается на элементарные объекты, но описываемые различными методами. Один способ - векторная графика – представляет собой математическое описание составляющих элементов (объектов) изображения – кривых и прямых линий, а также элементарных геометрических фигур (прямоугольников, эллипсов и т.п.). Другой способ, растровая графика, заключается в том, что реальное непрерывное изображение разбивается на точки, называемые пикселами, причем каждая точка обладает точно определенными координатами (номер строки и столбца, как ячейки таблицы). Кроме этих двух видов графики, в отдельные виды выделяют фрактальную графику, трехмерные (3D) изображения, анимацию (2D и 3D) и изображения для Web, хотя все они, по сути, являются какой-либо разновидностью либо векторных изображений, либо растровых, либо используют механизмы и той, и другой одновременно.
Этот графический редактор предназначен для работы с растровыми изображениями, то есть с изображениями состоящими из отдельных точек. Разработчик программы, которую часто называют просто Photoshop или даже Фотошоп, корпорация Adobe Systems. С помощью редактора Adobe Photoshop можно редактировать изображения, которые печатаются принтером дома или в типографии, а также готовить изображения для вывода на экран различных устройств – мониторов, телевизоров, плазменных панелей. Первая официальная версия программы фотошоп появилась в 1990 году. Эта версия Фотошопа предназначалась для работы на компьютерах Macintosh. Сейчас Photoshop можно устанавливать и на «Маках» и на персональных компьютерах. Редактор Adobe Photoshop считается лучшим растровым графическим редактором. Умение работать с Фотошопом – азбука компьютерной графики. Каждый компьютерный график должен хорошо владеть программой Photoshop (фотошоп). А сейчас, с распространением цифровых фотоаппаратов, умение работать с редактором Adobe Photoshop может понадобиться и непрофессионалам.
1. Adobe Photoshop и его возможности
Редактор Adobe Photoshop (фотошоп) – компьютерная программа для работы с компьютерной графикой.
Основные возможности этой программы :
1. Обработка цифровых и отсканированных фотоснимков, цветокоррекция, спецэффекты, устранение различных дефектов съемки.
2. Возможность создания многослойного изображения. При этом каждый элемент иллюстрации может быть сохранен в собственном, отдельном слое, который может редактироваться отдельно, перемещаться относительно других слоев и т.д.
3. Фотомонтаж, составление коллажей.
4. Ретуширование и восстановление старых фотографий.
5. Обработка эскизов, нарисованных вручную.
6. Улучшенные инструменты для работы с текстом.Используя различные инструменты, эффекты и фильтры можно получить очень интересные эффекты. Создание текстур для 3D моделей.
7. Создание графических элементов дизайна и оформления для сайтов, документов, печати и полиграфии.
8. Подготовка изображений к печати или публикации в Интернете.
9. Поддержка различных стандартов изображения (RGB, CMYK, Grayscale и т.д.);
10. Поддержка различных графических форматов, как растровых (BMP, JPEG, GIF), так и векторных (AI, CDR).
11. Раскрашивание фотографий.Можно подкрашивать участки изображения на черно-белых фотографиях.
2. Вид рабочего окна программы Photoshop
Панель инструментов
Для того чтобы активизировать инструмент, пиктограмма которого в данный момент видна на экране, щелкните по ней. Рядом с некоторыми пиктограммами расположена маленькая стрелочка. Если по ней щелкнуть, раскроется всплывающая палитра, где можно выбрать инструмент, входящий в ту же группу.
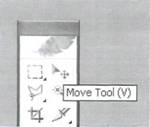
Рис. 1.1. Всплывающая подсказка на панели инструментов
Еще удобнее вызывать инструменты при помощи клавиатуры (каждому инструменту соответствует своя «горячая клавиша»). Если вы забыли клавишную комбинацию, наведите курсор на пиктограмму инструмента, задержите на несколько секунд, и всплывающая подсказка напомнит ее вам. Для каждого инструмента задаются свои собственные параметры (например, режим смешивания, значение непрозрачности) на панели опций, расположенной вверху экрана.
Состав параметров на панели опций изменяется в зависимости от того, какой инструмент выбран.
Установки на панели опций сохраняются для каждого инструмента, если их не изменить или не восстановить принимаемые по умолчанию. Загрузить, добавить и сохранить различные комбинации кнопок, а также восстановить принимаемые по умолчанию характеристики инструмента можно с помощью команд меню выпадающей панели. Для того чтобы восстановить принимаемые по умолчанию значения опций для всех инструментов, там же выберите команду Reset All Tools (Восстановить все инструменты).
Панель инструментов содержит в себе:
· Инструменты для выделения области геометрической формы
· Инструменты для выделения области произвольной формы (лассо, волшебная палочка)
· Инструменты для устранения дефектов изображений (лечащая кисть, вставка)
· Инструменты клонирования (штамп, штамп модели)
· Инструменты стирания ( ластик, фоновый ластик, волшебный ластик)
· Инструменты, контролирующие четкость границ изображения (размывание, резкость, палец)
· Инструменты прямого выделения (прямой выбор, выделение пути)
· Инструменты для работы с контурами (перо, свободное перо, добавление и удаление точки зацепления)
· Инструменты для создания примечаний (заметки, звуковые заметки)
· Инструменты для работы с ломтиками (фрагмент выбор фрагмента)
· Инструменты рисования (кисть, карандаш)
· Инструменты для работы с историей создания изображения (кисть, узорчатая кисть)
· Инструменты заливки (ведро, градиент)
· Инструменты для осветления и затемнения изображений (осветление, затемнение ,губка)
· Инструменты для работы с текстом
· Векторные инструменты рисования (прямоугольник, эллипс, полигон, скругленный прямоугольник, линия, форма пользователя)
· Инструменты для работы с цветом, углами и расстояниями (пипетка, проба цвета, измерение)
· Инструменты для изменения режима просмотра изображений (лупа, рука)
Вид экрана при работе с программой Photoshop
На рис. 1.2. показан вид экрана при работе с программой Photoshop.
Щелчком по кнопке (1) вызывается меню управления приложением. Оно содержит следующие команды: Restore (Восстановить), Move (Переместить), Size (Размер), Minimize (Свернуть), Maximize (Развернуть) и Close (Закрыть). С помощью кнопки, находящейся под ней, вызывается меню управления документом. В основном меню документа содержатся такие команды, как Restore (Восстановить), Move (Переместить), Size (Размер), Minimize (Свернуть), Maximize (Развернуть), Close (Закрыть) и Next (Следующий).
Щелкните мышью по любому элементу панели меню (2), чтобы получить доступ к различным диалоговым окнам, подменю и командам.
Для определения параметров выбранного инструмента предназначена панель опций (3).
Щелкните по кнопке Minimize (4), чтобы свернуть окно приложения; в результате его пиктограмма будет расположена на панели задач. Для того чтобы восстановить прежний размер окна, просто щелкните по этому значку.
Кнопка Maximize (Развернуть) приложения (5) или документа (9) позволяет увеличить размер окна, насколько это возможно. Если же хотите восстановить прежний размер окна,щелкните по кнопке Restore. После того как размер окна восстановится, кнопка Restore превратится в кнопку Maximize.
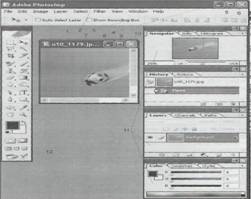
Рис. 1.2. Вид экрана программы Photoshop
Кнопка закрытия приложения (6) закрывает окно приложения.
Заголовок (7) содержит наименование и масштаб изображения, имя текущего слоя или идентификатор Background (Фон) и информацию о режиме изображения.
Свернуть документ можно, щелкнув по кнопке Minimize (8) документа, при этом пиктограмма документа будет расположена в левом нижнем углу окна приложения.
Щелкните по кнопке Restore (Восстановить) (9), и будет восстановлен прежний размер окна документа.
Если хотите закрыть изображение или палитру, щелкните по пиктограмме (10).
В программе имеется 13 палитр (11), которые можно перемещать по экрану и менять их группировку, принимаемую по умолчанию. Щелкните по вкладке (имени палитры) в группе палитр, и она станет самой верхней в данном стеке.
Для того чтобы показать/спрятать панель инструментов (12) и все открытые палитры. нажмите клавишу Tab.
В строке состояния отображаются значения следующих параметров: Document Size (Размер документа), Document Profile (Профиль документа). Scratch Sizes (Объем памяти) - объем оперативной памяти, в данный момент доступный для программы Photoshop, Efficiency (Эффективность) - доля используемой оперативной памяти. Timing (Время) и Current Tool (Текущий инструмент) - имя инструмента.
Меню
Меню File
Команды из меню File (Файл) применяются в тех случаях, когда необходимо создать, открыть, разместить, закрыть, сохранить, отсканировать, импортировать или депортировать, напечатать изображение, передать файл по сети, автоматизировать -некоторые операции и, наконец, выйти из программы Photoshop.
Меню Edit
В меню Edit (Правка), содержатся команды редактирования изображения: копирования, трансформации, вставки и переопределения цветов изображения, а также команды создания кисти определенного размера и формы, различных узоров и фигур. Команды подменю Fade (Ослабить) позволяют ослабить эффект от многих операций (например, последнего примененного фильтра, команд корректировки или рисования каким-либо инструментом). Команды подменю Purge (Очистить) освобождают память. Также с помощью меню Edit можно открыть диалоговые окна Color Settings (Характеристики цвета), Preset Manager (Менеджер настроек) и Preferences (Установки).
Меню Image
С помощью подменю Mode (Режим) меню Image (Изображение), изображение может быть преобразовано в любое из восьми представлений. Команды подменю Adjustments (Корректировки) изменяют тон, насыщенность, яркость цвета или контрастность изображения. С помощью команды Image Size (Размер изображения) можно изменить размер файла, размеры изображения или разрешение. Диалоговое окно Canvas Size (Размер холста) используется в том случае, когда нужно изменить размер рабочего пространства, в котором расположено изображение.
Меню Layer
Команды, расположенные в меню Layer (Слой), позволяют добавлять, копировать, удалять, изменять, группировать, менять порядок следования слоев в стеке, управлять взаимным расположением связанных слоев, объединять слои, добавлять к ним маски и превращать изображение в один единственный слой. Доступ к некоторым командам можно получить быстрее, воспользовавшись меню палитры Layers (Слои).
Меню Select
Команда All (Все) из меню Select (Выделить) - выделяет весь слой целиком. Команда же Deselect (Снять выделение), наоборот, снимает выделение со всех ранее выделенных областей. Команда Reselect (Восстановить выделение) опять выделяет ту область, к которой была применена последняя команда Deselect. Команда Color Range (Диапазон цветов) создает выделение с учетом цвета. Другие команды этого меню расширяют, сжимают, сглаживают или растушевывают границы выделенной области, а также сохраняют выделенные области в каналах или загружают области из каналов.
Меню Filter
Меню Filter (Фильтр) содержит фильтры, выполняющие широкий диапазон операций по редактированию изображения и сгруппированные при помощи подменю. Фильтр Digimarc (Диджимак) вставляет в изображение невидимый для человеческого глаза знак авторского права.
Команда Extract (Извлечь) позволяет создавать выделенные области сложной формы.
Команда Liquify (Исказить) сдвигает точки изображения в каком-либо направлении.
Меню View
Команды меню View (Вид), контролируют, что отображается и что не отображается на экране. Команда Gamut Warning (Предупреждение о гамме) выделяет те цвета, которые не будут выведены при четырехцветной печати. Команды подменю Proof Setup (Установки пробного отпечатка) позволяют увидеть, как будет выглядеть изображение при печати в различных режимах. Другие команды из меню View управляют масштабом изображения, а также выводят на экран линейки, координатную сетку, вспомогательные линии и области, на которые поделено изображение.
Меню Window
Команды из меню Window (Окно), управляют показом или скрытием различных палитр. В этом меню также расположен список открытых изображений, и любое из них можно сделать активным.
При работе в среде операционной системы Windows данное меню позволяет управлять взаимным расположением окон изображений и показать/спрятать строку состояния.
Меню Help
Команды из меню Help (Помощь) помогут вам получить доступ к руководству) по программе Photoshop в интерактивном режиме, узнать последние новости от компании Adobe, подключиться к сайту Adobe Online или выполнить какие-либо другие действия с помощью подсказок, появляющихся на экране.
Похожие работы
... технологии), 4. специализация - Компьютерные технологии, 5. квалификация: педагог профессионального обучения, 6. дату утверждения специальности 18.03.2000г. Тема «Слои, эффекты слоя в растровом графическом редакторе Adobe Photoshop» изучается в рамках дисциплины «Компьютерная графика». Дисциплина «Компьютерная графика» изучается всеми студентами специализации «Компьютерные технологии» ...
и в составе растрового изображения. Сейчас Adobe Photoshop позволяет редактировать и растровую, и векторную графику. Хотя основное предназначение. Adobe Photoshop – преобразование существующего изображения, в версии CS4 мы находим массу разнообразных инструментов и для создания оригинальных продуктов. 2. Палитры и инструменты Рассмотрим подробно внешний вид и назначение каждого элемента ...
... . Существует также ряд послепечатных технологических операций, применяемых только при растровой печати, он включает штамповое высекание, вакуумное формование и тиснение. Глава IV. Методика обучения книжной иллюстрации старших школьников на уроках компьютерной графики 4.1 Эстетическое воспитание ребенка средствами компьютерной графики Ребенок входит в жизнь распахнутый к принятию красоты. ...
... средств. К примеру, Adobe Photoshop сейчас не является чисто растровым редактором, a CorelDRAW имеет довольно развитые средства работы с растровой графикой. 2. Графические редакторы, используемые для создания векторных и растровых изображений Редакторы растровой графики Microsoft Paint - простой (или лучше сказать - простейший) редактор, входящий в стандартную поставку операционных систем ...
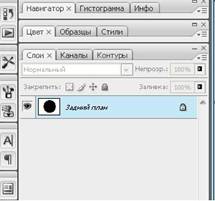



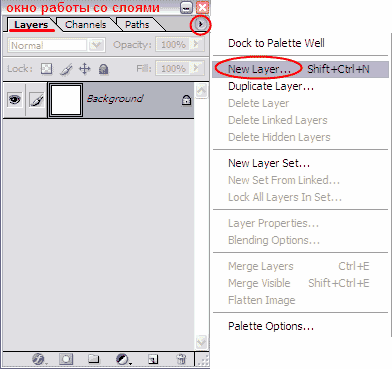
0 комментариев