Навигация
Графический редактор Adobe Photoshop CS4
«Графический редактор Adobe Photoshop CS4»
Махачкала 2010
Введение
Оглянитесь вокруг: со всех сторон на нас смотрят плакаты и постеры, рекламные листовки и визитки, фотографии и открытки… Когда-то художник брал карандаш, перо или краски и создавал шедевр. Фотограф запасался пленкой и громоздкой камерой. Сейчас профессиональная работа с графическими изображениями невозможна без компьютеров.
Появление и распространение персональных компьютеров изменило многие профессии. Что касается издательского дела, произошла просто революция. Еще десять лет назад подготовкой и печатью публикаций занимались очень немногие люди. Большая часть этой работы выполнялась вручную. Хороший полиграфист знал все детали процесса и капризы оборудования и обладал высоким профессионализмом. Когда компьютеры стали достаточно мощными и появились качественные устройства вывода, начали развиваться программы, автоматизирующие процесс верстки публикаций, – настольные издательские системы. Операция, на которую в прежние времена опытный специалист затрачивал не один час, теперь выполняется простым нажатием нескольких кнопок. Бесспорным лидером отрасли уже многие годы является компания Adobe Systems Inc. Именно она первой реализовала программный и аппаратный интерпретаторы языка описания страниц PostScript, который используют все высококачественные устройства вывода изображений и, прежде всего, фотонаборные автоматы, составляющие технологическую основу современного цикла подготовки полиграфических оригинал-макетов. Программы Photoshop, Illustrator, FrameMaker, InDesign, Acrobat и другие образуют замечательный и мощный комплект программного обеспечения современного издательства.
Компания Adobe постоянно совершенствует пакет издательских программ в соответствии с требованиями времени и растущей вычислительной мощностью настольных компьютеров. Другим направлением развития этого набора программ является улучшение их совместимости и переносимости документов между ними. Поэтому выбор в пользу Adobe Photoshop – это одновременно и выбор всей линии издательских программ данной фирмы.
Новая версия программы обработки изображений Adobe Photoshop является безусловным лидером среди профессиональных графических редакторов за счет своих широчайших возможностей, высокой эффективности и скорости работы. Программа предоставляет все необходимые средства для коррекции, монтажа, подготовки изображений к печати и высококачественного вывода. Вторая, не менее обширная, сфера применения программы – Web-дизайн и электронные публикации. Новая версия Photoshop обогатилась множеством специальных функций, ориентированных именно на Web-дизайн. Можно совершенно без преувеличения сказать, что этот программный продукт находится в арсенале каждого профессионального компьютерного дизайнера и верстальщика.
Данный пакет интересен и незаменим как для профессионалов – дизайнеров, фотографов, специалистов по трехмерной графике, так и для любителей, например, таких как я, ведь даже в повседневной жизни мы часто сталкиваемся с необходимостью компьютерной обработки изображений. По всем этим вышеперечисленным причинам я решила раскрыть некоторые секреты именно этого редактора.
1. Знакомство с программой
Программа Adobe Photoshop появилась вместе с компьютерной графикой, сформировалась как отдельное направление и сейчас по праву занимает лидирующее место среди графических программ-редакторов. Photoshop предназначался для работы именно с растровой графикой, однако от версии к версии в нем появляется все больше инструментов для создания и редактирования элементов векторной, в том числе трехмерной, графики в составе растрового изображения. Сейчас Adobe Photoshop позволяет редактировать и растровую, и векторную графику. Хотя основное предназначение.
Adobe Photoshop – преобразование существующего изображения, в версии CS4 мы находим массу разнообразных инструментов и для создания оригинальных продуктов.
2. Палитры и инструменты
Рассмотрим подробно внешний вид и назначение каждого элемента панели инструментов.
Выпадающее меню. Во многих случаях оно еще называется Главное меню. Именно здесь собрана большая часть команд. Многие из них продублированы в других местах, либо при помощи горячих клавиш. Все опции в меню подобраны тематически. Так, например, в меню Image собраны опции редактирования изображения в целом, а в меню Layer – опции, необходимые для работы со слоями, и т.д. Выпадающее меню в совокупности своей содержит наиболее полный список опций для создания и редактирования изображений.
Панель навигации – новшество версии CS4. При помощи средств данной панели мы можем осуществлять навигацию по изображению, визуально масштабировать его, определять порядок выведения на экран изображений в случае работы сразу с несколькими файлами, а также вызывать дополнительное средство – Bridge. В более ранних версиях программы навигация по изображению осуществлялась при помощи средств дополнительной панели Navigator.
Панель инструментов – здесь собраны основные инструменты, имеющиеся в программе. Стоит отметить, что на ней поместилось далеко не все. Практически у каждого значка в правом нижнем углу вы можете увидеть небольшой треугольник.
Этот значок сигнализирует: здесь находится группа инструментов. Для ее просмотра надо нажать и немного подержать кнопку. Появится что-то вроде выпадающего меню, а в нем – остальные инструменты данной группы. Например, под инструментом Brush Tool, откроется группа, в которой будут Brush Tool, Pencil Tool и Color Replacement Tool.
Панели инструментов можно придать классический двухуровневый вид, тогда пиктограммы расположатся не в один, а в два столбца. Для этого надо щелкнуть по небольшой кнопке на верхней части панели – с двойной стрелочкой вправо.
Панель опций содержит характеристики текущего инструмента – в зависимости от того, что именно вы выбрали. Практически каждый инструмент требует настройки, указания его свойств или параметров.
Дополнительные панели. Под ними находятся вспомогательные инструменты и опции. Их состав может различаться. Для перехода к классическому виду этих панелей, раскройте выпадающее меню Window, убедитесь, что у вас выделены пункты: Color, Layers, Navigator.
Если панели опций и инструментов отсутствуют, в этом же меню поставьте галочки у пунктов Options и Tools .Как видите, интерфейс программы достаточно прост. Он не содержит большого количества элементов, и в то же время все необходимое находится под рукой. Внешний вид более ранних версий программы Photoshop значительно отличается от рассматриваемой. Вплоть до версии Adobe Photoshop CS2 интерфейс сохранял классический вид. При выпуске CS3 он был Рис. 5. значительно переработан, а новейшая CS4 имеет еще больше новшеств, значительно отличающих ее от предшественников.
Стандартные палитры
Многие элементы управления программы расположены в тематических палитрах – небольших окнах, которые, в отличие от обычных диалоговых окон, могут постоянно находиться на экране. Каждая палитра посвящена одной теме, например выбору цвета, работе с каналами изображения, выбору инструмента. Пользователь во время работы переходит от палитры к изображению и обратно, не тратя времени на выбор команды. Если палитра не нужна, ее можно убрать с экрана, а в случае необходимости вызвать вновь. Кроме того, палитры можно собрать в группы, чтобы они занимали меньше места на экране, или пристыковать к «доку» в верхней части главного окна.
В Photoshop есть 18 специализированных палитр.
Элементами палитры могут быть кнопки, ползунки, образцы, поля ввода. Кнопка со стрелкой вверху справа открывает меню палитры, где содержатся относящиеся к ней команды. Часто употребляемые команды вынесены в виде кнопок в нижнюю часть палитры. Ярлык с названием, похожий на ярлык каталожной карточки, служит для активизации палитры и для ее перемещения.
На верхней полосе палитры размещаются кнопки управления : кнопка с крестом закрывает палитру, с чертой – уменьшает ее так, что остается виден только ярлык с названием. Когда палитра уменьшена, черта на кнопке превращается в квадрат. Теперь щелчок по ней увеличит палитру до нормальных размеров. Некоторые палитры масштабируемы, их размеры можно изменить, перетащив серый штрихованный треугольник в правом нижнем углу палитры.
Команды-переключатели меню Window управляют видимостью палитр. Если палитра есть на экране, то пункт меню с ее названием помечен галочкой. При выборе этого пункта палитра немедленно исчезнет. Если палитра не видна, то ее название в меню никак не помечено и выбор. Стоит потренироваться в обращении с палитрами, чтобы чувствовать себя несколько увереннее в рабочем пространстве программы.
1. По умолчанию палитр управления текстом Character и Paragraph нет на экране. Откройте палитру Character, выбрав одноименную команду меню Window.
2. Палитра открыта. Рядом с ее ярлыком находится ярлык Paragraph т.е. эти две палитры объединены в группу. Чтобы активизировать палитру Paragraph, щелкните на ее ярлыке. Она вышла на передний план, а палитра Character теперь скрыта.
3. Переместите группу палитр, перетаскивая верхнюю полосу. Обе палитры смещаются одновременно.
4. В группе, как вы убедились, видна лишь одна «верхняя» палитра. Чтобы видеть обе палитры одновременно, «вытащите» палитру из группы: нажмите на ярлык и перетащите ее за пределы группы. Теперь видны обе палитры.
5. Сгруппировать палитры можно произвольным образом. Откройте палитру Swatches, если она закрыта. Нажмите на ярлык и перетащите его так, чтобы перемещаемый контур разместился точно поверх палитры Character. При этом вокруг палитры Character возникнет тонкая темная рамка. Отпустите кнопку мыши: палитры сгруппированы.
6. Испытайте другие элементы управления на примере палитры Swatches: уменьшите ее кнопкой с чертой, откройте меню, измените размер, перетаскивая серый треугольник в нижнем правом углу. Закройте палитру двумя способами: щелчком на кнопке и командой меню Window.
Панель инструментов Photoshop
Панель инструментов содержит кнопки графических инструментов Photoshop. Эти инструменты предназначены для быстрого выполнения большинства операций и процедур, связанных с выделением, раскрашиванием, редактированием и просмотром изображений. Кроме того, панель инструментов содержит управляющие элементы для выбора цветов переднего и заднего плана, переключения в режим Быстрая маска и изменения способа отображения изображений на экране. На кнопках некоторых инструментов есть маленькие треугольники в нижнем правом углу. Это свидетельствует о том, что у них имеются собственные раскрывающиеся панели дополнительных инструментов. Чтобы открыть такую панель, нажмите мышью на ее треугольнике.
Группы инструментовИнструменты выделения
Rectangular Marquee Tool. Выделяет прямоугольные области. Для получения квадратной области при ее выделении удерживайте клавишу Shift.
Elliptical Mat quee Tool. Выделяет овальные области. Для выделения области в форме круга при ее выделении удерживайте клавишу Shift.
Single Rov Marquee Tool, Single Column Marquee Tool. Определяет выделенную область как строку толщиной в один пиксел, проходящую по всему изображению.
Crop tool. Вырезает из изображения выделенную область, отсекая ненужные фрагменты.
Lasso Tool. Выделение областей произвольной формы.
Polygonal Lasso Tool. Предназначено для выделения в изображении областей, ограниченных многоугольниками, составленными из отрезков прямых линий произвольной формы.
Magnetic Lasso Tool. Используется для создания выделений вокруг объектов. Границы области «цепляются» за края объекта, на которых происходит смена цветового тона и насыщенности.
Magic wand. Выделяет фрагменты изображения на основе сходства цветов смежных пикселов.
Инструменты рисования и закрашивания.
Healing Brush Tool. Позволяет наносить мягкие мазки основным цветом.
Eraser Tool. Используется для удаления оригинальных пикселов изображения путем закрашивания их в цвет фона.
Pencil tool. Позволяет рисовать линии с резкими краями.
Line Tool. Используется для рисования прямых линий.
Eyedropper Tool. Позволяет задать основной и фоновый цвета путем взятия проб цвета на изображении или из палитр «Синтез» и «Каталог».
Gradient Tool. Заполняет область постепенным переходом от одного цвета к другому
Paint Bucket Tool. Позволяет закрашивать однородные пикселы выделенной области изображения выбранным цветом.
Pen Tool. Используется для рисования контуров с помощью линейных сегментов путем создания набора закрепленных точек.
Add Anchor Point Tool. Используется для добавления новых узловых точек в контур.
Delete Anchor Point Tool. Используется для удаления узловых точек из контура.
Convert Point Tool. Используется для изменения свойств закрепленных точек.
Freeform Pen Tool.
Инструменты для редактирования.
Horizontal Type Tool, Vertical Type Tool. Позволяет создавать битовый горизонтальный и вертикальный текст.
Horizontal Type Mask Tool, Vertical Type Mask Tool. Используется для создания выделенной области в форме символов текста
Hand. Позволяет просматривать части изображения, не поместившиеся на экране.
Zoom tool. Увеличивает и уменьшает изображение.
Move tool. Используется для перемещения выделенных областей, слоев и направляющих.
Инструменты для ретуширования.
Smudge Tool. Имитирует эффект размазывания невысохшей краски пальцем.
Clone Stamp Tool. Позволяет воспроизводить точные или модифицированные копии элементов изображения и цветовых образцов в том же изображении, либо в другом документе.
Blur Tool. Позволяет смягчать слишком резкие границы или области в изображении, уменьшая контраст между пикселами.
Sharpen Tool. Позволяет повышать четкость изображения, делая слишком мягкие границы более резкими.
Dodge Tool. Позволяет осветлять отдельные области изображения.
Burn Tool. Затемняет отдельные области изображения.
Sponge Tool. Изменяет насыщенность отдельных частей изображения.
Инструменты настройки рабочей среды.
Редактирование в стандартном режиме. Выполняет функции основного режима при работе в Photoshop. В нем выделенные области отображаются с помощью движущейся пунктирной границы.
Редактирование в режиме Быстрой маски. Используется для создания и редактирования временных масок, что обеспечивает возможность одновременного просмотра маски и изображения. Вы можете выделить в изображении первоначальную область, а затем войти в режим Быстрая маска и с помощью рисующих инструментов модифицировать ее. После выхода из этого режима незащищенные участки будут преобразованы в выделенную область.
Похожие работы
... на более позднюю. Техническая поддержка Adobe игнорирует вопросы, связанные с датой выпуска их последнего продукта. 1.2 GIMP GNU Image Manipulation Program или GIMP (Гимп) — растровый графический редактор, программа для создания и обработки растровой графики. Частично поддерживается векторная графика. Проект основан в 1995 году Спенсером Кимбелломи Питером Маттисом как дипломный проект, в ...
... . Существует также ряд послепечатных технологических операций, применяемых только при растровой печати, он включает штамповое высекание, вакуумное формование и тиснение. Глава IV. Методика обучения книжной иллюстрации старших школьников на уроках компьютерной графики 4.1 Эстетическое воспитание ребенка средствами компьютерной графики Ребенок входит в жизнь распахнутый к принятию красоты. ...
... только переднего плана. В любой момент границы можно переднего плана можно переопределить кистью. Возможность работать со слоями и масками ИНТЕРФЕЙС При первом открытии редактора GIMP сходу вызывает изумление ее интерфейс. Интерфейс у GIMP не совсем обычный. Элементы управления программой находятся на разных панелях, в зависимости от их назначения. клавиш. GIMP содержит 2 основных окна – ...
... службе доставки. Данные ссылки даны на документы word в которых дана наиболее полная информация по каждой из этих тем. На вкладке редкости вы можете найти информацию об наиболее интересных лотах Интернет – аукционах, нестандартные лоты и т.д. Например нестандартное предложение бывшей сотрудницы нью-йоркской фирмы электронной торговли Карен ди Гесу, которая решила… выставить себя "на продажу" в ...
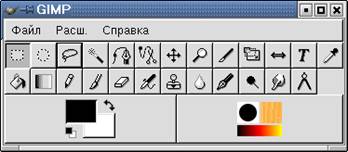
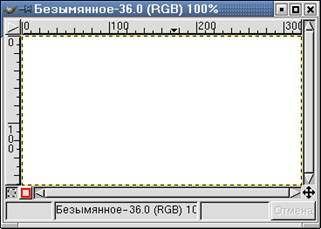
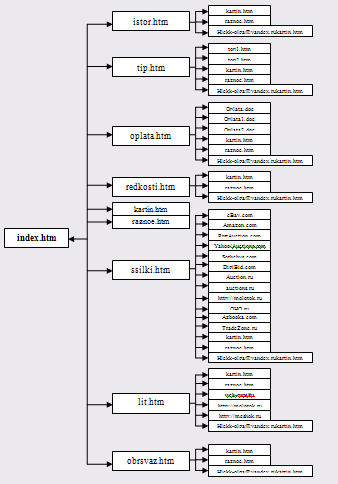
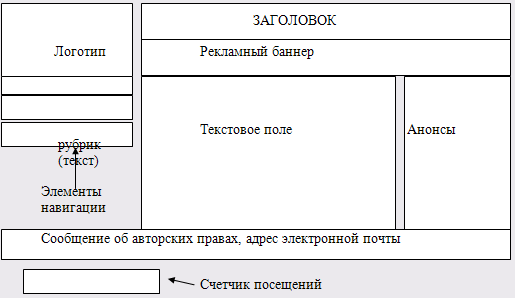
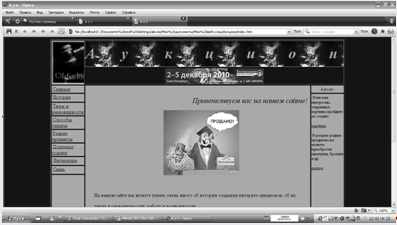
0 комментариев