Навигация
Интерфейс программы «Photoshop»
3. Интерфейс программы «Photoshop»
Инструменты Photoshop:
Инструменты выделения:
Rectangular Marquee (Прямоугольное выделение) - позволяет создать прямоугольное выделение.
Режимы работы с выделением:
-New Selection (Новое выделение) — обычный режим работы инструмента. Создается новое выделение, при этом имеющиеся выделенные области (если они есть) исчезают.
- Add to Selection (Прибавить к области) — обозначенная область добавится к существующему выделению. Аналог на клавиатуре — нажатая клавиша Shift.
- Subtruct from Selection - вычетание выделения из имеющегося (аналог нажатая клавиша Alt)
- Intersect with Selection (Выделить пересечение) — выделяет область пересечения старого и нового выделения.
Фукции:
-Feather (Растушевка) — изменяет выделение таким образом, что по его краямпоявляется область частично выделенных пикселов. Это позволяет реализовать множество эффектов, например плавный переход объекта в фон.
-Anti-aliased (Сглаживание выделения) — создается за счет области частично выделенных пикселов.
-Style (Стиль) — задает способ выделения:
> Normal (Обычный) — обычный стиль выделения. Вы свободно выделяете то, что хотите, не имея при этом ограничений;
> Constrained Aspect (Фиксированный коэффициент выделения) — заданные пропорции области выделения. То есть если будет задано отношение 1:1, то область получится квадратной;
> Fixed Size (Фиксированный размер) — создается область выделения заданного размера.
Аналогичные режимы и функции во всех остальных инструментах выделения.
Elliptical Marquee (Эллиптическое выделение) — создание различного рода эллиптических и круглых выделений.
Single Row Marquee (Выделить строку) — выделяет одну строку шириной 1 пиксел. Аналогично, инструмент Single Column Marquee (Выделить столбец) создается столбец. Применяются довольно редко.
Move (Перемещение) — инструмент, при помощи которого можно передвигать различные объекты: слои, выделенные части изображения, фигуры. Вызывается горячей клавишей V.
Параметры:
- AutoSeLect Layer (Автовыбор слоя) — влючает режим автоматического выбораслоя. Если у вас есть несколько слоев, на каждом из которых отображен какой-либо объект, то щелчок по этому объекту в видимой части изображения переключит слои, и вы будете двигать уже слой с выбранным вами объектом;
- Show Bounding Box (Показать ограничивающую рамку) — создает вокруг непрозрачной части изображения рамку, с помощью которой можно изменять его. По сути, просто вызывает команду Free Transform (Свободное трансформация)
Lasso (Лассо) — свободное выделение. Выделяет всю обведенную область.
Polygonal Lasso (Многоугольное Лассо) — очень удобный инструмент выделения. Данный инструмент позволяет строить границу выделения мелкими шагами в виде прямых отрезков. Как показывает опыт, можно выделить что угодно за приемлемое время.
Magnetic Lasso (Магнитное лассо) — очень популярный инструмент выделения. Строит выделение на основе цветовой разности. Идея в том, что контуры объекта, как правило, отличаются по цвету от фона и поэтому могут быть легко выделены. Идеальный инструмент для выделения сложных геометрических форм, например волос.
Параметры:
- Width (Ширина) — ширина рабочей области инструмента выделения (диаметр кисти). Если нужно точное выделение, то лучше взять значение поменьше, если же точность не столь важна или контур очень явный (например, черный рисунок на белом фоне), то можно выставить большое значение;
- Edge contrast (Контраст краев) — величина яркости, на которую должны отличаться смежные пикселы, чтобы по ним прошла граница;
- Frequency (Частота) — частота опорных точек. Если у вас много мелких деталей, то необходимо задать значение этого параметра как можно выше;
- Pen pressure (Давление пера) — задавать настройки исходя из силы нажатия. Актуально только для перьевых манипуляторов.
Magic Wand (Волшебная палочка) Выделяет область пикселов по их цветовой схожести. Например, если изображение состоит из фотографии, наложенной на одноцветный фон, то наиболее простой способ отделить содержимое фотографии от фона — использовать инструмент Magic Wand (Волшебная палочка).
Параметры:
- Tolerance (Допуск) — основной параметр этого инструмента. Например, работаем с RGB-изображением. Оно состоит из трех цветовых каналов: красного, зеленого и голубого. Каждый из них имеет показатель яркости - от 0 до 255. Этого достаточно для получения любого (видимого человеческим глазом) цвета. Допуск задает степень близости цвета пикселов, необходимую для добавления их в выделение. Таким образом, если значение этого параметра равно 0, то выделятся только точно совпадающие по цвету пикселы, если 255 — все пикселы;
- Contiguous (Смежные) — очень важный параметр, В случае если этот флажок установлен, будут выделяться только те пикселы, которые находятся в соседних с выбранным областях. Если же этот флажок сброшен, то все подходящие по заданному допуску пикселы, независимо от того, смежные они или нет;
- Use ALL Layers (Использовать все слои) — распространяет действие данного инструмента выделения на все слои. Если этот параметр не установлен, инструмент работает только на текущем слое.
Crop (Кадрировани или Обрезка) — обрезает изображение до указанной области. Аналог — любое прямоугольное выделение и команда Crop (Кадрирование) из меню Image (Изображение).
Параметры до создания области:
- Width (Ширина) — ширина нового изображения;
- Heigth (Высота) — высота нового изображения;
- Resolution (Разрешение) — разрешение нового изображения;
Праметры после создания области:
- Cropped Area (Обрезанная область). Определяет, что делать с полученной после обрезки областью изображения. Есть два варианта: Hide (Спрятать) или Delete (Удалить);
- Shield (Маска). В этом случае полученная область будет отображаться затененной. Можно настроить цвет (Color) и непрозрачность (Opacity) этой маски;
- Perspective (Перспектива). Позволяет придать области обрезки форму трапеции.
Slice (Фрагмент)— инструмент, применяемый для разрезания изображения на куски и последующей оптимизации для использования в Интернете. Пришел еще в Photoshop 6.0 из ImageReady. Инструмент очень полезен, если вы работаете в области веб-дизайна — подготовка изображения для Сети займет минимум времени.
Параметры:
- Style normal (Обычный) — свободные размеры;
- Style Constrained Aspect Ratio (Фиксированный коэффициент) — фиксированный коэффициент отношения сторон прямоугольника;
- Fixed Size (Фиксированные размеры) — заданные размеры фрагмента;
- Show Slice Numbers (Показать нумерацию фрагментов) — если вы сбросите этотфлажок, то у вас не будет появляться номер фрагмента;
- Line Color (Цвет линии) — цвет линий, ограничивающих фрагменты.
Инструменты рисования и ретуширования
Healing Brush (Лечащая кисть). Этот Иструмент является некоей вариацией старого инструмента Stamp (Штамп), и применяется для текстурной коррекции с учетом подложки. Типичный пример — восстановление фрагментов кожи на фотографии при помощи взятых за образец сохранившихся фрагментов. При этом, и это главное отличие от Stamp (Штамп), будут учтены яркостные показатели нижележащих пикселов. Этот инструмент предназначен в основном для ретуширования.
Параметры:
- Brush (Кисть). Настройки используемой кисти. За счет мощнейшего инструментария кистей можно получать самые разнообразные результаты.
- Mode (Режим наложения). Режим наложения пикселов, используемый инструментом.
- Source (Источник). Позволяет задать источник текстуры для инструмента.
Есть два варианта:
> Sampled (Выбранный). Пользователь сам определяет источник на изображении, нажав клавишу Alt;
> Pattern (Текстура). Использовать определенный узор. Рядом находится раскрывающийся список, в котором можно выбрать вид текстуры.
- Use All Layers (Все слои). Действие инструмента будет распространено на все слои изображения.
Patcn (Заплатка) — еще один новый инструмент Photoshop. Является сочетанием произвольного выделения и заливки. Его удобно использовать при ретушировании.
Параметры:
- Source (Источник). Режим, в котором область переноса будет копироваться в исходную;
- Destination (Цель). Режим, обратный предыдущему;
- Transparent (Прозрачность). Если этот параметр включен, вырезанный кусок будет накладываться в полупрозрачном виде, частично сливаясь с исходным изображением;
- Use Pattern (Использовать текстуру). Для заливки будет использован выбранный вами узор.
Color Replacement (Замена цвета). Единственный новый инструмент в Photoshop CS. Выполняет достаточно узкую функцию. Позволяет быстро, качественно и очень просто перекрашивать объекты любой сложности.
Параметры:
- Mode (Режим). Режим работы инструмента. Содержит стандартные варианты для работы с цветом.
- Sampling (Выборка). Определяет механизм действия инструмента. Есть следующие варианты:
> Continuous (Непрерывно). Инструмент будет работать все время, пока зажата клавиша мыши;
> Once (Однажды). Инструмент затронет только область его кисти;
> Background Swatch (По фону). Инструмент будет перекрашивать толькопикселы, окрашенные в цвет заднего плана (Background Color).
- Limits (Пределы, Границы). Задает область действия инструмента. Варианты:
> Discontinuous (Несмежные). Инструмент действует на все пикселы;
> Continuous (Смежные). Инструмент действует на пикселы того же цвета, что и находящиеся под центром указателя и при этом смежные с ним;
> Find Edges (Найти края). Режим, похожий на предыдущий, но в нем компьютер «обращает больше внимания» на узкие области одного цвета внутри более широких областей другого цвета.
- Tolerance (Допуск). Задает сходство пиксела с первым под центром указателя для замены цвета. При малых значениях перекрашены будут только самые близкие пикселы, при максимальных — все.
Brush (Кисть) — самый старый инструмент рисования, чья история начинается с первых версий программы. Предназначен для прямого рисования активным цветом (Foreground Color).
Основные параметры - размер и форма, выбираются из меню, вызываемого нажатием правой кнопки мыши или списка
Brush (Кисть) в панеле инструментов.
4. Обучающий пример Photoshop
Думаю, мы все видели потрясающие закаты поздним летом, открывающие воистину невероятные золотые пейзажи. Мой опыт показывает, что этот золотой свет почти никогда не появляется на фото, которые вы делаете на закате, в большинстве случаев фотографии просто не могут точно передать то, что вы видите своими глазами. Этот урок покажет, как добавить эффект золотого заката (автор выразился о нем поэтичнее) на фото в несколько простых шагов. Сначала отснимите несколько снимков на закате и загрузите их на свой мак (или пк, кому на что хватит). Открываем фотошоп и... вперед! В качестве примера я взял это фото. Не обращайте внимание на смытые участки, впоследствии они будут смягчены.

Создаем корректирующий слой с Кривыми и рисуем кривую в точности как на скрине. Это добавит несколько контраста в теневой зоне и подчеркнет световую.
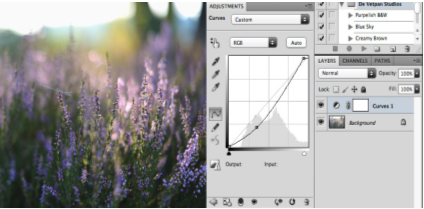
Создаем еще один слой кривых и полностью повторяем предыдущий шаг, но на этот раз кривая должна выглядеть так:
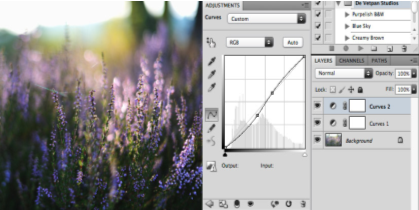
Как видим, контраст на фото проявляется еще сильнее. Создаем корректирующий слой Цветового баланса. Не забудьте поставить режим средних тонов. Выставляем значения цветов, как на примере:
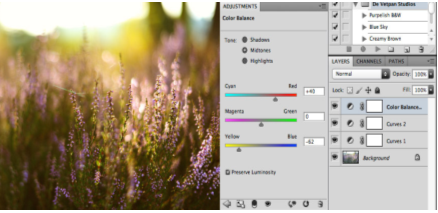
Затем поменяйте режим средних тонов на света и настройте цвет по вашему усмотрению.
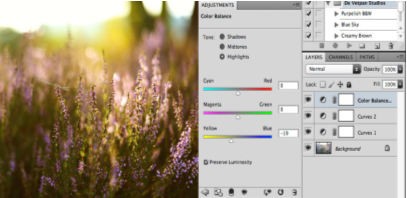
Завершающий шаг. Нам нужно смягчить фото. Создаем новый слой и заливаем его цветом R36 G53 B103 (темно-синий), режим наложения - Осветление, прозрачность 51%.


Похожие работы
... переименовать контур с помощью окна диалога Сохранить контур (Save Path)! Рис.8. На этот раз выделенная область создана вокруг иллюстрации на левой странице книги. При преобразовании области в контур Photoshop будет использовать величину допуска в 1 пиксель, установленную ранее Создание контуров с помощью инструмента Перо (Pen) В ряде случаев создать выделенную область бывает ...
... несколько форматов: TIFF, GIF, JPEG, EPS и собственный формат файла программы Photoshop. Благодаря тому, что программа Photoshop воспринимает такое множество форматов, изображение для нее можно получить практически из любого источника: со сканера, из графического редактора, с компакт-диска, фотоснимка, видеоизображения и даже из других операционных систем. Также изображение может быть полностью ...
... на практике, насколько интеграция и единство интерфейса этих программ ускоряет работу и облегчает их освоение. Новая версия программы обработки изображений Adobe Photoshop является безусловным лидером среди профессиональных графических редакторов за счет своих широчайших возможностей, высокой эффективности и скорости работы. Программа предоставляет все необходимые средства для коррекции, монтажа ...
... имени, перетащите вверх или вниз и сбросьте на имени слоя, под которым вы хотите его вставить. Создание и удаление слоев. Во многих случаях Photoshop автоматически создает слои. Он делает это когда вы: переносите в один документ выделенные области из другого изображения или все изображения целиком; вставляете объекты из буфера обмена; вводите текст инструментом Type (текст) ...
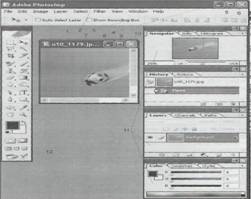

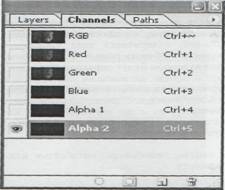
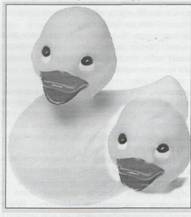
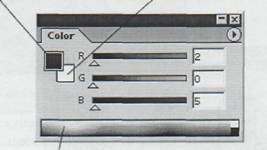
0 комментариев