Навигация
Слои изображения в программе Photoshop
Слои изображения.
Слои – это чрезвычайно гибкое средство, позволяющее манипулировать отдельными объектами изображения и при этом не портить соседних областей. Обычно пользователям слои кажутся слишком сложными, и они стараются обходиться без них, что, конечно, возможно. Однако, однажды разобравшись в них, вы с легкостью сможете делать то, для чего обычными способами вам придется проявлять чудеса хитроумия и мастерское владение редактором Photoshop.
Итак, представьте себе, что отдельные детали изображения нарисованы на отдельных листах прозрачного целлулоида, как это раньше делалось при создании мультфильмов. Когда листы накладываются друг на друга, вы видите цельное изображение. Листы можно сдвигать, вращать, менять местами – и каждый раз изображение будет выглядеть по – иному. Если вставить между ними цветную плёнку без изображения, часть объектов или все изображение окрасится оттенками одного цвета.
Представили? Так вот, слой – это и есть один такой лист. На нем может быть нарисована одна или несколько деталей изображения, а может и ничего не быть, кроме цвета, если это слой заливки или корректирующий слой.
Слои можно создавать, удалять, менять местами с помощью палитры Layers. Но при некоторых операциях, например при вставке объекта из буфера обмена или при перетаскивании выделенной области из другого документа, Photoshop автоматически создает слой именно для данного объекта.
Посмотрите на рисунок. Все предметы находятся каждый на своем слое, даже рисунок бабочки на кружке. Поэтому так легко было поместить ножницы за секундомер, к тому же повернув их, а бабочку с кружки перетащить на секундомер.
Палитра слоев.
Найдите палитру Layers (слои). Если ее на экране нет, выполните команду меню Window Show Layers (Окно, показать слои).
Каждая строка этой палитры – описание одного слоя. Оно состоит из имени слоя, которое вы можете менять, миниатюрного изображения слоя, которое меняется в процессе редактирования, и двух индикаторов слева. Первый из них – индикатор видимости, второй – одновременно индикатор активного слоя и индикатор связи между слоями( об этом речь пойдет дальше ). Справа от имени могут появляться замочки, означающие, что слой заблокирован для каких – либо изменений. Блокировка производится в строке блокировки наверху палитры.
Для экономики места на экране можно убрать миниатюры слоев из палитры. Для этого откройте меню палитры и выберите в нем пункт Palette Options (параметры палитры). Щелкните на кнопке None. В этом случае вместо миниатюры слева от имени редактируемого слоя в палитре будет стоять значок кисти. Если у вас мало слоев, может быть, вам, наоборот, захочется выбрать миниатюры побольше, чтобы легче было контролировать содержимое слоев. Тогда щелкните на кнопке рядом с миниатюрой нужного размера. При создании нового документа в нем имеется только один слой – фоновой. Этот слой называется Background (фон) и обладает особыми свойствами. Он всегда находится в самом низу стопки и его нельзя поместить выше. В отличие от других слоев, он не может иметь прозрачных пикселов. Обратите внимание, что на рисунке все объекты на верхних слоях находятся на клетчатом фоне. Клетчатым слоем отмечаются прозрачные участки слоя. На слое Background справа нарисован замочек – слой заблокирован. В отличие от других слоев, этот слой нельзя двигать целиком в окне документа. Все блокировки можно снять, если просто переименовать слой, дав ему любое другое имя. Для этого два раза щелкните на его имени, держа нажатой клавишу Alt, и введите новое имя в поле Name (имя).
В первой колонке находится индикатор видимости слоя. Если в нем значок глаза, слой виден, если квадратик индикатора пуст, слой невидим. Чтобы сделать слой видимым, щелкните на значке глаза. Если вы хотите, чтобы был виден только один слой, можно быстро добиться этого, щелкнув на его индикаторе при нажатии клавиши Alt.
Чтобы сделать невидимыми несколько слоев, идущих подряд, щелкнете на верхнем из них и потащите указатель по индикаторам. При этом не важно, есть ли среди них уже невидимые, все они выключаются одновременно. Важно только, чтобы видимым был верхний из них – тот, на котором вы щелкните. То же самое относится и к обратному действию – показу нескольких слоев подряд.
âПРИМЕЧАНИЕ На печать выводятся только видимые слои. Можно временно выключать показ слоев для подборой печати.
Любой слой, кроме фонового, можно сделать частично прозрачным. Имеются в виду не прозрачные участки фона, они и так прозрачны, а окрашенные участки, где что-то нарисовано. Для этого служит лозунг Opacity (Непрозрачность). При значениях меньше 100% сквозь объект будут просвечивать объекты на нижних слоях. В свитке Mode (Режим) задается режим смешивания краски при наложении одного цвета на другой.
Все изменения можно производить только в активном слое. Чтобы активировать слой, щелкните по его имени в палитре слоев. Оно выделится подсветкой (станет белым на черном фоне). Слева в индикаторе активного слоя появится изображение кисти. Название слоя при этом появится в заголовке окна документа.
Есть и более удобный способ выбирать слои в процессе работы с изображением. Выберите инструмент Move (перемещение) и щелкните правой кнопкой мыши на объекте. Рядом появится контекстное меню со списком всех слоев, которые имеют непрозрачные пиксели в этом месте. Щелкните на имени нужного слоя и можете сразу же работать с ним. При работе с другими инструментами вы можете временно переключиться на этот инструмент, если будете держать нажатой клавишу Ctrl.
Блокировка слоев.
На данном примере покажем, как можно блокировать слой.
1. Откроем данный документ, активизируем слой с кружкой и спрячем остальные слои.
2. Выберем инструмент Кисть и порисуем на кружке и на прозрачном фоне
3. Выберете инструмент Ластик, и точно так же проведите им по кружке. В этом месте появится пустота – пиксели стали прозрачными.
4. Включите для этого слоя блокировку прозрачных пикселей, щелкнув в первом квадратике слева в строке блокировки. Теперь, при рисовании на кружке след от кисти остается, а на прозрачном фоне – нет.
5. Однако блокировка не мешает вам менять прозрачность окрашенных участков слоя с помощью ползунка Непрозрачность. Двигая, этот ползунок кружка становится более или менее прозрачной.
6. Включить блокировку всех пикселей, можно щелкнув на втором квадратике рядом с изображением кисти. Теперь мы не можем менять ни прозрачность пикселей, ни их окрашенность. При выборе кисти или ластика указатель мыши превратится в перечеркнутый кружок.
Рисование кистью на слое и стирание ластиком.
Похожие работы
... несколько форматов: TIFF, GIF, JPEG, EPS и собственный формат файла программы Photoshop. Благодаря тому, что программа Photoshop воспринимает такое множество форматов, изображение для нее можно получить практически из любого источника: со сканера, из графического редактора, с компакт-диска, фотоснимка, видеоизображения и даже из других операционных систем. Также изображение может быть полностью ...
... будет доступно, если на компьютере установлена программа QuickTime). Указав имя файла и его место расположения, щелчком на кнопке (Сохранить) создаем файл выбранного типа. 2. Разработка анимированного изображения в программе Adobe ImageReady 2.1 Создание интерактивных компонентов Web – страниц При создании Web-страниц с помощью программ Adobe Photoshop или Adobe ImageReady следует ...
... исходного. Ежегодно проходят конкурсы трехмерной графики, такие как Magick next-gen или Dominance War. 3. Интерфейс программы «Photoshop» Инструменты Photoshop: Инструменты выделения: Rectangular Marquee (Прямоугольное выделение) - позволяет создать прямоугольное выделение. Режимы работы с выделением: -New Selection (Новое выделение) — обычный режим работы инструмента. Создается новое ...
... ». Они содержат команды, применяемые для выполнения допечатных задач, коррекции цвета и манипулирования изображениями. Сканирование изображений При использовании определенных моделей сканеров программа Adobe Photoshop позволяет полностью контролировать процесс преобразования фотографии или слайда в оцифрованное изображение. Для сканирования изображений используется команда «Получить» из меню « ...
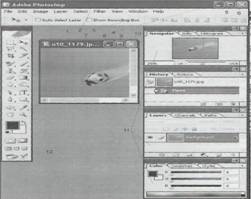

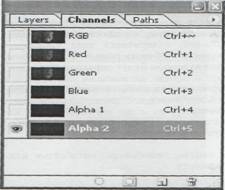
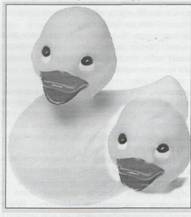
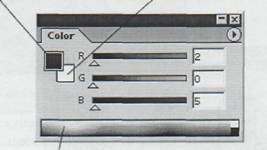


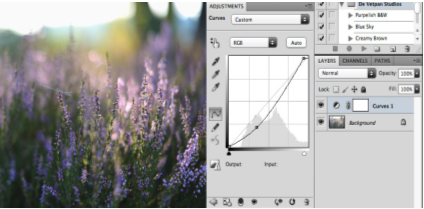
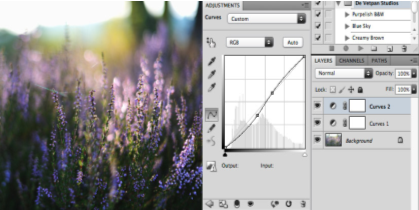
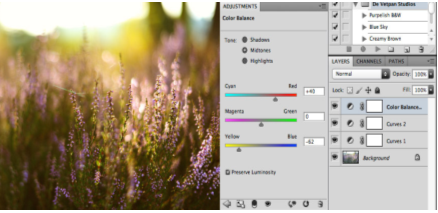

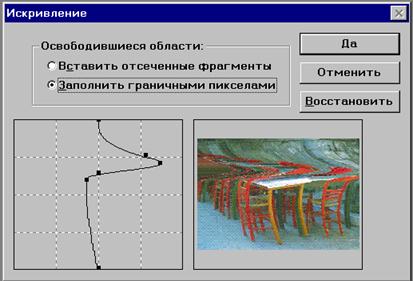


0 комментариев