Навигация
Информационные технологии и проблема сохранения здоровья младших школьников
3.6 Информационные технологии и проблема сохранения здоровья младших школьников
Повсеместное проникновение средств ИКТ в общее среднее образование делает актуальной задачу, разрешение которой должно иметь, очевидно, наивысший приоритет. Речь идет о задаче сохранения здоровья учащихся в процессе обучения с использованием компьютерной техники и иных средств информатизации, которые могут отрицательно сказываться на здоровье школьников.
Актуальность решения этой задачи сохраняется на протяжении всего времени массового обучения школьников с использованием средств ИКТ - вот уже более 20 лет. Надо сказать, что за эти годы исследователями выявлено большое количество факторов и рекомендаций, значимых с точки зрения внедрения здоровьесберегающих технологий в обучение. Достаточно вспомнить несколько редакций санитарных норм и правил, касающихся проведения учебных занятий с использованием компьютерной и другой техники. При этом проблема корректного использования компьютеров в обучении до сих пор остается, поскольку работа младших школьников за компьютером сопряжена с повышенной умственной нагрузкой, нервно-эмоциональным и зрительным напряжением.
Анализ эргономических проблем компьютеризации касается не только технических средств, но и программного обеспечения, которое должно отвечать требованиям как педагогики, так и эргономики. В то же время появилось большое количество разнообразных обучающих, контролирующих, развивающих программ. Как правило, эти программы выполнены в разных стилях, слабо увязаны со школьными учебными планами, а многие содержат даже фактические ошибки.
Однако, до сих пор на практике отсутствует полнота, целостность и системность в обеспечении здоровьесбережения обучаемых. Практически каждый учитель может долго рассказывать о мерах, которых он придерживается при обучении школьников, используя средства ИКТ. И практически в каждом случае без особого труда можно найти достаточное количество неучтенных факторов, отрицательно сказывающихся на здоровье обучаемых.
Многих проблем в этой области удалось бы избежать, если бы каждый учитель организовал бы процесс обучения с использованием средств ИКТ не по своему усмотрению, выбирая наиболее удобные для него и не согласованные с коллегами меры по обеспечению здоровьесбережения, а работал бы в строгих и четко определенных рамках единой выверенной и апробированной здоровьесберегающей среды школы. При этом обучение, не вредящее здоровью школьников, должно стать полноправным звеном общей системы здоровьесбережения, интегрированным с аналогичными мерами, предпринимаемыми в обучении другим дисциплинам и во внеучебной деятельности школьников.
Необходимо учитывать, что формирование здоровьесберегающей среды происходит на фоне того, что сегодня ранее привычная унификация образовательных учреждений сменилась разнообразием их видов, вариативностью учебных планов и программ, внедрением новых методик образования и воспитания. В основе новых подходов к обучению лежат проблемы развития личности, более глубокого учета познавательных интересов и способностей молодежи.
Конечная цель всех, без исключения, нововведений, осуществляемых в современной школе, заключается в создании механизмов устойчивого развития качественно новой модели образовательного учреждения, обеспечивающей комплекс условий для формирования гармонично развитой, социально активной, творческой личности, соответствующей социальному и региональному заказам.
В таких условиях основной задачей учебного заведения является повышение качества образования. Опыт показывает, что решение этой задачи можно осуществить через методическую, общеобразовательную, воспитательную и, наконец, здоровьесберегающую деятельность.
Важно обратить внимание на то, одной из основных задач является сохранение и развитие здоровья детей в учебно-воспитательном процессе.
Программа развития образовательного учреждения должна включать в себя создание здоровьесберегающей программы развития, создание воспитательных и здоровьесберегающих программ по классам и дисциплинам, разработку плана действий по реализации воспитательных и здоровьесберегающих программ по классам и дисциплинам на каждый учебный год.
Из этого следует, что меры здоровьесбережения при обучении с использованием средств ИКТ должны, с одной стороны, прорабатываться с учетом специфики дисциплин и психолого-возрастных особенностей обучаемых всех возрастных групп, с другой стороны, являться неотъемлемым звеном общей здоровьесберегающей среды школы.
В частности, формирование и развитие здоровьесберегающей среды школы включает в себя ряд мероприятий, распространение которых необходимо и на теорию и практику обучения с использованием средств ИКТ, а именно:
повышение компетентности и уровня знаний педагогов и администрации в области педагогики, физиологии, психологии, экологии по здоровьесберегающему сопровождению учебно-воспитательного процесса;
организация учета динамики работоспособности школьников во время учебно-воспитательного процесса;
организация чередования различных видов деятельности;
организация сочетания труда и отдыха во время учебно-воспитательного процесса;
организация динамических пауз во время обучения.
В то же время совершенствование методических систем и практических условий обучения с использованием средств ИКТ в школе должно внести свой органичный вклад в формирование единого здоровьесберегающего пространства. Основными элементами, входящими в такое пространство "благодаря" использованию информационных и коммуникационных технологий, могут стать системы:
совершенствования учебно-воспитательного процесса с использованием средств ИКТ с целью сохранения здоровья школьников;
контроля здоровьесбережения в рамках реализации методических систем обучения с использованием компьютерной техники;
медико-профилактического обеспечения здоровьесберегающего сопровождения процесса обучения;
планирования здоровьесберегающего сопровождения учебно-воспитательного процесса в области использования средств ИКТ;
медико-психологического обеспечения здоровьесберегающего сопровождения обучения с использованием средств ИКТ;
отбора и использования средств обучения, не наносящих вред здоровью школьников.
Формирование теоретической модели здоровьесберегающей среды школы и отдельный детальный учет в ней особенностей сохранения здоровья школьников в процессе обучения с использованием средств ИКТ позволяют не только очертить круг возникающих при этом проблем, но и выработать общие и частные рекомендации и технологические шаги, которыми на практике могли бы воспользоваться педагоги и администрация школ. К таким шагам, в первую очередь, следует отнести:
перспективное планирование развития здоровьесберегающего сопровождения учебно-воспитательного процесса;
анализ и план действий по организации здоровьесберегающего сопровождения деятельности школы применительно к обучению с использованием средств ИКТ;
подготовку и мотивацию учителей, ориентированные на здоровьесберегающее сопровождение учебно-воспитательного процесса;
организацию контроля за соблюдением требований СанПиНа при подготовке и проведении занятий с использованием компьютерной техники;
организацию системы контроля за соблюдением рационального сочетания учебной деятельности и отдыха в ходе обучения с использованием средств ИКТ;
создание системы непрерывного здоровьесберегающего образования учителей, учащихся и родителей;
совершенствование содержания и методов обучения, проводимого с использованием средств ИКТ, путем систематизации, интеграции и оптимизации учебного материала с целью устранения перегрузки школьников;
изучение влияния средств ИКТ на здоровье школьников.
Насыщая учебные программы новым содержанием, варьируя содержание учебных планов, увлекаясь творческим процессом и использованием различных средств ИКТ, педагоги часто забывают о возможностях ученика, его физических и психических характеристиках. В результате страдает качество знаний, а некорректное педагогическое воздействие может ухудшить здоровье школьников.
Создание системы здоровьесбережения в школе, увязывание всех факторов, влияющих на здоровье, и их изучение, с точки зрения обучения с использованием средств ИКТ, обязательно будет способствовать сохранению оптимального уровня работоспособности и функционального состояния организма на протяжении всех учебных занятий в школе и полной безопасности для жизни и здоровья младших школьников. Это, безусловно, положительно отразится и на достижении одной из главных целей обучения с использованием средств ИКТ - подготовке здоровых членов современного общества, способных ориентироваться в информационных потоках и владеющих основными информационными технологиями.
Заключение
Информатизация современного общества и тесно связанная с ней информатизация образования характеризуются совершенствованием и массовым распространением информационных и телекоммуникационных технологий (ИКТ). Они широко применяются для передачи информации и обеспечения взаимодействия преподавателя и обучаемого в современной системе образования.
Существенным пробелом в профессиональном развитии современных учителей начальной школы остается их недостаточный профессионализм в области использования информационных и коммуникационных технологий. В первую очередь, такой непрофессионализм сказывается на существенном снижении эффективности обучения младших школьников.
В связи с этим учитель должен не только обладать знаниями в области информационных и телекоммуникационных технологий, но и быть специалистом по их применению в своей профессиональной деятельности. Достижению такой цели должна способствовать подготовка и переподготовка педагогов в области информатизации образования.
Важно донести до будущих и уже работающих педагогов, что информатизация образования обеспечивает достижение двух стратегических целей.
Первая из них заключается в повышении эффективности всех видов образовательной деятельности на основе использования информационных и коммуникационных технологий.
Вторая - в повышении качества подготовки специалистов с новым типом мышления, соответствующим требованиям информационного общества.
С помощью методов и средств информатизации будущий специалист должен научиться получать ответы на вопросы о том, какие имеются информационные ресурсы, где они находятся, как можно получить к ним доступ и как их можно использовать в целях повышения эффективности своей профессиональной деятельности.
В данной работе мы попытались обобщить работу по информатизации школы и сделать выводы по обоснованному и эффективному использованию средств ИКТ в обучении школьников. В работе рассмотрены общие вопросы информатизации образования, целесообразность и эффективность использования средств информатизации, технические аспекты их функционирования. При введении новых информационных технологий в начальную школу необходимо, на наш взгляд, поставить следующие задачи:
1. Ознакомление учителей с положительными и отрицательными аспектами использования информационных и коммуникационных технологий в начальном и общем среднем образовании;
2. Формирование представления о роли и месте информатизации образования в информационном обществе;
3. Формирование представления о видовом составе и областях эффективного применения средств ИКТ;
4. Формирование представления о видовом составе и областях эффективного применения в сфере начального образования технологий создания, обработки, представления, хранения и передачи информации;
5. Ознакомление с общими методами информатизации, адекватными потребностям учебного процесса, контроля и измерения результатов обучения, внеучебной, научно-исследовательской и организационно-управленческой деятельности учебных заведений системы общего среднего образования; 6. Формирование знаний о требованиях, предъявляемых к средствам ИКТ; 7. Выработка у педагогов устойчивой мотивации к участию в формировании и внедрении информационной образовательной среды; 8. Обучение формирующемуся языку информатизации образования; 9. Предоставление учителям дополнительной возможности пояснить школьникам роль и место информационных технологий в современном мире; 10. Выравнивание возможностей разных педагогов в области использования средств ИКТ в своей профессиональной деятельности. Необходимо так же обратить внимание учителей начальной школы на то, что все применяемые образовательные электронные издания и ресурсы должны быть рекомендованы к использованию на основании результатов комплексной экспертизы и утверждены Министерством образования РФ. При этом если такая экспертиза не была проведена на государственном уровне, педагог всегда имеет возможность самостоятельно сопоставить основные показатели качества используемого средства ИКТ с основными требованиями.
С каждым годом развивается образовательный сегмент глобальных телекоммуникационных сетей. В нем появляется все больше образовательных электронных ресурсов. И каждый педагог в своей профессиональной деятельности, так или иначе, может столкнуться с разработкой небольших авторских или даже солидных профессиональных образовательных электронных изданий и ресурсов.
Библиография
Алпсон С. Успех программного обеспечения. // Интеркомпьютер, № 1-2, 2002
Бабанский Ю.К. Оптимизация процесса образования. М., 1977.
Батурин Ю.М., Жодзишский А.М. Компьютеризация - путь к хаосу? // Интерфейс, № 1, 1991.
Болотов В.А. О дистанционном образвании. // Информатика и образование, № 1, 2005.
Буняев М. Подготовка учителя - решение проблемы информатизации. //Информатика и образование, № 4, 2006.
Власова Ю.Ю., Личностный аспект проблемы восприятия информации. // Информатика и образование, № 1, 2005.
Гиркин И.В. Новые подходы к организации учебного процесса с использованием современных компьютерных технологий. // Информационные технологии , № 6,2005.
Гриценко В.И. Применение компьютерных игр в учебном процессе общеобразовательной и профессиональной школы. К., 1997
Гузеев В. Работа группами с компьютерной поддержкой. // Информатика и образование, № 1,2001.
Домрачев В.Г., Ретинская И.В. О классификации компьютерных образовательных информационных технологий. // Информационные технологии, № 6, 2003.
Донской М.В. Мультимедиа - очередной миф или реальность? // Мир ПК, № 4, 2003.
Евреинов Э.В., Каймин В.А., Международный пилотный прект в области дистанционного образования. // Информатика и машиностроение № 2 (апрель-май-июнь), 2005, издательство "Вираж-центр".
Ездов А.А. Новые технологии проведения школьного естественнонаучного эксперимента. // Информатка и образование, № 4, 2000.
Ермолаев О.Ю., Марютина Т.М., Индивидуальность школьника и компьютеры, Издательство "Знание", М., 1990.
Заболотская И.В., Терентьева Н.А. Новые информационные технологии в музыкальном образовании. // Проблемы информатизации, № 4, 2007.
Зайцев С.Г., Новые информационные технологии в образовании и управлении учебным заведением. // Компьютеры в учебном процессе, № 8, август 2006, странный специальный журнал для пытливых умов любого возраста, ООО "ИНТЕРСОЦИОИНФОРМ".
Запорожец А.В. Психология. Просвещение Москва 1965.
Ившина Г.В. Компьютеризация педагогического эксперимента по выявлению развития творческих способностей студентов в обучении. Казань, 1990, автореферат канд. дис.
Илюшин С.А., Собкин Б.Л. Персональные ЭВМ в учебном процессе. М., 1992.
История всемирной литературы, том второй, Издательство "Наука", М., 1984.
Маргулис Е.Д. Психолого-педагогические основы компьютеризации обучения. К., 1987.
Масалович А.И. От нейрона к нейрокомпьютеру. // Журнал д-ра Добба, № 1,2002.
Матекин М., Полилова Т. Текст, гипертекст, мультимедиа…// Байтик, № 4, 2001.
Паттурина Н. Общение учителя и учеников на уроках информатики. // Информатика и образование, № 5, 2005.
Растригин Л. Компьютерное обучение и самообучение. // Информатика и образование, № 6, 2001.
Роберт И.В. Учебный курс "Современные иформационные и коммуникационные технологии в образовании". // Информатика и образование №8, 2004.
Сергеева Т. Новые информационные технологии и содержание обучения. // Информатика и образование, № 1, 2002.
Уваров А.Ю. Компьютерная коммуникация в современном образовании. // Информатика и образование, № 4, 2005.
Федоров А. НИКИТА - автопортрет на фоне технологии, или об одном и том же разными словами. // КомпьютерПресс, № 12, 1994.
Феофанов С. Компьютеры в обучении: учит ли история? // Информатика и образование, № 3, 2001.
Хек Майкл Мир ПК в трех измерениях. // Компьютеры + программы, № 7(22), 2005.
Чернявская З.В. Самостоятельная работа учащихся по формированию естественно-научных понятий. К., 1991 автореферат канд. дис.
Шебень В. Использование ТСО и ЭВМ как средства развития познавательного интереса учащихся образовательных школ ЧСФР К., 1992 канд. дис.
Яковлева Е.И., Сопрунов С.Ф. Проекты по информатике в начальной
школе. // Информатика и образование, № 7, 1998.
Приложение 1
Гигиенические требования к использованию персональных компьютеров (ПК) в начальной школе
В соответствии с требованиями современного санитарного законодательства (СанПиН 2.2.2.542-96 "Гигиенические требования к видеодисплейным терминалам, персональным электронно-вычислительным машинам и организации работы") для занятий детей допустимо использовать лишь такую компьютерную технику, которая имеет санитарно-эпидемиологическое заключение о ее безопасности для здоровья детей. Санитарно-эпидемиологическое заключение должна иметь не только вновь приобретенная техника, но и та, которая находится в эксплуатации.
Помещение, где эксплуатируются компьютеры, должно иметь искусственное и естественное освещение. Для размещения компьютерных классов следует выбирать такие помещения, которые ориентированы на север и северо-восток и оборудованы регулируемыми устройствами типа жалюзи, занавесей, внешних козырьков и др. Размещать компьютерные классы в цокольных и подвальных помещениях недопустимо.
Для отделки интерьера помещений с компьютерами рекомендуется применять полимерные материалы, на которые имеются гигиенические заключения, подтверждающие их безопасность для здоровья детей.
Поверхность пола должна быть удобной для очистки и влажной уборки, обладать антистатическим покрытием.
Площадь на одно рабочее место с компьютером должна быть не менее 6 кв.м.
Очень важно гигиенически грамотно разместить рабочие места в компьютерном классе. Компьютер лучше расположить так, чтобы свет на экран падал слева. Несмотря на то, что экран светится, занятия должны проходить не в темном, а в хорошо освещенном помещении. Каждое рабочее место в компьютерном классе создает своеобразное электромагнитное поле с радиусом 1,5 м и более. Причем излучение идет не только от экрана, но и от задней и боковых стенок монитора. Оптимальное расположение оборудования должно исключать влияние излучения от компьютера на учащихся, работающих за другими компьютерами. Для этого расстановка рабочих столов должна обеспечить расстояние между боковыми поверхностями монитора не менее 1,2м.
При использовании одного кабинета информатики для учащихся разного возраста наиболее трудно решается проблема подбора мебели в соответствии с ростом младших школьников. В этом случае рабочие места целесообразно оснащать подставками для ног. Размер учебной мебели (стол и стул) должен соответствовать росту ребенка. Убедиться в этом можно следующим образом: ноги и спина (а еще лучше и предплечья) имеют опору, а линия взора приходится примерно на центр монитора или немного выше.
Освещенность поверхности стола или клавиатуры должна быть не менее 300 лк, а экрана не более 200 лк.
Для уменьшения зрительного напряжения важно следить за тем, чтобы изображение на экране компьютера было четким и контрастным. Необходимо также исключить возможность засветки экрана, поскольку это снижает контрастность и яркость изображения.
При работе с текстовой информацией предпочтение следует отдавать позитивному контрасту: темные знаки на светлом фоне.
Расстояние от глаз до экрана компьютера должно быть не менее 50 см. Одновременно за компьютером должен заниматься один ребенок, ток как для сидящего сбоку условия рассматривания изображения на экране резко ухудшаются.
Оптимальные параметры микроклимата в дисплейных классах следующие: температура - 19-21 °С, относительная влажность - 55-62%.
Перед началом и после каждого академического часа учебных занятий компьютерные классы должны быть проветрены, что обеспечит улучшение качественного состава воздуха. Влажную уборку в компьютерных классах следует проводить ежедневно.
Приобщение детей к компьютеру следует начинать с обучения правилам безопасного пользования, которые должны соблюдаться не только в школе, но и дома.
Для профилактики зрительного и общего утомления на уроках необходимо соблюдать следующие рекомендации:
• Оптимальная продолжительность непрерывных занятий с компьютером для учащихся 11-1У классов должна быть не более 1 5 минут.
• С целью профилактики зрительного утомления детей после работы на персональных компьютерах рекомендуется проводить комплекс упражнений для глаз, которые выполняются сидя или стоя, отвернувшись от экрана, при ритмичном дыхании, с максимальной амплитудой движений глаз. Для большей привлекательности их можно проводить в игровой форме.
Примерный комплекс упражнений для глаз:
Закрыть глаза, сильно напрягая глазные мышцы, на счет 1-4, затем раскрыть глаза, расслабить мышцы глаз, посмотреть вдаль на счет 1 -6. Повторить 4-5 раз.
Посмотреть на переносицу и задержать взор на счет 1-4. До усталости глаза не доводить. Затем открыть глаза, посмотреть вдаль на счет 1 -6. Повторить 4-5 раз.
Не поворачивая головы, посмотреть направо и зафиксировать взгляд на счет 1-4, затем посмотреть вдаль прямо на счет 1-6. Аналогичным образом проводятся упражнения, но с фиксацией взгляда влево, вверх и вниз. Повторить 3-4 раза.
Перевести взгляд быстро по диагонали: направо вверх - налево вниз, потом прямо вдоль на счет 1-6; затем налево вверх - направо вниз и посмотреть вдаль на счет 1 -6. Повторить 4-5 раз.
Проведение гимнастики для глаз не исключает проведение физкультминутки. Регулярное проведение упражнений для глаз и физкультминуток эффективно снижает зрительное и статическое напряжение.
Занятия в кружках с использованием ПК следует организовывать не раньше, чем через 1 час после окончания учебных занятий в школе. Это время следует отводить для отдыха и приема пищи.
Для учащихся начальной школы занятия в кружках с использованием компьютерной техники должны проводиться не чаще двух раз в неделю. Продолжительность одного занятия - не более 60 минут. После 10-15 минут непрерывных занятий за ПК необходимо сделать перерыв для проведения физкультминутки и гимнастики для глаз.
Несомненно, что утомление во многом зависит от характера компьютерных занятий. Наиболее утомительны для детей компьютерные игры, рассчитанные, главным образом, на быстроту реакции. Поэтому не следует отводить для проведения такого рода игр время всего занятия. Продолжительное сидение за компьютером может привести к перенапряжению нервной системы, нарушению сна, ухудшению самочувствия, утомлению глаз. Поэтому для учащихся этого возраста допускается проведение компьютерных игр только в конце занятия длительностью не более 10 минут.
Приложение 2
Инструкция по технике безопасности и правилам работы в кабинете ОИВТ
Бережно обращайтесь с аппаратурой вычислительной техники.
В кабинет входите спокойно, не задевая столы, занимайте отведенное Вам место, ничего не трогая на столах.
АППАРАТУРА РАБОТАЕТ ПОД ВЫСОКИМ НАПРЯЖЕНИЕМ, ПОЭТОМУ ЗАПРЕЩАЕТСЯ:
трогать разъёмы соединительных кабелей;
прикасаться к проводам и устройствам заземления, к экрану и к тыльной стороне монитора;
включать и выключать аппаратуру без указания учителя, работать во влажной одежде (например после дождя);
оставлять ЭВМ включенной без наблюдения.
ПОМНИ, ЧТО НАДО РАБОТАТЬ
на расстоянии 60- 70 см от экрана дисплея, не наклоняться над монитором.
учащиеся, имеющие очки для постоянного ношения, обязательно должны работать за дисплеем в очках.
Хорошо запомни, где в кабинете находится огнетушитель. Под руководством учителя познакомьтесь с правилами пользования огнетушителем.
ПРИ ПОЯВЛЕНИИ ЗАПАХА ГАРИ НЕМЕДЛЕННО ПРЕКРАТИТЕ РАБОТУ, ВЫКЛЮЧИТЕ АППАРАТУРУ И СООБЩИТЕ ОБ ЭТОМ УЧИТЕЛЮ.
ПЕРЕД НАЧАЛОМ РАБОТЫ
убедитесь в отсутствии видимых повреждений рабочего места;
сядьте так, чтобы линия взора приходилась в центр экрана для того, чтобы без искажений воспринимать информацию с экрана монитора;
разместите на столе тетрадь, учебное пособие так, чтобы они не мешали работе на ЭВМ;
внимательно слушайте объяснения учителя и старайтесь понять цель и последовательность действий на ЭВМ, в случае необходимости обращайтесь к учителю;
начинайте работу только по указанию учителя: «Приступить к работе».
Работа на ЭВМ требует большого внимания.
НЕЛЬЗЯ РАБОТАТЬ ПРИ ПЛОХОМ ОСВЕЩЕНИИ, ЧУВСТВУЯ НЕДОМОГАНИЕ, УСТАЛОСТЬ, СОНЛИВОСТЬ.
Во время работы строго выполняйте все приведенные выше правила, а также указания учителя. Следите за исправностью аппаратуры и немедленно прекращайте работу при появлении необычного звука или самопроизвольном отключении аппаратуры. Не ударяйте сильно и резко по клавиатуре, не пользуйтесь ею, если не подключено питание, работайте чистыми, сухими руками.
НИКОГДА НЕ ПЫТАЙТЕСЬ САМОСТОЯТЕЛЬНО УСТРАНЯТЬ НЕИСПРАВНОСТИ.
ВЫ ДОЛЖНЫ ХОРОШО ЗНАТЬ ЭТИ ПРАВИЛА, ТОЧНО СЛЕДОВАТЬ УКАЗАНИЯМ ПРЕПОДАВАТЕЛЯ, ЧТОБЫ:
избежать несчастных случаев,
успешно овладеть знаниями и навыками работы с ЭВМ.
Вы отвечаете за состояние рабочего места и сохранность размещенного на нем оборудования.
Приложение 3
Фрагмент урока «Устройство компьютера»
При изучении компьютера на уроках информатики можно использовать следующие формы занимательного материала:
дидактические и компьютерные игры;
ребусы;
загадки;
стихи, сказки;
кроссворды и т.п. (см. пункт 3.3. данного пособия).
Ознакомление с устройством ПК можно построить как урок – сказку.
КОМПЬЮША И ЕГО ДРУЗЬЯ
В некотором царстве, в некотором государстве жил да был КОМПЬЮТЕР. Он был добрый, поэтому его все любили и ласково называли Компьюша.
А хотите узнать, что он из себя представлял?

![]()
![]()
![]()
Рис. 6
Основные составные части компьютера:
МОНИТОР
Монитор, скажу, ребята,
Очень нам необходим,
Он покажет текст и игры,
Интереснейший мультфильм.
КЛАВИАТУРА
Кнопочки на ней всегда
Нажимают без труда.
Знаки, буквы, даже цифры
Знает эта Царь-девица.
СИСТЕМНЫЙ БЛОК
Ну, а друг – системный блок
Для компьютера, как бог,
Он решает все проблемы
И содержит микросхемы.
И вот однажды решил Компьюша прогуляться по сети Интернет.
Как?! Вы не знаете, что такое Интернет?
Тут, дружок, секрета нет!
Все компьютеры на свете
Соединили эти сети.
И теперь любой из нас
За секунды узнает,
Где и кто, и как живет!
Помогите Компьюше добраться по сети до своего друга.

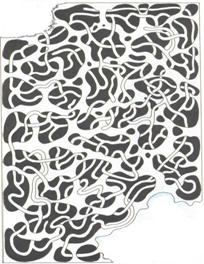
Но для того, чтобы Компьюша мог путешествовать по Интернету, к нему необходимо подключить устройство, которое называется МОДЕМ.
А как вы думаете, что-нибудь еще можно дополнительно подключать к компьютеру?
Конечно!
Пришла пора познакомиться с друзьями Компьюши. И начнем, пожалуй, с … МЫШИ.
Нет, нет, это не грызун! Это такое устройство, которое позволяет вводить информацию в компьютер.
Мышка в норке серая
Сыр погрызть мечтает,
Ну, а наша на столе
По коврику «летает».
Вправо, влево, вверх и вниз
По экрану стрелку движет,
А на кнопочку нажмешь,
Выполнит, что ни укажешь!
Но информацию компьютер может получать не только с клавиатуры и от «мышки», но и со СКАНЕРА
Сканер – чудная вещица,
В него положишь ты страницу,
И все то, что было там
На экране видишь сам.
Найдите спрятанные слова в каждой из групп (из каждого слова можно взять только один слог), и вы узнаете, что именно можно сканировать.
Например: малина, галоши, налет = машина.
картошка, пластина, калина;
фонарь, томат, градус, фикус, яма;
растение, сказка;
Одним словом, все, что можно графически изобразить.
А знаете ли вы, что Компьюша может не только получать информацию, но способен и сам ее представлять. Например, любое сообщение можно прочитать по монитору, напечатать на бумаге.
Разгадайте ребус, тогда узнаете, как называется устройство, которое позволяет выводить информацию из компьютера на бумагу. Составьте слово из первых букв названий картинок.







Рис. 17
Правильно, это – ПРИНТЕР.
А теперь давайте вспомним, с какими устройствами, подключаемыми к компьютеру, мы познакомились.
| 1 К | |||||||||||||
| 2 | О | ||||||||||||
| М | |||||||||||||
| 3П | |||||||||||||
| 4 | Ь | ||||||||||||
| Ю | |||||||||||||
| 5 | Т | ||||||||||||
| 6 | Е | ||||||||||||
| Р |
Разгадайте кроссворд:
Устройство для ввода информации с помощью нажатия на кнопки.
Устройство, с помощью которого можно подключиться к сети Интернет.
Устройство, выводящее информацию из компьютера на бумагу.
Устройство для ввода информации.
Устройство вывода информации на экран.
Устройство, копирующее любую информацию в компьютер с бумаги.
Данные устройства подключаются к СИСТЕМНОМУ БЛОКУ.
Внутри системного блока находятся все самые важные детали, обеспечивающие работу компьютера, а также ПАМЯТЬ, где хранится вся информация.
Но память может быть не только внутренней, но и внешней. В таком случае пользуются встроенным в системный блок ДИСКОВОДОМ.
Это устройство позволяет как вводить, так и выводить информацию. Например, если мы в компьютер загружаем игру, то тогда это устройство будет вводить информацию в компьютер. А если, наоборот, захотим сохранить данные из компьютера, то тогда дисковод станет устройством вывода информации.
Информация помещается на диски.
Диск, дискета – это чудо,
Нам без них, ох, будет худо!
С диска новую игру
Я в компьютер загружу.
Чтобы текст не потерять,
Снова диски нужно взять.
Сохранит все точно нам,
Передам его друзьям.
Но Компьюша может не только хранить информацию. Узнайте его возможности по буквенному лабиринту.
Таблица 2
| С | Ч | О | М | И | Г | Р |
|
|
|
| ||||
| П | И | Ш | Е | Т | Р | А |
|
|
| |||||
| В | Т | К | Т | Е | И | Е | ||||||||
| Ф | А | Е | Т | У | С | Т |
|
|
Для того чтобы Компьюша все это умел, программистами были созданы специальные программы.
Расшифруйте названия некоторых программ. Для этого составьте свой шифр, в котором буква будет заменяться ее порядковым номером в алфавите. Заполните до конца таблицу.
Таблица 3
| А-1 | Г-4 | Ё-7 | И-10 | |||||||
| Б-2 | Д-5 | Ж-8 | Й-11 | |||||||
| В-3 | Е-6 | З-9 | К-12 |
20 6 12 19 20 16 3 29 11 18 6 5 1 12 20 16 18
4 18 1 22 10 25 6 19 12 10 11 18 6 5 1 12 20 16 18
31 13 6 12 20 18 16 15 15 29 6 20 1 2 13 10 24 29
2 1 9 29 5 1 15 15 29 23
14 1 19 20 6 18 17 18 6 9 6 15 20 1 24 10 11
Благодаря этим и многим другим программам компьютер может помогать человеку. А где и чем именно, попробуем разобраться.
№ | Где используется? | Как используется? |
| 1 | 2 | 3 |
| 1. | В учреждениях | Секретарь практически любого учреждения при подготовке документов производит обработку текстов на компьютере. Бухгалтеры применяют ПК для управления финансами учреждений. С помощью компьютерных систем осуществляется ведение документации, обеспечивается электронная почта и связь с банками данных. Сети ЭВМ связывают разных пользователей, расположенных в одном учреждении или находящихся в различных регионах страны. |
| 2. | На производстве | Диспетчер на крупном заводе имеет в своем распоряжении автоматизированную систему контроля, обеспечивающую бесперебойную работу различных агрегатов. Компьютеры используются также для контроля температуры и давления при осуществлении различных производственных процессов. А роботы могут даже выполнять работу, которая для людей оказывается слишком тяжелой или даже вообще невозможной, например, в условиях сильной жары или лютого мороза. Они могут готовить опасные химические препараты, работать в сильно загрязненном воздухе и полнейшей темноте. |
| 3. | В магазине | В настоящее время в супермаркетах, когда покупатель выкладывает свои покупки на прилавок, их пропускают через оптическое сканирующее устройство, которое считывает универсальный код, нанесенный на покупку. По коду компьютер определяет, какое изделие покупается, а цена изделия хранится в памяти машины и высвечивается на табло. Как только все товары пройдут через оптическое сканирующее устройство, ЭВМ немедленно выдает общую стоимость купленных товаров. Кроме того, существуют даже электронные супермаркеты, в которых можно купить любой товар, заказав его по сети Интернет. |
| 4. | В сельском хозяйстве | Имея компьютер, фермер может быстро и легко рассчитать требуемое количество семян для посева и количество удобрений. ЭВМ может помочь планировать бюджет и вести учет домашнего скота. На некоторых фермах применяются электронные системы, управляющие подачей корма скоту. |
| 5. | В медицине | Врачи, медицинские сестры, а также фармацевты рассматривают компьютер как неотъемлемый инструмент своей работы. Ведь ЭВМ позволяет проводить очень сложные диагностические обследования, и даже операции, о которых люди раньше и не могли мечтать. Машина способна даже поставить, на основе внесенных в него результатов обследования, диагноз. Компьютеры хранят в своей памяти истории болезней. Данное устройство расширяет возможности людей с физическими недостатками. |
| 6. | В школе | Компьютер – прекрасное и объективное средство не только обучения, но и проведения контроля знаний учащихся. Кроме того, администрация школы использует ПК для ведения документации. В настоящее время существуют специальные виртуальные учебники, и даже учебные заведения, где можно пройти обучение самостоятельно. |
| 7. | Дома | В последнее время вычислительная техника «проникла» в наш дом, причем не только в виде персонального компьютера, но и в виде «компьютера – невидимки». Что представляет собой «компьютер – невидимка»? Это крохотный микропроцессор, который «спрятан» в окружающих нас предметах: электронные часы, телевизор, микроволновая печь, телефон, радиоприемник, калькулятор, швейная и стиральная машины, фото- и видеокамеры и многое другое. |
| 8. | Компьютер – детектив | Компьютеры используются правоохранительными органами не только в информационных сетях ЭВМ, но и в процессе розыскной работы. Например, в лабораториях криминалистов они помогают проводить анализ веществ, обнаруженных на месте преступления. |
| 9. | Компьютер – писатель | В последнее время все больше и больше профессиональных писателей применяют текстовые редакторы для повышения качества и ускорения своей работы. Данное программное средство значительно облегчает редактирование и сверку документов. Кроме того, оно освобождает от необходимости перепечатки текстов и тем самым экономит время. Наконец, помогает выявлять и устранять орфографические и синтаксические ошибки. Компьютер позволяет писателю воспользоваться по сети материалами любой библиотеки мира или архива, переслать материалы или, наоборот, получить их из любого конца света. |
| 10. | Компьютер – композитор | Все большее число композиторов, музыкантов используют компьютеры. Ведь они дают им возможность: воспроизводить звучание различных музыкальных инструментов и даже создавать уникальные «электронные звуки»; проводить эксперименты с музыкальными произведениями, исполняя их с различной скоростью, в разных ритмах и тональностях; записывать на диск и вносить в них изменения легко и быстро в любое время. |
| 11. | Компьютер – художник | В руках художника компьютер становится инструментом для рисования. С помощью таких средств, как графический планшет, световое перо, графопостроитель, художники создают многоцветные рисунки, графики, графические карты и многое другое. Именно ЭВМ дает возможность художнику легко и быстро вносить изменения и поправки в свои рисунки. Электронная правка занимает куда меньше времени, чем ручная. При этом нет необходимости каждый раз начинать работу сначала. |
А где и как еще может использоваться компьютер? Попробуйте ответ нарисовать.
Теперь вы знаете, что у Компьюши очень много разнообразных друзей, и все они созданы для того, чтобы облегчить труд человека.
Приложение 4
Интегративное обучение младших школьников технологии работы в графическом редакторе Paint
(пакет заданий)
| № задания | Интегративные связи с учебными предметами |
| 1 | Информатика, русский язык |
| 2–5 | Информатика, естествознание, ИЗО |
| 6 | Информатика, математика, ИЗО |
| 7–8 | Информатика, математика, ИЗО, конструирование |
| 9 | Информатика, математика, ИЗО, естествознание, конструирование |
| 10 | Информатика, математика, ИЗО, естествознание |
| 11–14 | Информатика, математика, ИЗО |
Планирование занятий
| № занятия | Содержание занятия | № задания пакета | Кол-во часов |
| Виды компьютерной графики. Интерфейс графического редактора Paint. Основные приемы работы с мышью. Инструменты Карандаш и Ластик. | 1 | 1 | |
| Палитра цветов. Выбор цвета рисования и цвета фона. Инструмент Кисть. Редактирование рисунка с помощью Ластика. | 2 | 1 | |
| Раскрашивание рисунка. Особенности раскрашивания компьютерного рисунка от печатного. Инструмент Заливка. | 3 | 1 | |
| Инструмент Распылитель. Типы пятен. Особенности создания рисунков с помощью цветовых пятен. | 4 | 1 | |
| Инструмент Линия. Типы линий. Создание рисунков с помощью отрезков прямых линий. Ошибки, возникающие при раскрашивании рисунков. | 5 | 1 | |
| Инструмент Прямоугольник. Типы прямоугольников. Создание рисунка из закрашенных прямоугольников. | 6 | 1 | |
| Инструмент Выделение. Типы выделения фрагмента рисунка. Перемещение выделенного фрагмента. Редактирование рисунка. | 7 | 1 | |
| Инструмент Эллипс. Типы эллипсов. Конструирование рисунка из отдельных элементов. | 8 | 1 | |
| Инструмент Скругленный прямоугольник. Типы прямоугольников. Конструирование рисунка из отдельных элементов. | 9 | 1 | |
| Инструмент Многоугольник. Типы многоугольников. Создание рисунка из многоугольников. | 10 | 1 | |
| Закрепление навыков использования инструментов Paint для создания компьютерных рисунков. | 11–13 | 3 | |
| Контроль знаний назначения инструментов Paint, умений и навыков их использования для создания компьютерных рисунков. | 14 | 1 | |
| Основы компьютерного творчества: выбор темы, разработка макета рисунка. Индивидуальная (групповая) творческая работа над созданием компьютерного рисунка. | 2 | ||
| Демонстрация творческих работ | 1 | ||
| Всего: | 17 | ||
Задание 1
Рассмотри внимательно рисунок.

Какие знания тебе нужны, чтобы выполнить его?
Какие инструменты графического редактора нужны для того, чтобы сделать надпись?
Рассмотри внимательно маршрутную карту создания надписи:
| Маршрутная карта к заданию №1 | ||
| № операции | Наименование операции | Необходимые средства для выполнения операции |
| 1 | Рисование надписи | Инструмент Карандаш |
| 2 | Корректирование надписи | Инструмент Ластик |
Выполни все действия, описанные в операционной карте:
| Операционная карта к заданию №1 | ||
| № операции | Наименование операции | |
| 1 | Рисование надписи | |
| № перехода | Содержание перехода | Твои действия |
| 1.1 | Выбрать инструмент – карандаш | На панели инструментов щелкни левой клавишей мыши по кнопке Карандаш ( |
| 1.2 | Написать слово «Я» | Перемести курсор мыши на рабочее поле и, удерживая нажатой левую клавишу мыши и перемещая мышь по коврику, напиши слово «Я». Затем отпусти левую клавишу мыши. |
| 1.3 | Написать слово «учусь» | Перемести курсор мыши правее написанного слова и, удерживая нажатой левую клавишу мыши и перемещая мышь по коврику, напиши слово «учусь». Затем отпусти левую клавишу мыши. |
| 1.4 | Написать слово «рисовать» | Перемести курсор мыши ниже написанных слов и, удерживая нажатой левую клавишу мыши и перемещая мышь по коврику, напиши слово «рисовать». Затем отпусти левую клавишу мыши. |
| 2 | Корректирование надписи | |
| 2.1 | Выбрать инструмент – ластик | На панели инструментов щелкни левой клавишей мыши по кнопке Ластик ( |
| 2.2 | Стереть лишние линии в надписи | Перемести курсор мыши на то место надписи, которое необходимо скорректировать. Удерживая нажатой левую клавишу мыши и перемещая мышь, сотри часть линий. Отпусти левую клавишу мыши. |
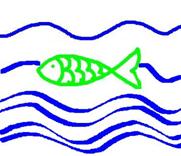
Сравни свою надпись с надписью на рисунке.
Задание 2
Рассмотри внимательно рисунок.
Какие знания тебе нужны, чтобы выполнить его?
Какие инструменты графического редактора нужны для того, чтобы его нарисовать?
Рассмотри внимательно маршрутную карту создания рисунка:
| Маршрутная карта к заданию №2 | ||
| № операции | Наименование операции | Необходимые средства для выполнения операции |
| 1 | Рисование волн | Инструменты Кисть, Ластик |
| 2 | Рисование рыбки | Инструмент Кисть |
Выполни все действия, описанные в операционной карте:
| Операционная карта к заданию №2 | ||
| № операции | Наименование операции | |
| 1 | Рисование волн | |
| № перехода | Содержание перехода | Твои действия |
| 1.1 | Установить синий цвет рисования волн | Щелкни левой клавишей мыши на палитре цветов по квадрату синего цвета. |
| 1.2 | Выбрать инструмент – кисть | На панели инструментов щелкни левой клавишей мыши по кнопке Кисть ( |
| 1.3 | Выбрать тип кисти | Перемести курсор мыши на поле выбора типа кисти и щелкни левой клавишей мыши по кнопке |
| 1.4 | Нарисовать первую волну | Перемести курсор мыши на рабочее поле. Удерживая нажатой левую клавишу мыши, перемещай мышь по коврику вверх-вниз и вправо, нарисуй волну. Отпусти левую клавишу мыши. |
| 1.5 | Выбрать тип кисти | Перемести курсор мыши на поле выбора типа кисти и щелкни левой клавишей мыши по кнопке |
| 1.6 | Нарисовать вторую волну | Перемести курсор мыши на рабочее поле, отступив вниз от нарисованной волны. Удерживая нажатой левую клавишу мыши и перемещая мышь, нарисуй волну. Отпусти левую клавишу мыши. |
| 1.7 | Выбрать тип кисти | Перемести курсор мыши на поле выбора типа кисти и щелкни левой клавишей мыши по кнопке |
| 1.8 | Нарисовать третью и четвертую волны | Перемести курсор мыши на рабочее поле, отступив вниз от нарисованной волны. Удерживая нажатой левую клавишу мыши и перемещая мышь, нарисуй волну. Отпусти левую клавишу мыши. Перемести курсор ниже нарисованной волны и нарисую еще одну. |
| 1.9 | Выбрать тип кисти | Перемести курсор мыши на поле выбора типа кисти и щелкни левой клавишей мыши по кнопке |
| 1.10 | Нарисовать пятую и шестую волны | Перемести курсор мыши на рабочее поле, отступив вниз от нарисованной волны. Удерживая нажатой левую клавишу мыши и перемещая мышь, нарисуй волну. Отпусти левую клавишу мыши. Перемести курсор ниже нарисованной волны и нарисую еще одну. |
| 1.11 | Выбрать инструмент – ластик | На панели инструментов щелкни левой клавишей мыши по кнопке Ластик ( |
| 1.12 | Удалить часть второй волны для рисования рыбки | Перемести курсор мыши на вторую волну. Удерживая нажатой левую клавишу мыши и перемещая мышь вправо, сотри часть волны. Отпусти левую клавишу мыши. |
| 2 | Рисование рыбки | |
| 2.1 | Установить зеленый цвет рисования рыбки | Щелкни левой клавишей мыши на палитре цветов по квадрату зеленого цвета. |
| 2.2 | Выбрать тип кисти | Перемести курсор мыши на поле выбора типа кисти и щелкни левой клавишей мыши по кнопке |
| 2.3 | Нарисовать туловище рыбки | Установи курсор мыши в свободное место среди нарисованных волн и, удерживая нажатой левую клавишу, нарисуй контур туловища рыбки. Отпусти клавишу. |
| 2.4 | Нарисовать хвост рыбки | Установи курсор мыши в правой части туловища рыбки и, удерживая нажатой левую клавишу, нарисуй хвост рыбки. Отпусти клавишу. |
| 2.5 | Нарисовать чешую рыбки | Установи курсор мыши внутри контура туловища рыбки и, удерживая нажатой левую клавишу, нарисуй один ряд чешуи. Отпусти клавишу. Затем нарисуй следующий ряд чешуи. |
| 2.6 | Нарисовать глаз рыбки | Установи курсор мыши в левой части контура туловища рыбки и щелкни левой клавишей мыши. |
Сравни свой рисунок с картинкой.
Задание 3
Рассмотри внимательно рисунок.

Чем он отличается от нарисованного тобою рисунка?
В какие цвета раскрашена рыбка?
Какие инструменты графического редактора нужны для того, чтобы раскрасить рыбку?
Какие знания тебе нужны, чтобы выполнить задание?
Рассмотри маршрутную карту раскрашивания рыбки:
| Маршрутная карта к заданию №3 | ||
| № операции | Наименование операции | Необходимые средства для выполнения операции |
| 1 | Раскрашивание головы и хвоста | Инструмент Заливка |
| 2 | Раскрашивание чешуи | Инструмент Заливка |
Выполни все действия, описанные в операционной карте:
| Операционная карта к заданию №3 | ||
| № операции | Наименование операции | |
| 1 | Раскрашивание головы и хвоста | |
| № перехода | Содержание перехода | Твои действия |
| 1.1 | Выбрать инструмент – Заливка | На панели инструментов щелкни левой клавишей мыши по кнопке Заливка ( |
| 1.2 | Установить желтый цвет рисования | Щелкни левой клавишей мыши на палитре цветов по квадрату желтого цвета. |
| 1.3 | Закрасить голову рыбки желтым цветом | Установи курсор мыши внутри контура нарисованной головы и щелкни левой клавишей мыши. |
| 1.4 | Закрасить хвост рыбки желтым цветом | Установи курсор мыши внутри контура нарисованного хвоста и щелкни левой клавишей мыши. |
| 2 | Раскрашивание чешуи | |
| 2.1 | Установить голубой цвет рисования | Щелкни левой клавишей мыши на палитре цветов по квадрату голубого цвета. |
| 2.2 | Закрасить ряд чешуи рыбки голубым цветом | Установи курсор мыши внутри контура нарисованного первого ряда чешуи и щелкни левой клавишей мыши. |
| 2.3 | Установить синий цвет рисования | Щелкни левой клавишей мыши на палитре цветов по квадрату синего цвета. |
| 2.4 | Закрасить ряд чешуи рыбки синим цветом | Установи курсор мыши внутри контура нарисованного второго ряда чешуи и щелкни левой клавишей мыши. |
| 2.5 | Установить малиновый цвет рисования | Щелкни левой клавишей мыши на палитре цветов по квадрату малинового цвета. |
| 2.6 | Закрасить ряд чешуи рыбки малиновым цветом | Установи курсор мыши внутри контура нарисованного третьего ряда чешуи и щелкни левой клавишей мыши. |
| 2.7 | Установить розовый цвет рисования | Щелкни левой клавишей мыши на палитре цветов по квадрату розового цвета. |
| 2.8 | Закрасить ряд чешуи рыбки розовым цветом | Установи курсор мыши внутри контура нарисованного четвертого ряда чешуи и щелкни левой клавишей мыши. |
| 2.9 | Установить фиолетовый цвет рисования | Щелкни левой клавишей мыши на палитре цветов по квадрату фиолетового цвета. |
| 2.10 | Закрасить ряд чешуи рыбки фиолетовым цветом | Установи курсор мыши внутри контура нарисованного пятого ряда чешуи и щелкни левой клавишей мыши. |
Сравни свой рисунок с картинкой.
Задание 4

Рассмотри внимательно рисунок.
Какие знания тебе нужны, чтобы выполнить его?
Какие инструменты графического редактора нужны для того, чтобы его нарисовать?
Рассмотри внимательно маршрутную карту создания рисунка:
| Маршрутная карта к заданию №4 | ||
| № операции | Наименование операции | Необходимые средства для выполнения операции |
| 1 | Рисование неба | Инструмент Распылитель |
| 2 | Рисование радуги | Инструмент Распылитель |
Выполни все действия, описанные в операционной карте:
Таблица
| Операционная карта к заданию №4 | ||
| № операции | Наименование операции | |
| 1 | Рисование неба | |
| № перехода | Содержание перехода | Твои действия |
| 1.1 | Установить голубой цвет рисования волн | Щелкни левой клавишей мыши на палитре цветов по квадрату голубого цвета. |
| 1.2 | Выбрать инструмент – распылитель | На панели инструментов щелкни левой клавишей мыши по кнопке Распылитель ( |
| 1.3 | Выбрать тип пятна распылителя | Перемести курсор мыши на поле выбора типа пятна и щелкни левой клавишей мыши по кнопке |
| 1.4 | Нарисовать небо | Перемести курсор мыши на рабочее поле. Удерживая нажатой левую клавишу мыши и перемещая мышь по коврику, нарисуй небо. Отпусти левую клавишу мыши. |
| 2 | Рисование радуги | |
| 2.1 | Выбрать тип пятна распылителя | Перемести курсор мыши на поле выбора типа пятна и щелкни левой клавишей мыши по кнопке |
| 2.2 | Установить красный цвет рисования | Щелкни левой клавишей мыши на палитре цветов по квадрату красного цвета. |
| 2.3 | Нарисовать красную дугу радуги | Перемести курсор мыши на рабочее поле. Удерживая нажатой левую клавишу мыши и перемещая мышь по коврику, нарисуй дугу. Отпусти левую клавишу мыши. |
| 2.4 | Установить оранжевый цвет рисования | Щелкни левой клавишей мыши на палитре цветов по квадрату оранжевого цвета. |
| 2.5 | Нарисовать оранжевую дугу радуги | Перемести курсор мыши ниже нарисованной дуги. Удерживая нажатой левую клавишу мыши и перемещая мышь по коврику, нарисуй дугу. Отпусти левую клавишу мыши. |
| 2.6 | Установить желтый цвет рисования | Щелкни левой клавишей мыши на палитре цветов по квадрату желтого цвета. |
| 2.7 | Нарисовать желтую дугу радуги | Перемести курсор мыши ниже нарисованной дуги. Удерживая нажатой левую клавишу мыши и перемещая мышь по коврику, нарисуй дугу. Отпусти левую клавишу мыши. |
| 2.8 | Установить зеленый цвет рисования | Щелкни левой клавишей мыши на палитре цветов по квадрату зеленого цвета. |
| 2.9 | Нарисовать зеленую дугу радуги | Перемести курсор мыши ниже нарисованной дуги. Удерживая нажатой левую клавишу мыши и перемещая мышь по коврику, нарисуй дугу. Отпусти левую клавишу мыши. |
| 2.10 | Установить голубой цвет рисования | Щелкни левой клавишей мыши на палитре цветов по квадрату голубого цвета. |
| 2.11 | Нарисовать голубую дугу радуги | Перемести курсор мыши ниже нарисованной дуги. Удерживая нажатой левую клавишу мыши и перемещая мышь по коврику, нарисуй дугу. Отпусти левую клавишу мыши. |
| 2.12 | Установить синий цвет рисования | Щелкни левой клавишей мыши на палитре цветов по квадрату синего цвета. |
| 2.13 | Нарисовать синюю дугу радуги | Перемести курсор мыши ниже нарисованной дуги. Удерживая нажатой левую клавишу мыши и перемещая мышь по коврику, нарисуй дугу. Отпусти левую клавишу мыши. |
| 2.14 | Установить фиолетовый цвет рисования | Щелкни левой клавишей мыши на палитре цветов по квадрату фиолетового цвета. |
| 2.15 | Нарисовать фиолетовую дугу радуги | Перемести курсор мыши ниже нарисованной дуги. Удерживая нажатой левую клавишу мыши и перемещая мышь по коврику, нарисуй дугу. Отпусти левую клавишу мыши. |
Сравни свой рисунок с картинкой.
Задание 5
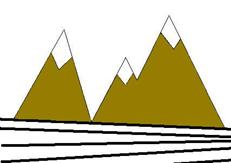
Рассмотри внимательно рисунок.
Какие знания тебе нужны, чтобы выполнить его?
Какие инструменты графического редактора нужны для того, чтобы его нарисовать?
Рассмотри внимательно маршрутную карту создания рисунка:
| Маршрутная карта к заданию №5 | ||
| № операции | Наименование операции | Необходимые средства для выполнения операции |
| 1 | Рисование гор | Инструмент Линия, Заливка |
| 2 | Рисование дороги | Инструмент Линия |
Выполни все действия, описанные в операционной карте:
| Операционная карта к заданию №5 | ||
| № операции | Наименование операции | |
| 1 | Рисование гор | |
| № перехода | Содержание перехода | Твои действия |
| 1.1 | Выбрать инструмент – линия | На панели инструментов щелкни левой клавишей мыши по кнопке Линия ( |
| 1.2 | Выбрать тип линии – самая тонкая | Перемести курсор мыши на поле выбора типа линии и щелкни левой клавишей мыши по кнопке |
| 1.3 | Нарисовать левый склон первой горы | Перемести курсор мыши на рабочее поле к началу левого подножия первой горы. Удерживая нажатой левую клавишу мыши и перемещая мышь вправо-вверх, нарисуй левый склон первой горы. Отпусти левую клавишу мыши. |
| 1.4 | Нарисовать правый склон первой горы | Установи курсор мыши на вершину первой горы. Удерживая нажатой левую клавишу мыши и перемещая мышь вправо-вниз, нарисуй правый склон первой горы. Отпусти левую клавишу мыши. |
| 1.5 | Нарисовать вторую и третью горы | Устанавливая курсор у подножия левого склона горы, удерживая нажатой левую клавишу мыши и перемещая мышь вправо-вверх, нарисуй левый склон горы. Отпусти левую клавишу мыши. Устанавливая курсор на вершину горы, удерживая нажатой левую клавишу мыши и перемещая мышь вправо-вниз, нарисуй правый склон горы. Отпусти левую клавишу мыши. Повтори эти действия для рисования третьей горы. |
| 1.6 | Нарисовать подножие гор | Перемести курсор мыши на рабочее поле к началу левого подножия первой горы. Удерживая нажатой левую клавишу мыши и перемещая мышь вправо, растяни отрезок линии вдоль подножия всех гор, чтобы он немного пересекал все склоны. Отпусти левую клавишу мыши. |
| 1.7 | Нарисовать снежные вершины гор | Установи курсор мыши в верхней части контура первой горы. Удерживая нажатой левую клавишу мыши и перемещая мышь вправо-вниз, растяни отрезок линии. Отпусти левую клавишу мыши. Установи курсор мыши в правый край отрезка. Удерживая нажатой левую клавишу мыши и перемещая мышь вправо-вверх, растяни отрезок линии. Отпусти левую клавишу мыши. Повторяя эти действия, нарисуй вершины второй и третьей гор. |
| 1.8 | Установить коричневый цвет рисования | Щелкни левой клавишей мыши на палитре цветов по квадрату коричневого цвета. |
| 1.9 | Выбрать инструмент – Заливка | На панели инструментов щелкни левой клавишей мыши по кнопке Заливка ( |
| 1.10 | Закрасить горы коричневым цветом | Установи курсор мыши внутри контура нарисованной горы и щелкни левой клавишей мыши. Повторяя эти действия, закрась все горы. |
| 2 | Рисование дороги | |
| 2.1 | Установить черный цвет рисования | Щелкни левой клавишей мыши на палитре цветов по квадрату черного цвета. |
| 2.2 | Выбрать инструмент – линия | На панели инструментов щелкни левой клавишей мыши по кнопке Линия ( |
| 2.3 | Выбрать тип линии – самая широкая | Перемести курсор мыши на поле выбора типа линии и щелкни левой клавишей мыши по кнопке |
| 2.4 | Нарисовать дорогу | Установи курсор мыши левее подножия нарисованной первой горы. Удерживая нажатой левую клавишу мыши и перемещая мышь вправо, растяни отрезок линии. Отпусти левую клавишу мыши. Установи курсор мыши в левой части рабочего поля ниже нарисованной линии и повтори действия. Нарисуй пять линий. |
Сравни свой рисунок с картинкой.
Задание 6

Рассмотри внимательно рисунок.
Какие знания тебе нужны, чтобы выполнить его?
Из каких фигур состоит робот?
Какие инструменты графического редактора нужны для того, чтобы нарисовать робота?
Рассмотри внимательно маршрутную карту рисования робота:
| Маршрутная карта к заданию №6 | ||
| № операции | Наименование операции | Необходимые средства для выполнения операции |
| 1 | Рисование головы, туловища и ног робота | Инструмент Прямоугольник |
| 2 | Рисование лица робота | Инструмент Прямоугольник |
| 3 | Рисование рук робота | Инструмент Прямоугольник |
| 4 | Рисование подставки и пульта управления роботом | Инструмент Прямоугольник, |
Выполни все действия, описанные в операционной карте:
| Операционная карта к заданию №6 | |||
| № операции | Наименование операции | ||
| 1 | Рисование головы, туловища и ног робота | ||
| № перехода | Содержание перехода | Твои действия | |
| 1.1 | Установить голубой цвет рисования | Щелкни левой клавишей мыши на палитре цветов по квадрату голубого цвета. | |
| 1.2 | Выбрать инструмент – прямоугольник | На панели инструментов щелкни левой клавишей мыши по кнопке Прямоугольник ( | |
| 1.3 | Выбрать тип прямоугольника – закрашенный | Перемести курсор мыши на поле выбора типа прямоугольника и щелкни левой клавишей мыши по кнопке | |
| 1.4 | Нарисовать голову робота | Перемести курсор мыши на рабочее поле и, нажав левую клавишу, растяни прямоугольник (голова робота). Отпусти левую клавишу мыши. | |
| 1.5 | Нарисовать туловище робота | Перемести курсор мыши на рабочее поле ниже нарисованной головы и, нажав левую клавишу, растяни прямоугольник (туловище робота). Отпусти левую клавишу мыши. | |
| 1.6 | Нарисовать ноги робота | Перемести курсор мыши на рабочее поле ниже нарисованного туловища и, нажав левую клавишу, растяни прямоугольник (ноги робота). Отпусти левую клавишу мыши. | |
| 2 | Рисование лица робота | ||
| 2.1 | Установить синий цвет рисования | Щелкни левой клавишей мыши на палитре цветов по квадрату синего цвета. | |
| 2.2 | Нарисовать глаза робота | Перемести курсор мыши в верхнюю левую часть нарисованной головы робота и, нажав левую клавишу, растяни прямоугольник (левый глаз робота). Отпусти левую клавишу мыши. Перемести курсор мыши в верхнюю правую часть нарисованной головы робота и, повторив действия, нарисуй правый глаз робота. | |
| 2.3 | Нарисовать нос робота | Перемести курсор мыши в центральную часть нарисованной головы робота и, нажав левую клавишу, растяни прямоугольник (нос робота). Отпусти левую клавишу мыши. | |
| 2.4 | Нарисовать рот робота | Перемести курсор мыши в центральную часть нарисованной головы робота ниже носа и, нажав левую клавишу, растяни прямоугольник (рот робота). Отпусти левую клавишу мыши. | |
| 3 | Рисование рук робота | ||
| 3.1 | Нарисовать левую руку робота | Установи курсор мыши на левом боку нарисованного туловища робота и, нажав левую клавишу, растяни прямоугольник влево-вниз (левая рука робота). Отпусти левую клавишу мыши. | |
| 3.2 | Нарисовать правую руку робота | Установи курсор мыши на правом боку нарисованного туловища робота и, нажав левую клавишу, растяни прямоугольник вправо-вниз (правая рука робота). Отпусти левую клавишу мыши. | |
| 4 | Рисование подставки и пульта управления роботом | ||
| 4.1 | Нарисовать подставку робота | Перемести курсор мыши ниже и левее нарисованных ног робота и, нажав левую клавишу, растяни прямоугольник вправо-вниз (подставка робота). Отпусти левую клавишу мыши. | |
| 4.2 | Нарисовать пульт управления роботом | Перемести курсор мыши в центральную часть нарисованного туловища робота и, нажав левую клавишу, растяни прямоугольник вправо-вниз (пульт управления роботом). Отпусти левую клавишу мыши. | |
Сравни свой рисунок с картинкой.
Задание 7

Рассмотри внимательно рисунок.
Чем он отличается от нарисованного тобою рисунка?
Что нужно сделать для того, чтобы из нарисованной картинки робота получить новую картинку?
Какие знания тебе нужны, чтобы выполнить задание?
Рассмотри маршрутную карту преобразования картинки:
| Маршрутная карта к заданию №7 | ||
| № операции | Наименование операции | Необходимые средства для выполнения операции |
| 1 | Перемещение головы робота | Инструмент Выделение |
| 2 | Перемещение подставки | Инструмент Выделение |
| 3 | Перемещение ног робота | Инструмент Выделение |
| 4 | Перемещение пульта управления | Инструмент Выделение |
Выполни все действия, описанные в операционной карте:
| Операционная карта к заданию №7 | ||
| № операции | Наименование операции | |
| 1 | Перемещение головы робота | |
| № перехода | Содержание перехода | Твои действия |
| 1.1 | Выбрать инструмент – выделение | На панели инструментов щелкни левой клавишей мыши по кнопке Выделение ( |
| 1.2 | Выбрать тип выделения – без фона | Перемести курсор мыши на поле выбора типа выделения и щелкни левой клавишей мыши по кнопке |
| 1.3 | Выделение головы робота | Установи курсор мыши выше и левее нарисованной головы робота и, нажав левую клавишу, растяни пунктирный прямоугольник вправо-вниз, чтобы весь нарисованный элемент оказался внутри прямоугольника. Отпусти левую клавишу мыши. |
| 1.4 | Перемещение головы робота | Установи курсор мыши внутрь выделенного элемента робота и, нажав левую клавишу, перетащи элемент вверх, чтобы между головой и туловищем робота образовалось место для размещения других элементов. Отпусти левую клавишу мыши. |
| 2 | Перемещение подставки | |
| 2.1 | Выделение подставки | Установи курсор мыши чуть выше и левее нарисованной подставки и, нажав левую клавишу, растяни пунктирный прямоугольник вправо-вниз, чтобы весь нарисованный элемент оказался внутри прямоугольника. Отпусти левую клавишу мыши. |
| 2.2 | Перемещение подставки | Установи курсор мыши внутрь выделенного элемента робота и, нажав левую клавишу, перетащи элемент вверх и размести его под головой робота. Отпусти левую клавишу мыши. |
| 3 | Перемещение ног робота | |
| 3.1 | Выделение ног робота | Установи курсор мыши чуть выше и левее нарисованных ног робота и, нажав левую клавишу, растяни пунктирный прямоугольник вправо-вниз, чтобы весь нарисованный элемент оказался внутри прямоугольника. Отпусти левую клавишу мыши. |
| 3.2 | Перемещение ног робота | Установи курсор мыши внутрь выделенного элемента робота и, нажав левую клавишу, перетащи элемент вверх и размести его над туловищем робота. Отпусти левую клавишу мыши. |
| 4 | Перемещение пульта управления | |
| 4.1 | Установить цвет фона, соответствующий цвету туловища робота - голубой | Щелкни правой клавишей мыши на палитре цветов по квадрату голубого цвета. |
| 4.2 | Выделение пульта управления роботом | Установи курсор мыши чуть выше и левее нарисованного пульта управления и, нажав левую клавишу, растяни пунктирный прямоугольник вправо-вниз, чтобы весь нарисованный элемент оказался внутри прямоугольника. Отпусти левую клавишу мыши. |
| 4.3 | Перемещение пульта управления роботом | Установи курсор мыши внутрь выделенного элемента робота и, нажав левую клавишу, перетащи элемент в нижнюю часть туловища робота. Отпусти левую клавишу мыши. |
Сравни свой рисунок с картинкой.
Задание 8

Рассмотри внимательно рисунок.
Из каких фигур он состоит?
Какие инструменты графического редактора нужны для того, чтобы его нарисовать?
Какие знания тебе нужны, чтобы выполнить рисунок?
Рассмотри маршрутную карту создания рисунка:
| Маршрутная карта к заданию №8 | ||
| № операции | Наименование операции | Необходимые средства для выполнения операции |
| 1 | Рисование элементов снеговика | Инструмент Эллипс |
| 2 | Сборка снеговика из элементов | Инструмент Выделение |
| 3 | Рисование солнца и облаков | Инструмент Эллипс |
Выполни все действия, описанные в операционной карте:
| Операционная карта к заданию №8 | |||
| № операции | Наименование операции | ||
| 1 | Рисование элементов снеговика | ||
| № перехода | Содержание перехода | Твои действия | |
| 1.1 | Установить голубой цвет рисования | Щелкни левой клавишей мыши на палитре цветов по квадрату голубого цвета. | |
| 1.2 | Выбрать инструмент – эллипс | На панели инструментов щелкни левой клавишей мыши по кнопке Эллипс ( | |
| 1.3 | Выбрать тип эллипса – закрашенный | Перемести курсор мыши на поле выбора типа эллипса и щелкни левой клавишей мыши по кнопке | |
| 1.4 | Нарисовать элемент снеговика - голова | Перемести курсор мыши в левую часть рабочего поля и, нажав левую клавишу, растяни круг (голова снеговика). Отпусти левую клавишу мыши. | |
| 1.5 | Нарисовать элемент снеговика – средняя часть туловища | Перемести курсор мыши в левую часть рабочего поля ниже нарисованного элемента и, нажав левую клавишу, растяни круг (средняя часть туловища снеговика). Отпусти левую клавишу мыши. | |
| 1.6 | Нарисовать элемент снеговика - нижняя часть туловища | Перемести курсор мыши в левую часть рабочего поля ниже нарисованного элемента и, нажав левую клавишу, растяни круг (нижняя часть туловища снеговика). Отпусти левую клавишу мыши. | |
| 1.7 | Установить черный цвет рисования | Щелкни левой клавишей мыши на палитре цветов по квадрату черного цвета. | |
| 1.8 | Нарисовать элементы снеговика – глаза | Перемести курсор мыши в левую часть рабочего поля ниже нарисованного элемента и, нажав левую клавишу, растяни круг (глаз снеговика). Отпусти левую клавишу мыши. Перемести курсор мыши и повтори действия. | |
| 1.9 | Нарисовать элемент снеговика – нос | Перемести курсор мыши в левую часть рабочего поля ниже нарисованного элемента и, нажав левую клавишу, растяни круг (нос снеговика). Отпусти левую клавишу мыши. | |
| 1.10 | Нарисовать элементы снеговика – пуговицы | Перемести курсор мыши в левую часть рабочего поля ниже нарисованного элемента и, нажав левую клавишу, растяни круг (пуговица снеговика). Отпусти левую клавишу мыши. Перемести курсор мыши и повтори действия два раза. | |
| 2 | Сборка снеговика из элементов | ||
| 2.1 | Выбрать инструмент – выделение | На панели инструментов щелкни левой клавишей мыши по кнопке Выделение ( | |
| 2.2 | Выбрать тип выделения – без фона | Перемести курсор мыши на поле выбора типа выделения и щелкни левой клавишей мыши по кнопке | |
| 2.3 | Выделение нижней части туловища снеговика | Установи курсор мыши выше и левее нарисованной нижней части туловища снеговика и, нажав левую клавишу, растяни пунктирный прямоугольник вправо-вниз, чтобы весь нарисованный элемент оказался внутри прямоугольника. Отпусти левую клавишу мыши. | |
| 2.4 | Перемещение нижней части туловища снеговика | Установи курсор мыши внутрь выделенного элемента снеговика и, нажав левую клавишу, перетащи элемент вправо. Отпусти левую клавишу мыши. | |
| 2.5 | Выделение центральной части туловища снеговика | Установи курсор мыши выше и левее нарисованной центральной части туловища снеговика и, нажав левую клавишу, растяни пунктирный прямоугольник вправо-вниз, чтобы весь нарисованный элемент оказался внутри прямоугольника. Отпусти левую клавишу мыши. | |
| 2.6 | Перемещение центральной части туловища снеговика | Установи курсор мыши внутрь выделенного элемента снеговика и, нажав левую клавишу, перетащи и установи элемент над нижней частью туловища. Отпусти левую клавишу мыши. | |
| 2.7 | Выделение головы снеговика | Установи курсор мыши выше и левее нарисованной головы снеговика и, нажав левую клавишу, растяни пунктирный прямоугольник вправо-вниз, чтобы весь нарисованный элемент оказался внутри прямоугольника. Отпусти левую клавишу мыши. | |
| 2.8 | Перемещение головы снеговика | Установи курсор мыши внутрь выделенного элемента снеговика и, нажав левую клавишу, перетащи и установи элемент над центральной частью туловища. Отпусти левую клавишу мыши. | |
| 2.9 | Выделение и перемещение глаз, носа, пуговиц снеговика | Установи курсор мыши выше и левее нарисованного элемента снеговика и, нажав левую клавишу, растяни пунктирный прямоугольник вправо-вниз, чтобы весь нарисованный элемент оказался внутри прямоугольника. Отпусти левую клавишу мыши. Установи курсор мыши внутрь выделенного элемента и, нажав левую клавишу, перетащи и установи элемент на свое место. Отпусти левую клавишу мыши. Повторяй действия до тех пор, пока не будут перемещены все элементы. | |
| 3 | Рисование солнца и облаков | ||
| 3.1 | Установить желтый цвет рисования | Щелкни левой клавишей мыши на палитре цветов по квадрату желтого цвета. | |
| 3.2 | Выбрать инструмент – эллипс | На панели инструментов щелкни левой клавишей мыши по кнопке Эллипс ( | |
| 3.3 | Выбрать тип эллипса – закрашенный | Перемести курсор мыши на поле выбора типа эллипса и щелкни левой клавишей мыши по кнопке | |
| 3.4 | Нарисовать солнце | Перемести курсор мыши в левую часть верхнюю часть рабочего поля и, нажав левую клавишу, растяни круг (солнце). Отпусти левую клавишу мыши. | |
| 3.5 | Установить голубой цвет рисования | Щелкни левой клавишей мыши на палитре цветов по квадрату голубого цвета. | |
| 3.6 | Нарисовать правое облако | Установи курсор мыши в правой части желтого круга (солнце) и, нажав левую клавишу, растяни эллипс вправо-вниз (правое облако). Отпусти левую клавишу мыши. | |
| 3.7 | Нарисовать левое облако | Установи курсор мыши левее нарисованного солнца и, нажав левую клавишу, растяни эллипс вправо-вниз (левое облако). Отпусти левую клавишу мыши. | |
Задание 9
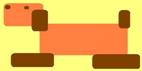
Рассмотри внимательно рисунок.
Какие знания тебе нужны, чтобы выполнить его?
Из каких фигур состоит рисунок?
Какие инструменты графического редактора нужны для того, чтобы его нарисовать?
Рассмотри маршрутную карту создания рисунка:
| Маршрутная карта к заданию №9 | ||
| № операции | Наименование операции | Необходимые средства для выполнения операции |
| 1 | Рисование головы и туловища собаки | Инструменты Заливка, Скругленный прямоугольник |
| 2 | Рисование элементов собаки – лапы, ухо, хвост, глаз, нос | Инструмент Скругленный прямоугольник |
| 3 | Сборка собаки из элементов | Инструмент Выделение |
Выполни все действия, описанные в операционной карте:
| Операционная карта к заданию №9 | |||
| № операции | Наименование операции | ||
| 1 | Рисование головы и туловища собаки | ||
| № перехода | Содержание перехода | Твои действия | |
| 1.1 | Выбрать желтый цвет фона | Щелкни правой клавишей мыши на палитре цветов по квадрату желтого цвета. | |
| 1.2 | Установить желтый цвет рисования | Щелкни левой клавишей мыши на палитре цветов по квадрату желтого цвета. | |
| 1.3 | Выбрать инструмент – Заливка | На панели инструментов щелкни левой клавишей мыши по кнопке Заливка ( | |
| 1.4 | Закрасить рабочую область желтым цветом | Установи курсор мыши внутри рабочей области и щелкни левой клавишей мыши. | |
| 1.5 | Установить оранжевый цвет рисования | Щелкни левой клавишей мыши на палитре цветов по квадрату оранжевого цвета. | |
| 1.6 | Выбрать инструмент –скругленный прямоугольник | На панели инструментов щелкни левой клавишей мыши по кнопке Скругленный прямоугольник ( | |
| 1.7 | Выбрать тип прямоугольника – закрашенный | Перемести курсор мыши на поле выбора типа прямоугольника и щелкни левой клавишей мыши по кнопке | |
| 1.8 | Нарисовать голову собаки | Перемести курсор мыши в левую часть рабочего поля и, нажав левую клавишу, растяни скругленный прямоугольник (голова собаки). Отпусти левую клавишу мыши. | |
| 1.9 | Нарисовать туловище собаки | Перемести курсор мыши в нижний правый край нарисованного элемента и, нажав левую клавишу, растяни скругленный прямоугольник (туловище собаки). Отпусти левую клавишу мыши. | |
| 2 | Рисование элементов собаки – лапы, ухо, хвост, глаз, нос | ||
| 2.1 | Установить коричневый цвет рисования | Щелкни левой клавишей мыши на палитре цветов по квадрату коричневого цвета. | |
| 2.2 | Нарисовать элементы собаки – лапы, ухо, хвост, глаз, нос | Перемести курсор мыши в левую часть рабочего поля ниже рисунка и, нажав левую клавишу, растяни скругленный прямоугольник (передняя лапа собаки). Отпусти левую клавишу мыши. Перемести курсор мыши левее нарисованного элемента и повтори действия для рисования задней лапы, уха, хвоста, глаза и носа. | |
| 3 | Сборка собаки из элементов | ||
| 3.1 | Выбрать инструмент – выделение | На панели инструментов щелкни левой клавишей мыши по кнопке Выделение ( | |
| 3.2 | Выбрать тип выделения – без фона | Перемести курсор мыши на поле выбора типа выделения и щелкни левой клавишей мыши по кнопке | |
| 3.3 | Выделение передней лапы собаки | Установи курсор мыши выше и левее нарисованной передней лапы и, нажав левую клавишу, растяни пунктирный прямоугольник вправо-вниз, чтобы весь нарисованный элемент оказался внутри прямоугольника. Отпусти левую клавишу мыши. | |
| 3.4 | Перемещение передней лапы собаки | Установи курсор мыши внутрь выделенного элемента и, нажав левую клавишу, перетащи элемент к левой нижней части туловища собаки. Отпусти левую клавишу мыши. | |
| 3.5 | Выделение задней лапы собаки | Установи курсор мыши выше и левее нарисованной задней лапы и, нажав левую клавишу, растяни пунктирный прямоугольник вправо-вниз, чтобы весь нарисованный элемент оказался внутри прямоугольника. Отпусти левую клавишу мыши. | |
| 3.6 | Перемещение задней лапы собаки | Установи курсор мыши внутрь выделенного элемента и, нажав левую клавишу, перетащи элемент к правой нижней части туловища собаки. Отпусти левую клавишу мыши. | |
| 3.7 | Выделение уха собаки | Установи курсор мыши выше и левее нарисованного уха собаки и, нажав левую клавишу, растяни пунктирный прямоугольник вправо-вниз, чтобы весь нарисованный элемент оказался внутри прямоугольника. Отпусти левую клавишу мыши. | |
| 3.8 | Перемещение уха собаки | Установи курсор мыши внутрь выделенного элемента и, нажав левую клавишу, перетащи и установи ухо в нижней правой части головы собаки. Отпусти левую клавишу мыши. | |
| 3.9 | Выделение хвоста собаки | Установи курсор мыши выше и левее нарисованного хвоста собаки и, нажав левую клавишу, растяни пунктирный прямоугольник вправо-вниз, чтобы весь нарисованный элемент оказался внутри прямоугольника. Отпусти левую клавишу мыши. | |
| 3.10 | Перемещение хвоста собаки | Установи курсор мыши внутрь выделенного элемента и, нажав левую клавишу, перетащи и установи хвост в правой верхней части туловища собаки. Отпусти левую клавишу мыши. | |
| 3.11 | Выделение и перемещение глаза и носа собаки | Установи курсор мыши выше и левее нарисованного элемента и, нажав левую клавишу, растяни пунктирный прямоугольник вправо-вниз, чтобы весь нарисованный элемент оказался внутри прямоугольника. Отпусти левую клавишу мыши. Установи курсор мыши внутрь выделенного элемента и, нажав левую клавишу, перетащи и установи элемент на свое место. Отпусти левую клавишу мыши. Повтори действия для другого элемента рисунка. | |
Сравни свой рисунок с картинкой.
Задание 10

Рассмотри внимательно рисунок.
Какие знания тебе нужны, чтобы выполнить его?
Из каких фигур состоит рисунок?
Какие инструменты графического редактора нужны для того, чтобы его нарисовать?
Рассмотри маршрутную карту создания рисунка:
| Маршрутная карта к заданию №10 | ||
| № операции | Наименование операции | Необходимые средства для выполнения операции |
| 1 | Рисование кроны ели | Инструмент Заливка, Многоугольник |
| 2 | Рисование ствола | Инструмент Многоугольник |
Выполни все действия, описанные в операционной карте:
| Операционная карта к заданию №10 | ||
| № операции | Наименование операции | |
| 1 | Рисование кроны ели | |
| № перехода | Содержание перехода | Твои действия |
| 1.1 | Установить голубой цвет рисования | Щелкни левой клавишей мыши на палитре цветов по квадрату голубого цвета. |
| 1.2 | Выбрать инструмент – Заливка | На панели инструментов щелкни левой клавишей мыши по кнопке Заливка ( |
| 1.3 | Закрасить рабочую область голубым цветом | Установи курсор мыши внутри рабочей области и щелкни левой клавишей мыши. |
| 1.4 | Установить зеленый цвет рисования | Щелкни левой клавишей мыши на палитре цветов по квадрату зеленого цвета. |
| 1.5 | Выбрать инструмент – многоугольник | На панели инструментов щелкни левой клавишей мыши по кнопке многоугольник ( |
| 1.6 | Выбрать тип многоугольника – закрашенный | Перемести курсор мыши на поле выбора типа многоугольника и щелкни левой клавишей мыши по кнопке |
| 1.7 | Нарисовать крону ели | Перемести курсор мыши в центр верхней часть рабочего поля и, нажав левую клавишу, растяни отрезок прямой линии влево-вниз. Отпусти левую клавишу мыши. Перемести мышь вправо на ширину кроны и щелкни левой клавишей мыши. Перемести мышь к началу первого отрезка и щелкни левой клавишей мыши, чтобы треугольник замкнулся. Перемести курсор мыши ниже нарисованного элемента и повторяй все действия до тех пор, пока вся крона ели не будет нарисована. |
| 2 | Рисование ствола | |
| 2.1 | Установить коричневый цвет рисования | Щелкни левой клавишей мыши на палитре цветов по квадрату коричневого цвета. |
| 2.2 | Нарисовать ствол ели | Перемести курсор мыши в нижнюю часть рисунка и, нажав левую клавишу, растяни отрезок линии вправо-вниз. Отпусти левую клавишу мыши. Перемести курсор мыши право-вверх под рисунок и щелкни левой клавишей мыши. Перемести курсор к началу первого отрезка и щелкни левой клавишей мыши, чтобы треугольник замкнулся. |
Сравни свой рисунок с картинкой.
Задание 11
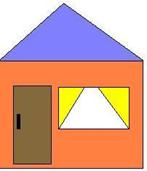
Рассмотри внимательно рисунок.
Из каких фигур состоит домик?
Сколько прямоугольников на рисунке?
Сколько треугольников на рисунке?
Какие инструменты графического редактора нужны для того, чтобы нарисовать домик?
Какие знания тебе нужны, чтобы выполнить задание?
Рассмотри внимательно маршрутную карту рисования домика:
| Маршрутная карта к заданию №11 | ||
| № операции | Наименование операции | Необходимые средства для выполнения операции |
| 1 | Рисование стен домика | Инструмент Прямоугольник |
| 2 | Рисование двери | Инструмент Прямоугольник |
| 3 | Рисование окна | Инструменты Прямоугольник, Линия, Заливка |
| 4 | Рисование крыши | Инструменты Линия, Заливка |
Выполни все действия, описанные в операционной карте:
| Операционная карта к заданию №11 | |||
| № операции | Наименование операции | ||
| 1 | Рисование стен домика | ||
| № перехода | Содержание перехода | Твои действия | |
| 1.1 | Установить оранжевый цвет рисования стен домика | Щелкни левой клавишей мыши на палитре цветов по квадрату оранжевого цвета. | |
| 1.2 | Выбрать инструмент – закрашенный прямоугольник | На панели инструментов щелкни левой клавишей мыши по кнопке Прямоугольник ( | |
| 1.3 | Нарисовать прямоугольник, закрашенный оранжевым цветом | Перемести курсор мыши на рабочее поле и, нажав левую клавишу, растяни прямоугольник (стены домика). | |
| 2 | Рисование двери | ||
| 2.1 | Установить коричневый цвет рисования двери домика | Щелкни левой клавишей мыши на палитре цветов по квадрату коричневого цвета. | |
| 2.2 | Выбрать инструмент – закрашенный прямоугольник | На панели инструментов щелкни левой клавишей мыши по кнопке Прямоугольник ( | |
| 2.3 | Нарисовать прямоугольник, закрашенный коричневым цветом | Перемести курсор мыши внутрь нарисованного оранжевого прямоугольника и, нажав левую клавишу, растяни коричневый прямоугольник (дверь). | |
| 2.4 | Установить черный цвет рисования ручки двери | Щелкни левой клавишей мыши на палитре цветов по квадрату черного цвета. | |
| 2.5 | Выбрать инструмент – закрашенный прямоугольник | На панели инструментов щелкни левой клавишей мыши по кнопке Прямоугольник ( | |
| 2.6 | Нарисовать прямоугольник, закрашенный черным цветом | Перемести курсор мыши внутрь нарисованного коричневого прямоугольника и, нажав левую клавишу, растяни черный прямоугольник (ручка двери). | |
| 3 | Рисование окна | ||
| 3.1 | Установить белый цвет рисования двери домика | Щелкни левой клавишей мыши на палитре цветов по квадрату белого цвета. | |
| 3.2 | Выбрать инструмент – закрашенный прямоугольник | На панели инструментов щелкни левой клавишей мыши по кнопке Прямоугольник ( | |
| 3.3 | Нарисовать прямоугольник, закрашенный белым цветом | Перемести курсор мыши внутрь нарисованного оранжевого прямоугольника и, нажав левую клавишу, растяни белый прямоугольник (окно). | |
| 3.4 | Установить черный цвет рисования | Щелкни левой клавишей мыши на палитре цветов по квадрату черного цвета. | |
| 3.5 | Выбрать инструмент – Линия | На панели инструментов щелкни левой клавишей мыши по кнопке Линия ( | |
| 3.6 | Нарисовать шторы в окне домика | Установи курсор мыши на верхней границе нарисованного белого прямоугольника (окно) и, нажав левую клавишу, растяни отрезок линии до нижней границы (край шторы). Повтори эти действия еще раз. | |
| 3.7 | Установить желтый цвет рисования | Щелкни левой клавишей мыши на палитре цветов по квадрату желтого цвета. | |
| 3.8 | Выбрать инструмент – Заливка | На панели инструментов щелкни левой клавишей мыши по кнопке Заливка ( | |
| 3.9 | Закрасить шторы желтым цветом | Установи курсор мыши внутри нарисованной шторы и щелкни левой клавишей мыши. Переведи курсор мыши внутрь второй шторы и щелкни левой клавишей мыши. | |
| 4 | Рисование крыши | ||
| 4.1 | Выбрать инструмент – Линия | На панели инструментов щелкни левой клавишей мыши по кнопке Линия ( | |
| 4.2 | Нарисовать левый край крыши домика | Установи курсор мыши на левую верхнюю вершину нарисованного оранжевого прямоугольника и, нажав левую клавишу, растяни отрезок линии вправо-вверх. | |
| 4.3 | Нарисовать правый край крыши домика | Установи курсор мыши на вершину нарисованной крыши и, нажав левую клавишу, растяни отрезок линии вправо-вниз до стены домика. | |
| 4.4 | Выбрать инструмент – Заливка | На панели инструментов щелкни левой клавишей мыши по кнопке Заливка ( | |
| 4.5 | Установить синий цвет рисования | Щелкни левой клавишей мыши на палитре цветов по квадрату синего цвета. | |
| 4.6 | Закрасить крышу домика | Установи курсор мыши внутри нарисованной крыши и щелкни левой клавишей мыши. | |
Сравни свой домик с домиком, нарисованным на картинке.
Задание 12

Рассмотри внимательно рисунок.
Из каких фигур состоят часы?
Какие инструменты графического редактора нужны для того, чтобы нарисовать часы?
Какие знания тебе нужны, чтобы выполнить рисунок?
Рассмотри внимательно маршрутную карту рисования часов:
| Маршрутная карта к заданию №12 | ||
| № операции | Наименование операции | Необходимые средства для выполнения операции |
| 1 | Рисование корпуса часов | Инструмент Прямоугольник |
| 2 | Рисование циферблата | Инструменты Скругленный прямоугольник, Эллипс, Линия, Ластик |
| 3 | Рисование кнопки звонка | Инструменты Кисть, Заливка |
| 4 | Закрашивание корпуса часов | Инструмент Заливка |
Выполни все действия, описанные в операционной карте:
| Операционная карта к заданию №12 | |||
| № операции | Наименование операции | ||
| 1 | Рисование корпуса часов | ||
| № перехода | Содержание перехода | Твои действия | |
| 1.1 | Установить синий цвет рисования часов | Щелкни левой клавишей мыши на палитре цветов по квадрату синего цвета. | |
| 1.2 | Выбрать инструмент – прямоугольник | На панели инструментов щелкни левой клавишей мыши по кнопке Прямоугольник ( | |
| 1.3 | Нарисовать прямоугольник | Перемести курсор мыши на рабочее поле и, нажав левую клавишу, растяни прямоугольник (корпус часов). | |
| 2 | Рисование циферблата | ||
| 2.1 | Выбрать инструмент –скругленный прямоугольник | На панели инструментов щелкни левой клавишей мыши по кнопке Скругленный прямоугольник ( | |
| 2.2 | Нарисовать скругленный прямоугольник | Перемести курсор мыши внутрь нарисованного прямоугольника и, нажав левую клавишу, растяни скругленный прямоугольник (контур циферблата). | |
| 2.3 | Выбрать инструмент – закрашенный эллипс | На панели инструментов щелкни левой клавишей мыши по кнопке Эллипс ( | |
| 2.4 | Нарисовать центр часов | Установи курсор немного левее и выше центра нарисованного контура циферблата часов и, удерживая нажатой левую клавишу мыши, перемести мышь немного вправо-вниз. Отпусти клавишу. | |
| 2.5 | Выбрать инструмент – линия | На панели инструментов щелкни левой клавишей мыши по кнопке Линия ( | |
| 2.6 | Нарисовать на циферблате деления, обозначающие 3, 6, 9 и 12 часов | Перемести курсор мыши внутрь нарисованного контура циферблата на начало одного из делений и, нажав левую клавишу, растяни отрезок линии. Отпусти клавишу. Повтори эти действия для рисования всех делений на циферблате. | |
| 2.7 | Нарисовать стрелки часов | Установи курсор мыши в центр циферблата и, нажав левую клавишу, растяни отрезок линии (стрелка часов). Отпусти клавишу. Повтори эти действия для рисования второй стрелки. | |
| 2.8 | Выбрать инструмент – ластик | На панели инструментов щелкни левой клавишей мыши по кнопке Ластик ( | |
| 2.9 | Выровнять деления на циферблате | Перемести курсор мыши на то деление, которое длиннее остальных. Удерживая нажатой левую клавишу мыши и перемещая мышь, сотри часть деления. Отпусти левую клавишу мыши. | |
| 3 | Рисование кнопки звонка | ||
| 3.1 | Выбрать инструмент – кисть | На панели инструментов щелкни левой клавишей мыши по кнопке Кисть ( | |
| 3.2 | Нарисовать контур кнопки звонка | Установи курсор мыши на верхней части корпуса часов и, удерживая нажатой левую клавишу, нарисуй контур звонка. Отпусти клавишу. | |
| 3.8 | Выбрать инструмент – Заливка | На панели инструментов щелкни левой клавишей мыши по кнопке Заливка ( | |
| 3.9 | Закрасить кнопку звонка синим цветом | Установи курсор мыши внутри нарисованной кнопки и щелкни левой клавишей мыши. | |
| 4 | Закрашивание корпуса часов | ||
| 4.1 | Установить голубой цвет рисования | Щелкни левой клавишей мыши на палитре цветов по квадрату голубого цвета. | |
| 4.2 | Выбрать инструмент – Заливка | На панели инструментов щелкни левой клавишей мыши по кнопке Заливка ( | |
| 4.3 | Закрасить корпус часов голубым цветом | Установи курсор мыши внутри нарисованного корпуса и щелкни левой клавишей мыши. | |
Сравни свой рисунок с часами, нарисованными на картинке.
Задание 13

Рассмотри внимательно рисунок.
Из каких фигур он состоит?
Какие инструменты графического редактора нужны для того, чтобы его нарисовать?
Какие знания тебе нужны, чтобы выполнить рисунок?
Рассмотри внимательно маршрутную карту создания рисунка:
| Маршрутная карта к заданию №13 | ||
| № операции | Наименование операции | Необходимые средства для выполнения операции |
| 1 | Рисование корпуса телевизора | Инструмент Прямоугольник |
| 2 | Рисование экрана телевизора | Инструмент Скругленный прямоугольник |
| 3 | Рисование изображения на экране | Инструменты Карандаш, Кисть, Распылитель, Ластик |
| 4 | Рисование антенны | Инструменты Эллипс, Линия |
| 5 | Рисование коврика | Инструменты Многоугольник, Заливка |
| 6 | Рисование ножек телевизора | Инструмент Линия |
Выполни все действия, описанные в операционной карте:
| Операционная карта к заданию №13 | |||
| № операции | Наименование операции | ||
| 1 | Рисование корпуса телевизора | ||
| № перехода | Содержание перехода | Твои действия | |
| 1.1 | Установить синий цвет рисования корпуса телевизора | Щелкни левой клавишей мыши на палитре цветов по квадрату синего цвета. | |
| 1.2 | Выбрать инструмент – закрашенный прямоугольник | На панели инструментов щелкни левой клавишей мыши по кнопке Прямоугольник ( | |
| 1.3 | Нарисовать прямоугольник, закрашенный синим цветом | Перемести курсор мыши на рабочее поле и, нажав левую клавишу, растяни прямоугольник (корпус телевизора). | |
| 2 | Рисование экрана телевизора | ||
| 2.1 | Установить белый цвет рисования двери домика | Щелкни левой клавишей мыши на палитре цветов по квадрату белого цвета. | |
| 2.2 | Выбрать инструмент – закрашенный скругленный прямоугольник | На панели инструментов щелкни левой клавишей мыши по кнопке Скругленный прямоугольник ( | |
| 2.3 | Нарисовать скругленный прямоугольник, закрашенный белым цветом | Перемести курсор мыши внутрь нарисованного синего прямоугольника и, нажав левую клавишу, растяни белый прямоугольник (экран). | |
| 3 | Рисование изображения на экране | ||
| 3.1 | Установить зеленый цвет рисования | Щелкни левой клавишей мыши на палитре цветов по квадрату зеленого цвета. | |
| 3.2 | Выбрать инструмент – карандаш | На панели инструментов щелкни левой клавишей мыши по кнопке Карандаш ( | |
| 3.3 | Нарисовать стебли цветов правого букета | Перемести курсор мыши внутрь нарисованного белого скругленного прямоугольника и, удерживая нажатой левую клавишу мыши нарисовать один стебель. Затем отпусти левую клавишу мыши. Повторяя эти действия, нарисуй три стебля. | |
| 3.4 | Выбрать инструмент – кисть | На панели инструментов щелкни левой клавишей мыши по кнопке Кисть ( | |
| 3.5 | Нарисовать стебли цветов левого букета | Перемести курсор мыши внутрь нарисованного белого скругленного прямоугольника и, удерживая нажатой левую клавишу мыши нарисовать один стебель. Затем отпусти левую клавишу мыши. Повторяя эти действия, нарисуй три стебля. | |
| 3.6 | Установить синий цвет рисования | Щелкни левой клавишей мыши на палитре цветов по квадрату синего цвета. | |
| 3.7 | Выбрать инструмент – Распылитель | На панели инструментов щелкни левой клавишей мыши по кнопке Распылитель ( | |
| 3.8 | Нарисовать синие цветы | Перемести курсор мыши внутрь нарисованного белого скругленного прямоугольника и, нажав левую клавишу мыши, нарисуй один цветок. Затем отпусти левую клавишу мыши. Повторяя эти действия, нарисуй все синие цветы. | |
| 3.9 | Установить красный цвет рисования | Щелкни левой клавишей мыши на палитре цветов по квадрату красного цвета. | |
| 3.10 | Нарисовать красные цветы | Перемести курсор мыши внутрь нарисованного белого скругленного прямоугольника и, нажав левую клавишу мыши, нарисуй один цветок. Затем отпусти левую клавишу мыши. Повторяя эти действия, нарисуй все красные цветы. | |
| 3.11 | Выбрать инструмент – ластик | На панели инструментов щелкни левой клавишей мыши по кнопке Ластик ( | |
| 3.12 | Стереть лишние линии на экране | Перемести курсор мыши на то место нарисованного экрана, которое необходимо скорректировать. Удерживая нажатой левую клавишу мыши и перемещая мышь, сотри часть линий. Отпусти левую клавишу мыши. | |
| 4 | Рисование антенны | ||
| 4.1 | Установить сиреневый цвет рисования | Щелкни левой клавишей мыши на палитре цветов по квадрату сиреневого цвета. | |
| 4.2 | Выбрать инструмент – закрашенный эллипс | На панели инструментов щелкни левой клавишей мыши по кнопке Эллипс ( | |
| 4.3 | Нарисовать корпус антенны | Установи курсор мыши над нарисованным телевизором и, нажав левую клавишу, растяни эллипс вправо-вниз. | |
| 4.4 | Выбрать инструмент – линия | На панели инструментов щелкни левой клавишей мыши по кнопке Линия ( | |
| 4.5 | Нарисовать правую антенну | Установи курсор мыши на корпус нарисованной антенны и, нажав левую клавишу, растяни отрезок линии вправо-вверх. | |
| 4.6 | Нарисовать левую антенну | Установи курсор мыши на корпус нарисованной антенны и, нажав левую клавишу, растяни отрезок линии влево-вверх. | |
| 5 | Рисование коврика | ||
| 5.1 | Установить коричневый цвет рисования | Щелкни левой клавишей мыши на палитре цветов по квадрату коричневого цвета. | |
| 5.2 | Выбрать инструмент – Многоугольник | На панели инструментов щелкни левой клавишей мыши по кнопке Многоугольник ( | |
| 5.3 | Нарисовать контур коврика | Установи курсор мыши ниже и левее нарисованного телевизора и, нажав левую клавишу, растяни линию вправо. Отпусти клавишу. Перемести мышь вправо-вниз и вновь нажми левую клавишу мыши. Отпусти клавишу. Постепенно перемещая мышь, нажимая и отпуская левую клавишу, нарисуй контур коврика. | |
| 5.4 | Установить оранжевый цвет рисования | Щелкни левой клавишей мыши на палитре цветов по квадрату оранжевого цвета. | |
| 5.5 | Выбрать инструмент – Заливка | На панели инструментов щелкни левой клавишей мыши по кнопке Заливка ( | |
| 5.6 | Закрасить коврик | Установи курсор мыши внутри нарисованного коврика и щелкни левой клавишей мыши. | |
| 6 | Рисование ножек телевизора | ||
| 6.1 | Установить черный цвет рисования ножек телевизора | Щелкни левой клавишей мыши на палитре цветов по квадрату черного цвета. | |
| 6.2 | Выбрать инструмент – линия | На панели инструментов щелкни левой клавишей мыши по кнопке Линия ( | |
| 6.3 | Нарисовать левую ножку телевизора | Установи курсор мыши в центре нижней границы корпуса телевизора и, нажав левую клавишу, растяни отрезок линии влево-вниз. | |
| 6.4 | Нарисовать правую ножку телевизора | Установи курсор мыши в центре нижней границы корпуса телевизора и, нажав левую клавишу, растяни отрезок линии вправо-вниз. | |
Сравни свой рисунок с картинкой.
Задание 14

Рассмотри внимательно рисунок.
Из каких фигур он состоит?
Какие инструменты графического редактора нужны для того, чтобы его нарисовать?
Начерти и заполни самостоятельно маршрутную карту создания рисунка:
Пользуясь составленной маршрутной картой, нарисуй пейзаж и сравни его с представленным на рисунке.
Похожие работы
... работы школы Из беседы с администрацией школы, с учителями самостоятельно получите информацию об особенностях педагогического процесса в школе и зафиксируйте её в следующем порядке: Вид учебного заведения гимназия Основные направления в работе школы обеспечение высокого уровня качества образования через выстраивание индивидуальной образовательной траектории на всех ступенях обучения Школа в ...
... сферы интеллектуальной деятельности, принесло с собой совершенно новые представления о возможностях обработки информации, новые приемы и формы работы, новый уровень информационной обеспеченности общества. В этом смысле есть все основания говорить о наступлении эры компьютерных технологий как о новом витке цивилизации. Кстати, выражение "компьютерная цивилизация" действительно есть, оно реально ...
... это ложится на плечи семьи, дошкольных детских учреждений и начальной школы. Поэтому реформа начальной школы необходима. 1.2. Специфика компьютерного обучения младших школьников Обучение младших школьников с компьютерной поддержкой регулируется сейчас двумя требованиями – гигиеническими и учебными. В соответствии с требованиями современного санитарного законодательства (СанПиН 2.2.2.542 ...
... своего дальнейшего изучения с целью оптимизации учебного процесса. КОМПЬЮТЕР КАК СРЕДСТВО ОБУЧЕНИЯ, ВОСПИТАНИЯ И РАЗВИТИЕ УЧАЩИХСЯ. Проблема выявления педагогически обоснованных возможностей использования компьютерной техники в качестве эффективного средства обучения, воспитания и развития учащихся на материале разных учебных предметов приобретает все ...
0 комментариев