Навигация
Щелкните на кнопке Перейти (Go To). Документ прокрутится до искомого объекта
15. Щелкните на кнопке Перейти (Go To). Документ прокрутится до искомого объекта.
Упражнение 4. Разметка страницы
Режим разметки страниц позволяет видеть документ таким, каким он будет на бумажных страницах, распечатанных на принтере. Здесь в виде белых прямоугольников отображаются страницы документа, на которых наряду с текстом видны абсолютно все объекты, как показано на рис. 12. Если документ содержит многочисленные рисунки или графики, с ним удобнее работать именно в режиме разметки страницы.
Окно режима разметки практически не отличается от окна обычного режима. Но включив отображение линейки, вы кроме горизонтальной линейки увидите еще и вертикальную, которая позволяет оценивать положение объектов на странице по второй координате. Приемы перемещения по документу тоже совпадают в обоих режимах, однако в раскрывающемся списке Масштаб (Zoom) в режиме разметки появляются три дополнительных пункта —По ширине текста (Text Width), Страница целиком (Whole Page) и Две страницы (Two Pages), названия которых не требуют дополнительных пояснений.
Работая в режиме разметки, не спешите расставлять объекты и форматировать текст. Для начала следует настроить размеры страницы и ее полей.
1. Выберите команду Файл > Параметры страницы (File > Page Setup).
2. В открывшемся окне диалога щелкните на вкладке Размер бумаги (Paper Size), которая показана на рис. 12.
3. В списке Размер бумаги (Paper Size) выберите тот размер листа, на котором должен печататься документ.
4. Чтобы задать нестандартный размер, выберите пункт Другой (Custom Size) и введите ширину и высоту страницы в счетчики Ширина (Width) и Высота (Height).
5. После настройки размеров страницы следует указать размеры отступов и выбрать вариант вывода текста на принтер. Для этого раскройте вкладку Поля (Margins), которая показана на рис. 13.
6. В счетчики Верхнее (Тор), Нижнее (Bottom), Левое (Left) и Правое (Right) введите ширину полей страницы.
7. С помощью переключателя Ориентация (Orientation) окна диалога параметров страницы выберите книжное или альбомное расположение страницы относительно текста.
8. Если вы собираетесь печатать документ на обеих сторонах листов, а левый и правый отступы не равны между собой, то в раскрывающемся списке Несколько страниц: (Multiple Pages) выберите Зеркальные поля (Mirror Margins). Это обеспечит правильную расстановку полей. При выборе 2 страницы на листе (2 Pages Per Sheet) на одном листе бумаги будут размещены две страницы. Поле Образец (Preview) отображает текущую раскладку страниц и позволяет визуально проконтролировать введенные параметры.
Примечание
В верхнем и нижнем поле страницы расположены верхний и нижний колонтитулы, в которых размещаются, например, номера страниц или названия текущих разделов документа. Если вы пользуетесь колонтитулами, не делайте верхнее и нижнее поля слишком узкими.
9. Раскройте вкладку Источник бумаги. В разделе Различать колонтитулы: с помощью соответствующих счетчиков настройте расстояния от края страницы до верхнего и нижнего колонтитулов.
10. Щелчком на кнопке О К закройте окно диалога параметров страницы.
11. Поля можно настроить и с помощью линеек. Чтобы увеличить ширину левого поля, поместите указатель мыши на границу серой и белой областей горизонтальной линейки, нажмите кнопку мыши и перетаскивайте границу поля. Аналогично настраиваются и остальные три поля страницы.
12. В многостраничном документе, как правило, требуется расстановка номеров страниц. Нет смысла делать это вручную. Word умеет нумеровать страницы автоматически. Выберите команду Вставка > Номера страниц (Insert > Page Numbers). Откроется окно диалога, показанное на рис. 14.
13. С помощью раскрывающегося списка Положение (Position) укажите, должны ли номера страниц располагаться вверху или внизу страницы. В списке Выравнивание (Alignment) выберите нужный режим выравнивания номера в колонтитуле.
14. Чтобы номер отсутствовал на первой странице документа, сбросьте флажок Номер на первой странице (Show Number On First Page).
15. Если требуется дополнительное форматирование номеров, щелкните на кнопке Формат (Format) и настройте параметры окна диалога Формат номера (Page Number Format).
16. Щелчками на кнопках OK закройте все окна диалога. Word автоматически пронумерует страницы документа. При редактировании текста вы сможете выбрасывать и вставлять фрагменты, а также перемещать целые блоки страниц. Word автоматически скорректирует нумерацию и обеспечит правильную последовательность чисел.
17. Чтобы изменить шрифт номеров страниц и добавить в колонтитулы другую информацию, выберите команду Вид > Колонтитулы (View > Header And Footer). Текст документа станет блеклым, а колонтитулы будут выделены пунктирными прямоугольниками, как показано на рис. 15. Кроме того, появится панель инструментов Колонтитулы (Header And Footer).
18. С помощью полосы прокрутки найдите любой прямоугольник с надписью Верхний колонтитул (Header).
19. Введите в нем текст Это верхний колонтитул. Теперь в верхнем поле каждой страницы будет выведена такая надпись. Вы скажете, что-подобные заголовки страниц никому не нужны. Да, конечно, это лишь простейший пример. Давайте посмотрим, какие возможности предлагает панель инструментов Колонтитулы (Header And Footer).
Похожие работы
... в виде небольших практических заданий, либо повторения изученного материала для написания тестов. Характер учебного материала. Учебный материал, используемый учителем при изучении такой темы как "Текстовый редактор Microsoft Word", носит комбинационный характер, так как включает в себя описательный, информационный, обобщающий и теоретический типы. Он преподает нам описание различных пунктов ...
... (сохранить) и вновь загрузить его с диска, когда он снова понадобится. · В-третьих, отредактировать. · В-четвертых, оформить. · И в-пятых, напечатать. Все это может сделать текстовый редактор Microsoft Word. Следует знать Что: 1. Форматирование применяется к выделенному тексту или задаётся до начала набора. 2. Некоторые команды имеют кнопки на панели инструментов. 3. Форматирование ...
... 82.53 республика Бурятия 8 7,2 8,2 10,7 133.75 республика Тыва 3,8 2,7 4,4 3,5 92.1 томская область 15,1 6,8 13,7 12,3 81.46 тюменская область 18,2 15,6 20,8 12,7 69.78 2. Табличный процессор Excel Табличный процессор есть, в сущности, совмещение текстового редактора с электронным калькулятором. Его можно применять как большой математический калькулятор, когда нужно ...
... Запуск программы MS Word - Открыть главное меню "Пуск" на панели задач Windows; - В разделе открывшемся главном меню выбрать "Программы"; - В открывшемся подменю выбрать пункт «Microsoft Word». Индивидуальные задания Для варианта №7 необходимо выполнить задания 1,4,9,14,17,18,25,26,27. 1. Набрать исходный текст в окне редактирования - Набрать на клавиатуре текст первого абзаца; - Нажать ...
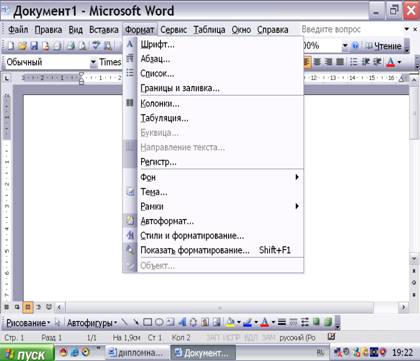


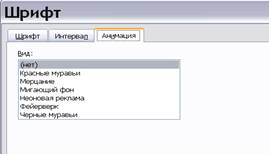

0 комментариев