Навигация
Щелкните на кнопке Далее (Next)
2. Щелкните на кнопке Далее (Next).
3. Во втором окне мастера, показанном на рис. 4, установив переключатель в правое положение, выберите для своего резюме изысканный стиль. В следующем окне выберите положение переключателя Профессиональное (Professional CV) и снова щелкните на кнопке Далее (Next).
Примечание
В нижней части окна любого мастера Office есть пять кнопок. Две из них — Далее (Next) и Назад (Back) позволяют перемещаться по окнам мастера. Если вы ошиблись или решили поменять данные, введенные ранее, щелкая на кнопке Назад (Back), вернитесь к одному из предыдущих окон и скорректируйте параметры мастера. При этом нет нужды заново повторять всю процедуру. Кнопка Отмена (Cancel) позволяет в любой момент прервать работу мастера. Кнопка Готово (Finish) инициирует генерацию результата на базе уже введенных данных. Наконец, кнопка с вопросительным знаком позволяет получить справку.
5. В двух следующих окнах введите свое имя, адрес, телефоны и укажите, какую информацию о вас следует включать в резюме.
6. В шестом окне мастера, показанном на рис. 5, установите флажки, соответствующие тем разделам, которые должны быть включены в резюме.
7. Щелкните на кнопке Далее (Next).
8. В следующем окне укажите, какие дополнительные разделы следует включать в документ, а с помощью последнего из информативных окон добавьте при необходимости разделы, не предусмотренные разработчиками мастера. Щелкните на кнопке Далее (Next).
9. В последнем окне мастера, информирующем о том, что все готово для создания документа, щелкните на кнопке Готово (Finish). Мастер сгенерирует документ, показанный на рис. 6. В нем появятся введенные вами данные и дополнительные поля, которые можно заполнить позже.
10. Сохраните это резюме в папке Мои документы (My Documents) под именем Резюме. Теперь вы умеете строить документы на базе шаблонов и наполнять их информацией с помощью мастеров.
Режимы просмотра
В Microsoft Word один и тот же документ можно отображать в четырех перечисленных ниже режимах просмотра.
· Обычный (Normal View) — предназначен для ввода и форматирования текста, отображаемого в виде непрерывной вертикальной полосы.
· Разметка страницы (Print Layout View) — позволяет оценить расположение текста и объектов относительно физических страниц документа.
· Структура (Outline View) — служит для задания и редактирования иерархической структуры разделов основного текста, что позволяет полностью отвлечься от графических объектов и реальных размеров страниц и сконцентрировать внимание на содержании.
· Веб-документ (Web Layout View) — предназначен для формирования web-страниц, для которых характерна неограниченная длина.
Режимы просмотра проще всего переключать с помощью кнопок, расположенных в левом нижнем углу окна документа (рис. 7). Не забывайте про наличие разных режимов, всегда работайте в том из них, который лучше
Упражнение 3. Обычный режим
Создавая или модифицируя текстовый документ, вы чаще всего работаете в обычном режиме просмотра. На рис. 8 показан пример документа в этом режиме и основные элементы окна Word. При обычном просмотре документ имеет неограниченную длину, хотя его ширина определяется размером страницы. Разбиение на страницы показано горизонтальными пунктирными линиями. В этом режиме на экране не видны фигуры, рисунки и
Строка состояния Word в любом режиме просмотра выводит одну и ту же информацию, которая помогает ориентироваться в больших документах. В первом слева поле строки состояния видны номер текущей страницы, номер текущего раздела, а далее через дробь — номер текущей страницы и число страниц в документе. Во второе поле выводится расстояние от левого края документа до текущего положения текстового курсора, затем номера текущих строки и столбца.
1. Откройте любой не очень короткий документ и с помощью команды Вид > Обычный (View > Normal) включите обычный режим просмотра (если текущим является другой режим).
2. Щелкните на кнопке Схема документа (Document Map). В левой части окна появится панель, демонстрирующая иерархическую структуру разделов документа, как показано на рис. 9. Указанная кнопка играет роль флажка. Повторный щелчок на ней скроет панель схемы. Такую панель можно открыть и в любом другом режиме просмотра.
3. Щелкните в панели схемы документа на одном из пунктов. Текст в основном окне переместится к соответствующему разделу.
Примечание
Раздел характеризуется наличием заголовка, отмеченного специальным стилем. Вы познакомитесь с этими стилями в упражнении 5 этого занятия.
4. Чтобы прокрутить текст вручную, пользуйтесь кнопками и ползунком вертикальной полосы прокрутки, расположенной в правой части окна. Полоса прокрутки есть и в панели схемы документа.
5. Щелкните на кнопке Следующая страница (Next Page). Текст в окне переместится к началу следующей страницы. Кнопка Предыдущая страница (Previous Page) выполняет обратную процедуру, прокручивая текст на одну страницу вверх.
6. Щелкните на кнопке Выбор объекта перехода (Select Browse Object). Откроется показанное на рис. 10 окно со значками. Эти значки позволяют изменять функции кнопок Следующая страница (Next Page) и Предыдущая страница (Previous Page).
7. Попробуйте щелкнуть на значке Разделы (Browse By Section). Теперь указанные кнопки будут прокручивать документ соответственно к предыдущему и следующему разделу (а не к странице).
8. В обычном режиме в верхней части окна может располагаться горизонтальная линейка, позволяющая контролировать горизонтальные отступы. Чтобы показать или скрыть линейку, выберите команду Вид > Линейка (View > Ruler).
9. Вероятно, вы захотите настроить масштаб отображения текста по своему вкусу. Для этого щелкните на раскрывающемся списке Масштаб (Zoom) панели инструментов Стандартная (Standard) и выберите подходящий масштаб. Чтобы ширина текста в точности равнялась ширине окна, выберите последний пункт По ширине страницы (Page Width).
10. Выполните команду Вид > Во весь экран (View > Full Screen). Окно Word развернется на весь экран компьютера. При этом исчезнут меню, заголовок окна, панели инструментов, строка состояния и полоса прокрутки. Будет виден только сам документ и кнопка Вернуть обычный режим (Close Full Screen). Такой полноэкранный режим просмотра позволяет целиком сосредоточиться на содержании документа.
11. Чтобы вернуть исчезнувшие элементы интерфейса, щелкните на кнопке Вернуть обычный режим (Close Full Screen).
Примечание
В полноэкранном режиме можно пользоваться всеми командами меню. Переместите указатель мыши вплотную к верхнему краю экрана, и перед вами появится всплывающая строка меню Word.
12. Дважды щелкните в любом из двух левых полей строки состояния. Откроется окно перехода к объекту, показанное на рис. 11.
13. В списке Объект перехода (Go To What) выберите тип объекта, который нужно найти, например пункт Страница (Page).
14. В поле Введите номер страницы (Enter Page Number), название которого варьируется в зависимости от выбранного типа объекта, введите номер страницы, к которой нужно перейти. Для перехода вперед или назад на N страниц относительно текущей введите соответственно +N или -N, где N — целое число.
Похожие работы
... в виде небольших практических заданий, либо повторения изученного материала для написания тестов. Характер учебного материала. Учебный материал, используемый учителем при изучении такой темы как "Текстовый редактор Microsoft Word", носит комбинационный характер, так как включает в себя описательный, информационный, обобщающий и теоретический типы. Он преподает нам описание различных пунктов ...
... (сохранить) и вновь загрузить его с диска, когда он снова понадобится. · В-третьих, отредактировать. · В-четвертых, оформить. · И в-пятых, напечатать. Все это может сделать текстовый редактор Microsoft Word. Следует знать Что: 1. Форматирование применяется к выделенному тексту или задаётся до начала набора. 2. Некоторые команды имеют кнопки на панели инструментов. 3. Форматирование ...
... 82.53 республика Бурятия 8 7,2 8,2 10,7 133.75 республика Тыва 3,8 2,7 4,4 3,5 92.1 томская область 15,1 6,8 13,7 12,3 81.46 тюменская область 18,2 15,6 20,8 12,7 69.78 2. Табличный процессор Excel Табличный процессор есть, в сущности, совмещение текстового редактора с электронным калькулятором. Его можно применять как большой математический калькулятор, когда нужно ...
... Запуск программы MS Word - Открыть главное меню "Пуск" на панели задач Windows; - В разделе открывшемся главном меню выбрать "Программы"; - В открывшемся подменю выбрать пункт «Microsoft Word». Индивидуальные задания Для варианта №7 необходимо выполнить задания 1,4,9,14,17,18,25,26,27. 1. Набрать исходный текст в окне редактирования - Набрать на клавиатуре текст первого абзаца; - Нажать ...
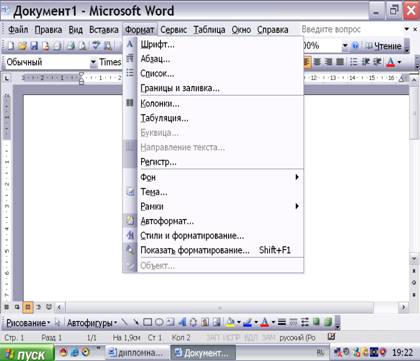


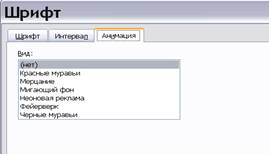

0 комментариев