Навигация
Текстовый редактор Microsoft Word XP
Word
Microsoft Word XP — один из лучших текстовых редакторов. Он позволяет создавать и редактировать документы, добавлять в них таблицы и рисунки, изменять оформление абзацев и начертание шрифта, готовить документ к печати. Дополнительные модули Word позволяют выполнять такие операции, как проверка орфографии и грамматики, формирование оглавлений и указателей, слияние с базой данных.
Создание и разметка документа
Тема занятия: Создание документа
Упражнение 1. Шаблоны
На этом занятии вы познакомитесь с шаблонами документов, научитесь экспортировать файлы Word в формат HTML и познакомитесь с четырьмя режимами просмотра документов, которые перечислены ниже:
· обычный режим;
· разметка страницы;
· структура документа;
· электронный документ.
Современную жизнь нельзя представить без обилия текстовых документов в бумажном и электронном виде. Word XP — это современная версия популярного текстового процессора, позволяющая писать письма, форматировать тексты любой сложности, добавлять в них рисунки, формулы и графики и даже верстать целые книги. Сегодня формат документов Word стал общепризнанным. Вы можете отправить такой документ по электронной почте в любую точку земного тара, и практически везде его смогут прочесть.
Однажды настроив шаблон, вы создаете на его основе несколько файлов, которые наследуют имеющиеся в шаблоне текст и объекты, стили и оформление, макросы и параметры интерфейса Word.
1. Откройте документ. На странице наберите только надпись Мой первый шаблон.
2. Выберите команду Файл > Сохранить как (File > Save As). Откроется окно диалога Сохранение документа (Save As), показанное на рис. 1
3. В раскрывающемся списке Тип файла (Save As Type) выберите пункт Шаблон документа (Document Template).
4. В левой панели окна сохранения файла щелкните на кнопке Мои документы (My Documents)
5. В панели инструментов щелкните на кнопке Создать папку (Create New Folder)
6. В открывшемся окне диалога введите текст Шаблоны.
7. Щелкните на кнопке ОК.
8. В поле Имя файла (File Name) введите Док.
9. Щелкните на кнопке Сохранить (Save).
10. Выберите команду Файл > Закрыть (File > Close), чтобы закрыть окно шаблона. Теперь у вас есть шаблон, сохраненный в специальной папке.
11. Чтобы указать программе Word, где следует искать шаблоны пользователя, выберите команду Сервис > Параметры (Tools > Options).
12. Щелкните в открывшемся окне диалога на вкладке Расположение (File Locations). На этой вкладке, показанной на рис. 2, хранится информация об именах, некоторых специальных папок, в том числе и имя папки шаблонов пользователя.
13. Щелкните на строчке Шаблоны пользователя (User Templates).
14. Затем щелкните на кнопке Изменить (Modify). Откроется окно диалога, которое очень похоже на окно сохранения файлов, но предназначено для выбора папки.
15. Щелкните в левой панели этого окна на кнопке Мои документы (My Documents), затем в основной области окна диалога дважды щелкните на недавно созданной папке Шаблоны.
16. Щелкните на кнопке ОК. Вы вернетесь на вкладку Расположение (File Locations), но теперь в строке Шаблоны пользователя (User Templates) указана правильная папка.
17. Снова щелкните на кнопке ОК, чтобы закрыть окно параметров.
18. Теперь попробуйте создать на базе построенного шаблона новый документ. Выберите команду Файл > Создать (File > New). В правой стороне экрана появляется окно Создание документа (New Document) области задач. В разделе Создание с помощью шаблона (New from Template) перечислены недавно используемые шаблоны и ряд стандартных шаблонов. Щелкните на значке Общие шаблоны (General Templates). Значок шаблона Док появился в окне диалога Шаблоны (Templates), как показано на рис. 3. Сюда кроме стандартных шаблонов выводятся значки всех файлов с расширением .dot, записанных в папку с шаблонами пользователя.
19. С помощью переключателя Создать (Create New) выберите тип создаваемого файла. Положение Документ (Document) соответствует созданию обычного текстового документа, а Шаблон (Template) позволяет создать новый шаблон. Дважды щелкните на значке Док. Откроется новый документ, в котором сразу появится большая надпись Мой первый шаблон.
Следует заметить, что так называемый «Обычный документ», который создается щелчком на кнопке Создать (New) панели инструментов или выбором значка Новый документ (Blanck Document) в разделе Создание документа (New) окна области задач, на самом деле тоже построен на основе шаблона. Этот шаблон записан в файле Normal.dot, который хранится в папке C:\Microsoft Office\Templates [ Предполагается, что пакет Office 2002 был установлен в папку Microsoft Office диска С:.]. Шаблон NormaLdot играет важную роль. Он определяет исходную конфигурацию Word, т. е. вид и поведение программы при ее запуске.
Примечание
Если вы обнаружили, что Word выглядит как-то странно или работает неверно, попробуйте закрыть программу и удалить файл Normal.dot. При следующем запуске Word этот шаблон будет сгенерирован заново в соответствии со стандартной конфигурацией, заложенной в Word разработчиками программы.
Упражнение 2. Мастер создания документа
Создавая документ с помощью мастера, вы имеете дело как бы с интеллектуальным шаблоном, который может менять свою конфигурацию в соответствии с конкретными запросами пользователя. Мастера часто вставляют в документ специальные макросы — небольшие программы, автоматизирующие ввод текста. Давайте детально познакомимся с возможностями этих помощников на примере одного из них — мастера профессионально оформленного резюме.
1. Выберите команду Файл > Создать (File > New). В окне диалога Создание документа (New Document) области задач в разделе Создание с помощью шаблона (New From Template) щелкните на значке Общие шаблоны (General Templates). В появившемся окне диалога Шаблоны (Templates) раскройте вкладку Другие документы (Other Documents) и дважды щелкните на значке Мастер резюме (Resume Wizard). Откроется первое окно мастера, описывающее назначение запущенного модуля.
Примечание
Обратите внимание, что значки мастеров отличаются от значков обычных шаблонов наличием изображения волшебной палочки.
Похожие работы
... в виде небольших практических заданий, либо повторения изученного материала для написания тестов. Характер учебного материала. Учебный материал, используемый учителем при изучении такой темы как "Текстовый редактор Microsoft Word", носит комбинационный характер, так как включает в себя описательный, информационный, обобщающий и теоретический типы. Он преподает нам описание различных пунктов ...
... (сохранить) и вновь загрузить его с диска, когда он снова понадобится. · В-третьих, отредактировать. · В-четвертых, оформить. · И в-пятых, напечатать. Все это может сделать текстовый редактор Microsoft Word. Следует знать Что: 1. Форматирование применяется к выделенному тексту или задаётся до начала набора. 2. Некоторые команды имеют кнопки на панели инструментов. 3. Форматирование ...
... 82.53 республика Бурятия 8 7,2 8,2 10,7 133.75 республика Тыва 3,8 2,7 4,4 3,5 92.1 томская область 15,1 6,8 13,7 12,3 81.46 тюменская область 18,2 15,6 20,8 12,7 69.78 2. Табличный процессор Excel Табличный процессор есть, в сущности, совмещение текстового редактора с электронным калькулятором. Его можно применять как большой математический калькулятор, когда нужно ...
... Запуск программы MS Word - Открыть главное меню "Пуск" на панели задач Windows; - В разделе открывшемся главном меню выбрать "Программы"; - В открывшемся подменю выбрать пункт «Microsoft Word». Индивидуальные задания Для варианта №7 необходимо выполнить задания 1,4,9,14,17,18,25,26,27. 1. Набрать исходный текст в окне редактирования - Набрать на клавиатуре текст первого абзаца; - Нажать ...
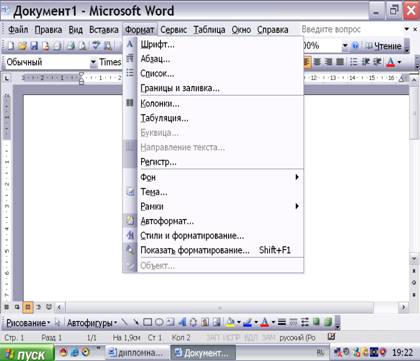


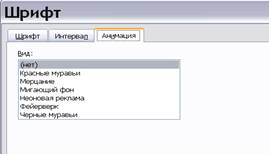

0 комментариев