Навигация
Клацнути на кнопці ОК діалогового вікна Вставка таблиці, щоб вставити таблицю в документ
6. Клацнути на кнопці ОК діалогового вікна Вставка таблиці, щоб вставити таблицю в документ.
Після того як таблиця буде створена, у кожну комірку вводяться дані. Для переходу до наступної комірки таблиці в процесі введення інформації слід натиснути клавішу <Таb>, а щоб повернутися до попередньої комірки – комбінацію клавіш <Shift+Tab>. Якщо курсор знаходиться в нижній правій комірці таблиці і в цей момент натиснути клавішу <Таb>, у таблицю буде доданий ще один рядок. За допомогою клавіш управління курсором можна легко переміщати курсор по таблиці, а також змінювати її розміри. Переміщати курсор по таблиці можна і за допомогою миші.
Якщо для створення таблиці скористатися кнопкою Вставити таблицю стандартної панелі інструментів, то діалогове вікно, показане на мал. 2, на екрані не з'явиться. Замість нього можна побачити маленьку допоміжну таблицю. Клацнувши кнопкою миші і перемістивши покажчик миші через квадратики цієї допоміжної таблиці, можна визначите розмір своєї таблиці. Наприклад, якщо перемістити покажчик миші через 3 рядки і 5 стовпців, то таблиця буде складатися з трьох рядків і п'яти стовпців. Коли відпустити кнопку миші, таблиця розміститься в тому місці документа, у якому знаходиться курсор.
Переміщення у таблиці за допомогою миші
Переміщення по таблиці за допомогою миші здійснюється в такий же спосіб, як по звичайному тексті: клацнути мишею на тім місці, у якому потрібно помістити курсор. За допомогою миші виділяються різні елементи таблиці. Наприклад, якщо підвести покажчик миші до лівої границі будь-якої комірки, то він прийме форму стрілки, спрямованої вправо. Якщо покажчик миші прийме таку форму і в цей час клацнути кнопкою миші, то виділиться вся комірка. Для виділення всього рядка необхідно двічі клацнути на будь-якій комірці цього рядка. Для виділення декількох комірок необхідно клацнути на крайній комірці і перемістити покажчик по іншим.
Якщо розмістите покажчик миші на верхній границі таблиці, то він прийме форму стрілки, спрямованої вниз. Це значить, що курсор знаходитеся в режимі виділення стовпців. Якщо при цьому клацнути кнопкою миші, то виділиться стовпець.
Переміщення за допомогою клавіатури
Для переходу від однієї комірки таблиці до іншої надається можливість або клацнути мишею на потрібній комірці, або натиснути клавішу <Таb> (щоб перейти на наступну комірку), або натиснути комбінацію клавіш <Shift+Tab> (щоб перейти на попередню комірку). Для переміщення по таблиці використовуються ті ж самі клавіші які призначені для переміщення по документі. У табл. 1 перераховані клавіші, за допомогою яких здійснюється переміщення по таблиці.
Таблиця 1. Клавіші для переміщення по таблиці
| Клавіша | Призначення |
| <Таb> | Переміщає курсор у наступну комірку таблиці. Якщо курсор знаходиться в нижній правій комірці таблиці, то результатом натискання цієї клавіші буде додавання ще одного рядка і розміщення курсору в першій комірці нового рядка |
| <Shift+Tab>
| Переміщає курсор до попереднього комірці таблиці |
| <Alt+Home>
| Переміщає курсор у першу комірку рядка |
| <Alt+End>
| Переміщає курсор в останню комірку рядка |
| <Alt+PgUp> | Переміщає курсор у першу комірку стовпчика |
| <Alt+PgDn> | Переміщає курсор в останню комірку стовпчика |
| <Alt+Numlock+5> | Виділяє всю таблицю |
| Клавіші керування курсором | Дозволяють переміщати курсор по тексту в комірці і між комірками. Якщо курсор знаходиться на границях таблиці, то за допомогою цих клавіш можна вийти з таблиці |
Якщо натиснenb клавішу <Таb>, коли курсор знаходиться в правій нижній комірці таблиці, то до таблиці автоматично додається новий рядок і курсор розміститься в першій комірці нового рядка. Додавати нові рядки можна і за допомогою команди ТаблицяÞВставити рядка чи за допомогою миші, клацнувши на кнопці Вставити рядки на стандартній панелі інструментів (у залежності від ситуації ця кнопка може називатися по-різному: Вставити таблицю, Вставивши стовпці і Вставити комірки). Однак найпростіший спосіб – використовувати клавішу <Таb>.
Похожие работы
... оформлений у відповідності з вимогами ДСТУ Б А.2.4–4–99 і роздрукований на аркушах формату А4. До звіту додаються електронні копії робочої книги з таблицями баз даних MS Excel та звіту підготовленому в текстовому редакторі MS Word. При захисті роботи студент повинен відповісти на питання стосовно виконаної роботи та вміти користуватись інструментами MS Excel (форматування, обчислення, сортування ...
... в підготовки молодшого фахівця; · розробка фрагмента поурочно-тематичного плану. На основі аналізу перспективно-тематичного плану, для подальшої розробки вибираємо тему уроку: «Створення і редагування макросів в інтерактивних документах засобами Word»2. Організація і методика уроку обраної теми Тема: «Створення і редагування макросів в інтерактивних документах засобами Word» Ціль: ...
... прозора і малюнком), а також додання тіні і обсягу. · Графічний редактор Office володіє потужними і різноманітними можливостями, він замінив графічний редактор Word і застосовується в усіх додатках Microsoft Office. · Малюнки Графічний редактор Office забезпечує всю гнучкість, необхідну для успішної роботи з малюнками, наприклад: · Розміщення малюнків в будь-якому місці документа ...
... діалогу Сохранение документа . В цьому вікні можна вказати дисковод, папку, ім"я і розширення файлу. У вікні діалогу є однорядковий список Тип файла. Він дає можливість конвертувати документ у формати, відмінні від Word (наприклад, формат MS DOS, формати інших текстових редакторів). Для цього слід розкрити список і вибрати потрібний формат. Якщо команда Файл/Сохранить виконується не вперше або ...
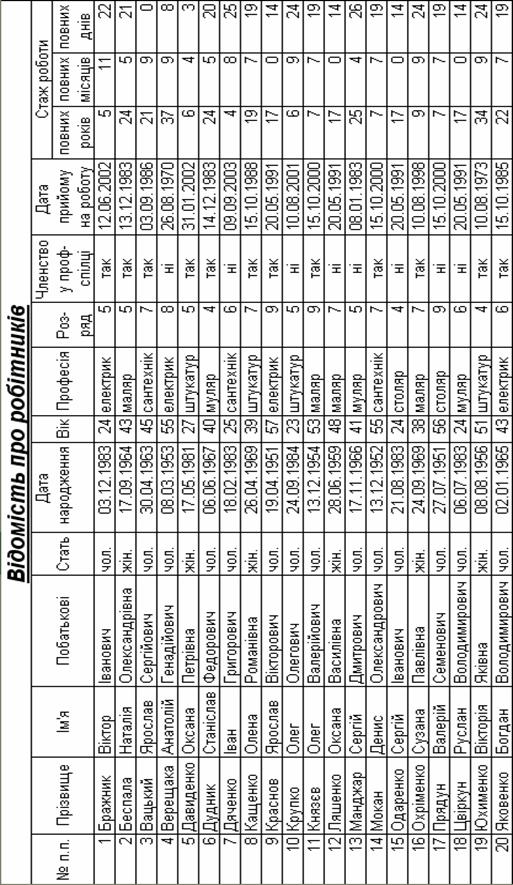
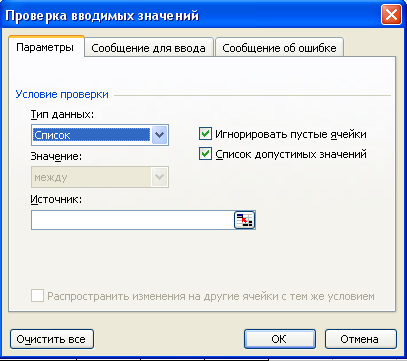
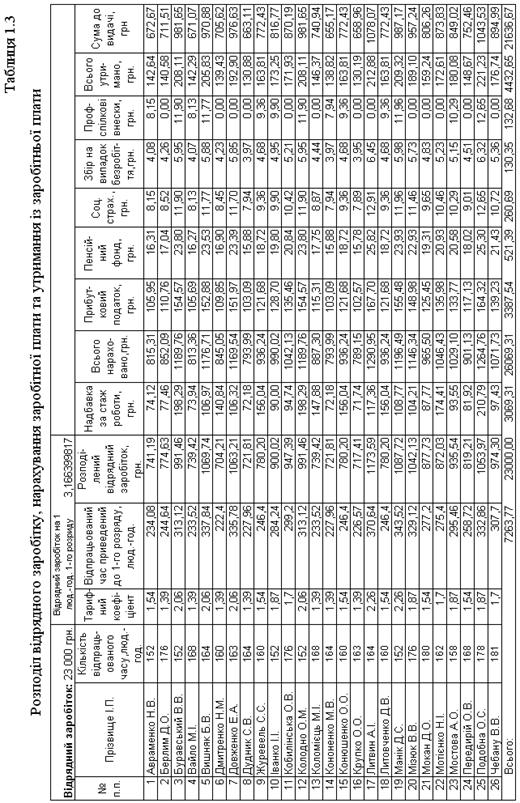
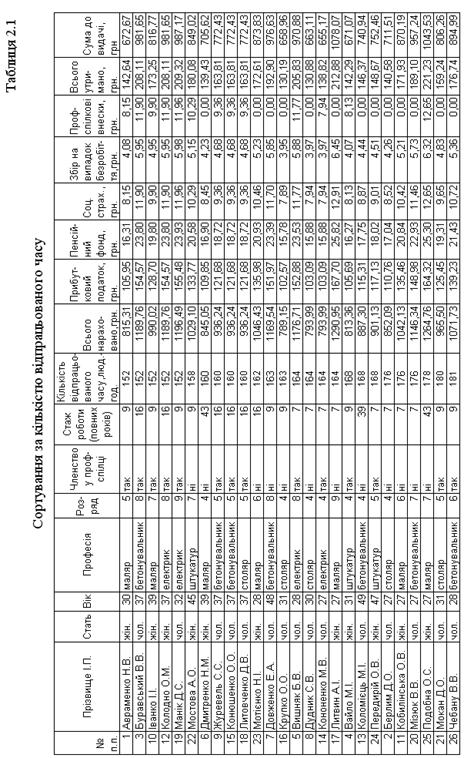
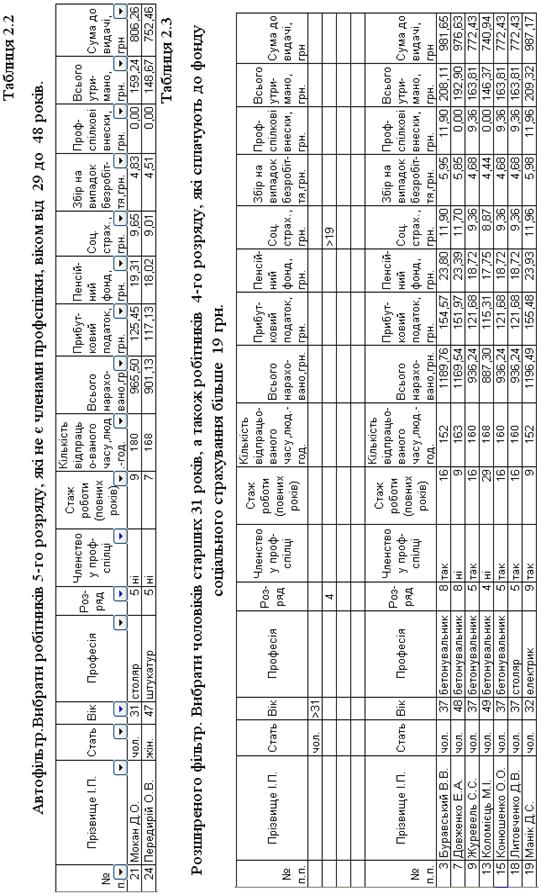


0 комментариев