Навигация
2. Редагування таблиць
Існує кілька способів редагування таблиці після того, як вона створена й у неї введений текст. Можна додати і видалити рядки і стовпці, об'єднати інформацію, що знаходиться в декількох комірках, і, крім того, розділити таблицю на кілька частин.
Але перш ніж приступити до редагування таблиці, варто навчитися виділяти комірки. Для того щоб виділити комірки в таблиці, слід скористатися тими ж прийомами, що і при виділенні звичайного тексту: клацнути на кнопку миші і перемістити покажчик миші по тексту в одній чи декількох комірках або утримуючи натиснуту клавішу <Shift>, натиснути одну з клавіш управління курсором. Крім того, можна використовувати швидкі клавіші, приведені в табл. 1. Виділивши текст у комірці і перемістивши курсор за межі тексту в цій комірці, тим самим виділяється текст у сусідній комірці.
Додавання і видалення комірок
Для того щоб видалити рядки, стовпці чи комірки з таблиці, спочатку варто виділити комірки, а потім виконати команду ТаблицяÞВидалити комірки. У діалоговому вікні Видалення комірок вказується зрушення комірок уліво (виділені комірки видаляються, а їх заміщають ті, що були розташовані праворуч), зрушення комірок нагору (виділені комірки видаляються, а їх заміщають ті, що були розташовані нижче) і видалення рядка чи стовпця.
Для того щоб додати комірку чи групу комірок, слід користатися командою Вставка комірок. Спочатку необхідно виділити комірку, поруч з якою буде розміщена нова комірка чи група комірок. Потім виконати команду ТаблицяÞВставити комірки чи клацніть на кнопці Вставити комірки стандартної панелі інструментів. Вибравши один з пунктів у діалоговому вікні, що з'явилося, Вставка комірок, потрібно вказати, що слід зробити: додати рядок чи зрушити комірки після додавання нових.
Вигляд таблиці після додавання чи видалення комірок залежить від того, у якім місці таблиці видаляються комірки й у якому напрямку здійснювалося зрушення комірок: по вертикалі чи горизонталі.
Якщо виділити комірку чи групу комірок (у приведеній таблиці виділені третя і четверта комірки), виконати команду ТаблицяÞВставити комірки й у діалоговому вікні, що з'явилося, указати пункт Зі зрушенням вправо, то нова комірка (чи комірки) розмістяться на місці виділених, а виділені комірки зрушаться вправо, як показано на мал. 5
| Перша | Друга |
| ||
| Третя | Четверта | |||
| П’ята | Шоста |
| ||
| Сьома | Восьма |
| ||
| Дев’ята | Десята |
| ||
Мал. 5.
Якщо виділити комірку чи групу комірок, виконати команду ТаблицяÞВставити комірки й у діалоговому вікні, що з'явилося, вибрати пункт Зі зрушенням униз, то нова комірка (чи комірки) появляться на місці виділених, а виділені комірки змістяться вниз, як показано на мал. 6.
| Перша | Друга |
| Третя | Четверта |
| П’ята | Шоста |
| Сьома | Восьма |
| Дев’ята | Десята |
Мал. 6.
Якщо виділити комірку чи групу комірок і виконаєте команду ТаблицяÞВидалити комірки, то знову можна вказати напрямок зрушення комірок. На мал. 7 представлена таблиця, у якій були виділені п'ята і сьома комірки й обраний пункт Зі зрушенням уліво.
| Перша | Друга | |
| Третя | Четверта | |
| Шоста |
| |
| Восьма |
| |
| Дев’ята | Десята | |
Мал. 7
Об'єднання комірок
Іноді необхідно об'єднати кілька комірок. Для того щоб об'єднати інформацію, що знаходиться в сусідніх комірках рядка, і помістити її в одну комірку, слід виділити ці комірки і виконати команду ТаблицяÞОб'єднати комірки.
У результаті інформація, розташована у виділених комірках, об'єднається в одній комірці. Наприклад, розглянемо таблицю, приведену на мал. 8.
| № п/п. | Прізвище | Ім’я | По-батькові | Національність | Стать |
| 1 | Мах | Василь | Андрійович | українець | чол. |
| 2 | Якимів | Ольга | Петрівна | українка | жін. |
| 3 | Андрушко | Любов | Василівна | українка | жін. |
| 4 | Качмар | Роман | Іванович | українець | чол. |
Мал. 8. Таблиця перед обє’днанням комірок
Якщо виділити дві комірки, що знаходяться праворуч у першому рядку, і виконати команду ТаблицяÞОб'єднати комірки, то отримається таблиця, представлену на мал. 9, у якій дві крайні праворуч комірки об'єднані в одну. Помітимо, що вмістиме двох комірок об'єднано і поміщено в одну комірку, як показано в прикладі.
| № п/п. | Прізвище | Ім’я | По-батькові | Національність | Стать |
| 1 | Мах | Василь | Андрійович | українець чол. | |
| 2 | Якимів | Ольга | Петрівна | українка | жін. |
| 3 | Андрушко | Любов | Василівна | українка | жін. |
| 4 | Качмар | Роман | Іванович | українець | чол. |
Мал. 9. Таж сама таблиця після об’єднання комірок
Якщо після об'єднання комірок результат не влаштовує, то можна виконати команду ПравкаÞВідмінити об'єднання комірок.
Розбивка таблиці
Таблицю можна розбити по горизонталі по будь-якому рядку. Якщо виконати команду ТаблицяÞРозбити таблицю, то таблиця розділиться на дві, причому розбивка відбудеться перед тим рядком, у якому знаходиться курсор. (Для того щоб розбити таблицю, можна також натиснути комбінацію клавіш <Ctrl+Shift+Enter>). Ця команда використовується в тому випадку, якщо потрібно відокремити групи в таблиці. Розбивка таблиці дозволяє представити групи більш наочно. Крім того, таблиці розбиваються в тому випадку, коли необхідно помістити текст не в саму таблицю, а між рядками таблиці.
Похожие работы
... оформлений у відповідності з вимогами ДСТУ Б А.2.4–4–99 і роздрукований на аркушах формату А4. До звіту додаються електронні копії робочої книги з таблицями баз даних MS Excel та звіту підготовленому в текстовому редакторі MS Word. При захисті роботи студент повинен відповісти на питання стосовно виконаної роботи та вміти користуватись інструментами MS Excel (форматування, обчислення, сортування ...
... в підготовки молодшого фахівця; · розробка фрагмента поурочно-тематичного плану. На основі аналізу перспективно-тематичного плану, для подальшої розробки вибираємо тему уроку: «Створення і редагування макросів в інтерактивних документах засобами Word»2. Організація і методика уроку обраної теми Тема: «Створення і редагування макросів в інтерактивних документах засобами Word» Ціль: ...
... прозора і малюнком), а також додання тіні і обсягу. · Графічний редактор Office володіє потужними і різноманітними можливостями, він замінив графічний редактор Word і застосовується в усіх додатках Microsoft Office. · Малюнки Графічний редактор Office забезпечує всю гнучкість, необхідну для успішної роботи з малюнками, наприклад: · Розміщення малюнків в будь-якому місці документа ...
... діалогу Сохранение документа . В цьому вікні можна вказати дисковод, папку, ім"я і розширення файлу. У вікні діалогу є однорядковий список Тип файла. Він дає можливість конвертувати документ у формати, відмінні від Word (наприклад, формат MS DOS, формати інших текстових редакторів). Для цього слід розкрити список і вибрати потрібний формат. Якщо команда Файл/Сохранить виконується не вперше або ...
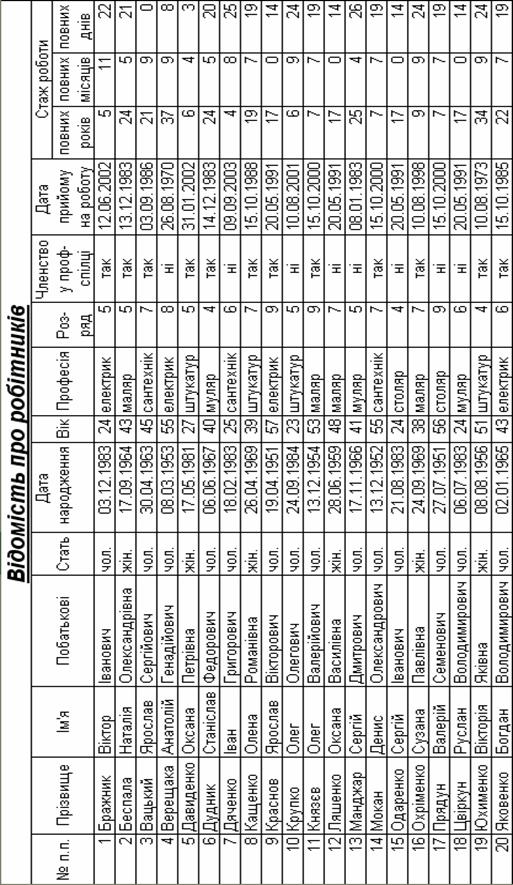
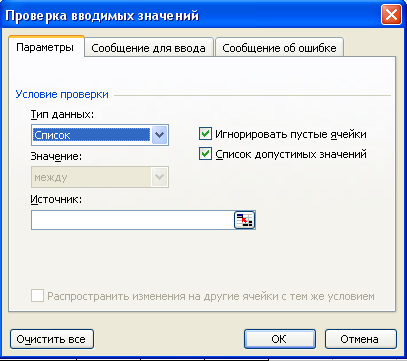
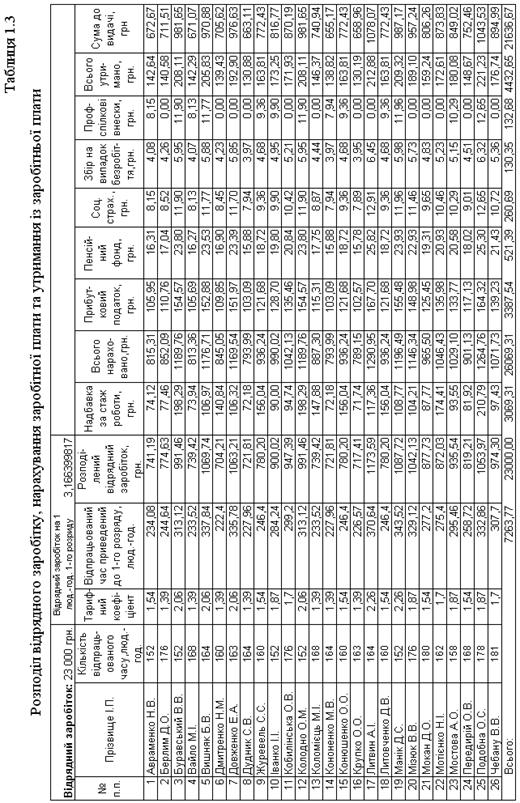
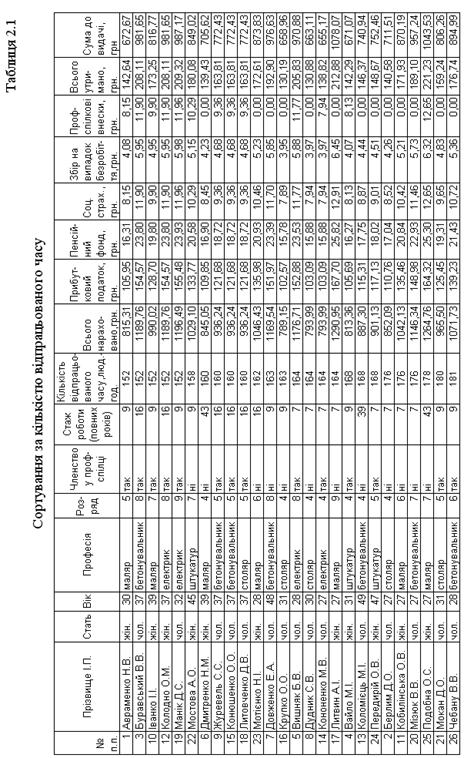
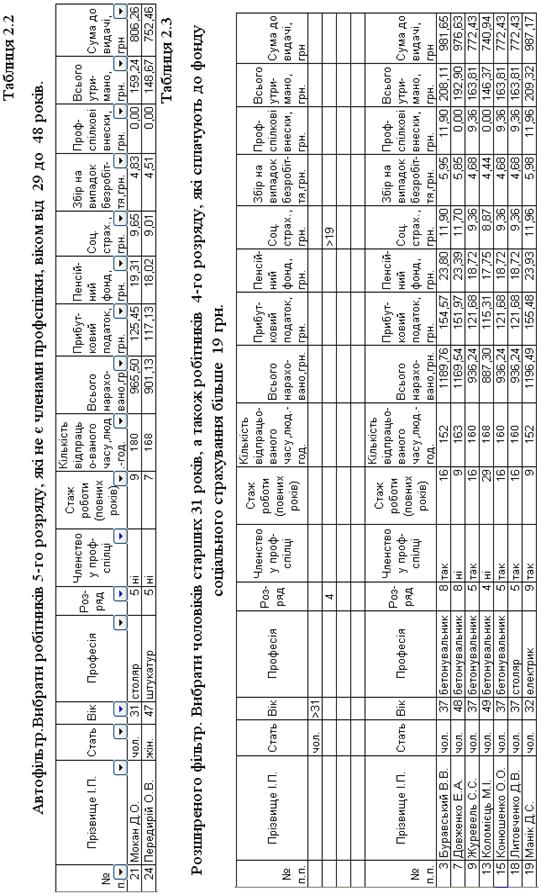


0 комментариев