Навигация
3. Форматування таблиць
У Word можна відформатувати не тільки вміст таблиці (звичайно це текст), але і саму таблицю. Форматування тексту усередині таблиці виконується за допомогою тих же засобів, що і форматування символів і абзаців. Наприклад, якщо необхідно використовувати напівжирний шрифт, слід виділити текст і клацнути на кнопці Напівжирний на стандартній панелі інструментів чи натиснути комбінацію клавіш <Ctrl+B>.
Якщо потрібно змінити формат самої таблиці (а не її вмістимого), слід виконати команду ТаблицяÞАвтоформат щоб відкрити діалогове вікно Автоформат таблиці.
У цьому діалоговому вікні необхідно вибрати один із представлених форматів і застосувати його до своєї таблиці. Після цього потрібно вибрати який-небудь формат і вказати частини таблиці, які потрібно відформатувати, причому можна встановити будь-яку кількість прапорців опцій. У вікні попереднього перегляду Зразок представлена таблиця після форматування. Якщо установлено всі потрібні параметри, слід клацнути на кнопці ОК.
Установка ширини колонок
Щоб відкрити діалогове вікно Властивості таблиці, у якому встановлюється ширина однієї чи декількох рядків таблиці, слід виконати команду ТаблицяÞВластивості таблиці.
На вкладці Строка цього діалогового вікна вказується висота рядка, величина відступу ліворуч і тип вирівнювання. Тут також можна вказати, чи можна розривати рядка при переході на нову сторінку.
Список Розмір призначений для установки мінімальної висоти одного чи декількох рядків. За замовчуванням обраний пункт Авто означає, що рядок буде мати достатню висоту, щоб цілком умістити текстовий фрагмент. Якщо в списку Режим вибрати пункт Мінімум, то висота рядків буде підбиратися автоматично, але буде не менше значення, зазначеного в полі опції Висота. Якщо текст буде занадто великим, щоб поміститися в рядку з зазначеною висотою, то Word автоматично збільшить висоту рядка. Якщо в списку Режим обрано пункт Точно, то висота рядка буде дорівнює значенню, зазначеному в полі Висота.
На вкладці Стовпець встановлюється ширина колонки і відстань між границями комірок і їхнім умістом.
Крім того, ширину стовпчика можна змінити за допомогою миші. Для цього слід помістити покажчик миші на лінію, що розділяє стовпчики. При цьому покажчик прийме форму двонаправленої стрілки. Тепер потрібно перетягати лінію сітки в потрібному напрямку, змінюючи тим самим ширину стовпчика.
Після зміни ширини одного стовпчика, ширина всіх стовпчиків, що знаходяться праворуч, зміниться таким чином, щоб ширина самої таблиці не змінилася.
Нижче перераховані дії, які необхідно виконати для зміни ширини поточного стовпчика:
· Для того щоб змінити ширину поточного стовпчика і тільки одного стовпчика, розташованого праворуч від нього (ширина таблиці при цьому залишиться незмінною), пересуваючи лінію сітки слід натиснути клавішу <Shift>.
· Для того щоб змінити ширину поточного стовпчика і зробити так, щоб ширина всіх інших стовпчиків що знаходяться праворуч від нього, була однаковою, при перетягуванні лінії сітки слід натиснути клавішу <Ctrl>.
· Для того щоб змінити ширину поточного стовпчика, не змінюючи при цьому ширини інших стовпчиків (ширина самої таблиці зміниться), при перетягуванні лінії сітки слід натиснути клавіші <Ctrl> і <Shift>.
На вкладці Комірка діалогового вікна Властивості таблиці можна встановити ширину комірки у сантиметрах або у процентах. Крім того, тут є можливість задавати вирівнювання вмістимого комірок у вертикальному напрямку. Представляються три типи вертикального вирівнювання: вирівнювання зверху, по центру і знизу. Для вибору необхідного типу достатньо клацнути лівою клавішею миші по одній із трьох кнопок. На вкладці Комірка діалогового вікна Властивості таблиці також є кнопка Параметри, клацнувши по якій мишею можна задати додаткові параметри для комірок.
Додавання обрамлення
Параметри діалогового вікна Границя і заливка (мал. 13) дозволяють додати обрамлення навколо комірки чи групи комірок. Для цього слід виділити комірку чи групу комірок, відкрити діалогове вікно Границя і заливка, виконавши команду ФорматÞ Границя і заливка (курсор при цьому повинен знаходитися усередині таблиці). Обрамлення, установлене за допомогою цього діалогового вікна, на відміну від сітки таблиці, виводяться на друк. Обрамлення виконується саме по лініях цієї сітки.
Розміщення обрамлення залежить від того, які параметри встановленні в діалоговому вікні Границя і заливка. Після установки відповідних параметрів до виділеної комірки (чи групі комірок) буде додане обрамлення.
Додати обрамлення і заливку можна також за допомогою команди ТаблицяÞАвтоформат. Якщо виконати цю команду, Word представить список різних стилів обрамлення і заливок. Тут потрібно вибрати який-небудь формат у діалоговому вікні Автоформат таблиці і клацнути на кнопці ОК.
Можна не тільки додати обрамлення, але і вказати його тип. Після цього вказати тип ліній і колір обрамлення, установивши лінію зверху, знизу, праворуч і ліворуч і додавши обрамлення усередині і зовні.
Похожие работы
... оформлений у відповідності з вимогами ДСТУ Б А.2.4–4–99 і роздрукований на аркушах формату А4. До звіту додаються електронні копії робочої книги з таблицями баз даних MS Excel та звіту підготовленому в текстовому редакторі MS Word. При захисті роботи студент повинен відповісти на питання стосовно виконаної роботи та вміти користуватись інструментами MS Excel (форматування, обчислення, сортування ...
... в підготовки молодшого фахівця; · розробка фрагмента поурочно-тематичного плану. На основі аналізу перспективно-тематичного плану, для подальшої розробки вибираємо тему уроку: «Створення і редагування макросів в інтерактивних документах засобами Word»2. Організація і методика уроку обраної теми Тема: «Створення і редагування макросів в інтерактивних документах засобами Word» Ціль: ...
... прозора і малюнком), а також додання тіні і обсягу. · Графічний редактор Office володіє потужними і різноманітними можливостями, він замінив графічний редактор Word і застосовується в усіх додатках Microsoft Office. · Малюнки Графічний редактор Office забезпечує всю гнучкість, необхідну для успішної роботи з малюнками, наприклад: · Розміщення малюнків в будь-якому місці документа ...
... діалогу Сохранение документа . В цьому вікні можна вказати дисковод, папку, ім"я і розширення файлу. У вікні діалогу є однорядковий список Тип файла. Він дає можливість конвертувати документ у формати, відмінні від Word (наприклад, формат MS DOS, формати інших текстових редакторів). Для цього слід розкрити список і вибрати потрібний формат. Якщо команда Файл/Сохранить виконується не вперше або ...
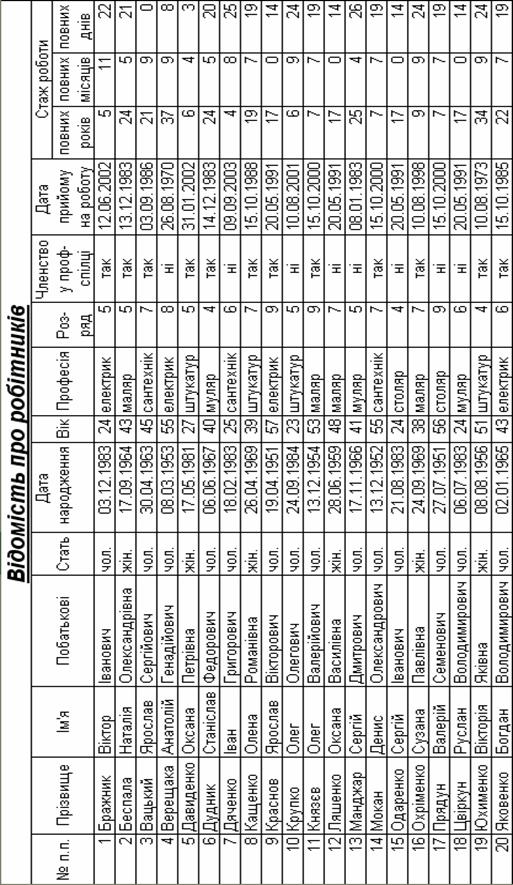
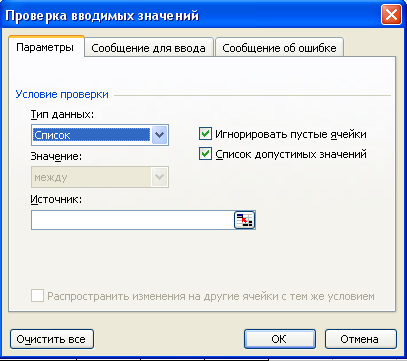
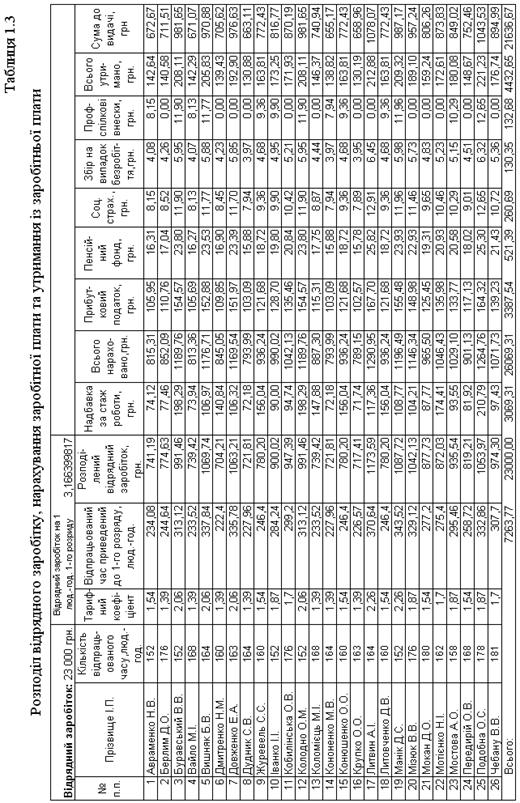
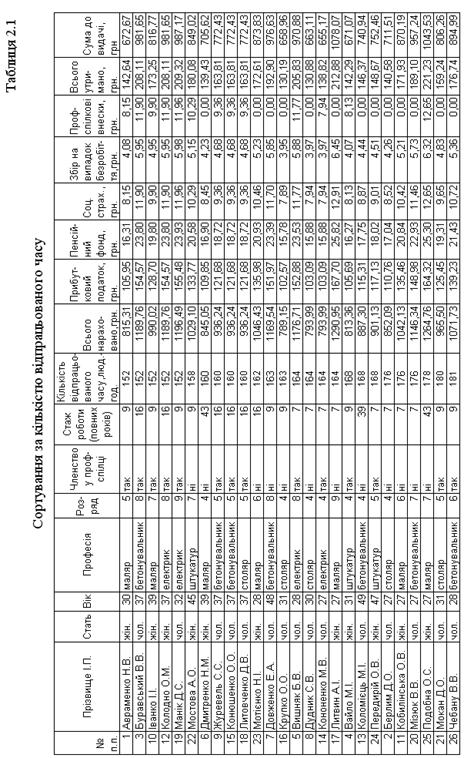
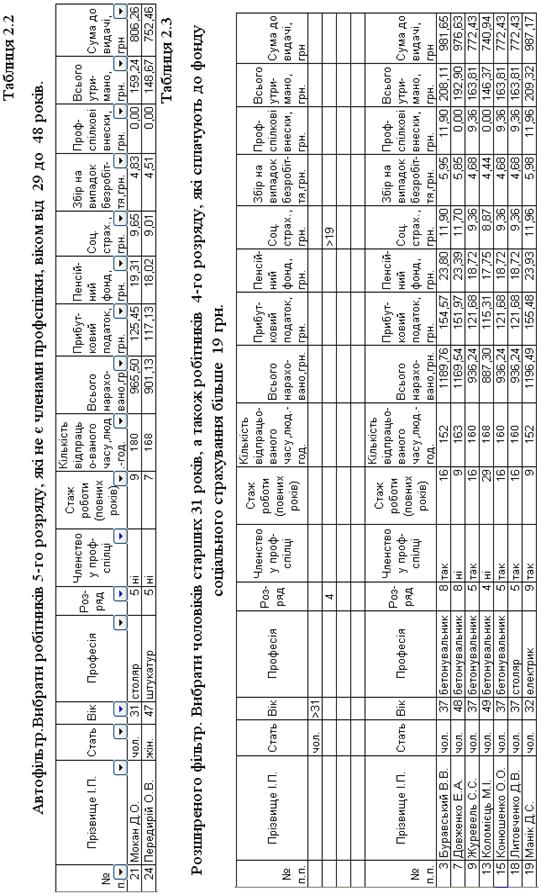


0 комментариев