Навигация
Операции поиска и замены
6. Операции поиска и замены
- Откройте окна Найти и Заменить из меню Сервис и изучите их (рис. 2). Обратите внимание, что все параметры окна Найти входят в окно Заменить.
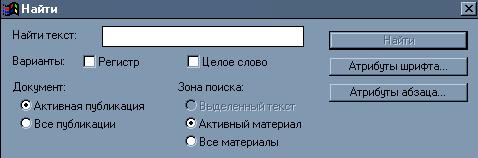
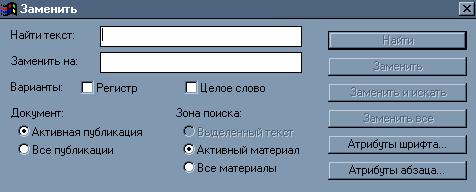
Рис. 2. Окна поиска и замены.
- Осуществите поиск слова «текст» в публикации текст1_лр_6:
a. без установки дополнительных параметров поиска. (Обратите внимание, что будет найдено: ТЕКСТА, текстовый, текстовые, Текстовый, Текст, текстовом, текстового и т.д.);
b. с включенным вариантом Целое слово;
c. с включенным вариантом Регистр;
d. с включенными вариантами Целое слово и Регистр одновременно;
e. с Атрибутами шрифта – Курсив (варианты Целое слово и Регистр выключить)
f. с Атрибутами абзаца: Стиль абзаца – Normal; Тип выключки – По формату.
Внимание! Перед выполнением операции замены рекомендуется сделать копию документа, так как на операцию замены не действует команда Отменить. Если все же произведенная замена была неудачной можно вернуться к последней сохраненной версии документа командой Восстановить из меню Файл.
- Произведите замену слова «на» на слово «по»:
a. во всем тексте, без установок параметров замены (кнопка Заменить все). Просмотрите полученный результат. Вернитесь к ранее сохраненной версии выполнив команду из меню Файл - Восстановить;
b. в пошаговом режиме, используя кнопки Найти, Заменить, Заменить и искать, установив вариант Целое слово. Просмотрите полученный результат. Вернитесь к ранее сохраненной версии.
- Произведите замену начертания слова «текст» на слово «текст». При выполнении задания не устанавливайте варианты поиска, но установите режим замены в окне Атрибуты шрифта: начертание полужирное, курсив, подчеркнутое или на ваше усмотрение. Просмотрите полученный результат.
Лабораторная работа № 7 Рисование средствами PageMaker
1. Рисование линий
- Для создания линии выберите одноименный инструмент Линия из палитры, поместите указатель мыши в ту точку на странице, с которой линия должна начаться, нажмите левую кнопку мыши и перетащите указатель в точку, где линия должна заканчиваться. Затем отпустите кнопку. Нарисованная линия будет иметь те параметры (вид, толщину и цвет), которые определены умолчаниями PM. Инструмент Линия рисует лини под любым углом. Убедитесь в этом, построив несколько линий. Для построения линии под углом кратным 450 (0, 45, 90, 135, 180, 225, 270 и 3150) в процессе рисования следует держать нажатой клавишу Shift.
- Выберите инструмент Перпендикуляр и с его помощью создайте несколько линий. Убедитесь, что инструмент Перпендикуляр позволяет строить линии только под углом, кратным 450.
2. Рисование прямоугольников и эллипсов
- Для создания прямоугольника выберите инструмент Прямоугольник в палитре инструментов, поместите курсом мыши в точку, где должен находится один из углов, нажмите левую кнопку мыши и перетащите указатель к точке где должен находится противоположный угол фигуры. Для того, чтобы нарисовать прямоугольник с равными сторонами (т.е. квадрат) при рисовании прямоугольника держите нажатой клавишу Shift.
- Создайте несколько прямоугольников со скругленными углами, для чего воспользуйтесь командой Скругленные углы из меню Элемент. Команда открывает диалоговое окно Скругленные углы, в котором представлено несколько вариантов скругленных углов. Выберите подходящий и нажмите кнопку ОК. (Открыть диалоговое окно Скругленные углы можно также двойным щелчком на инструменте Прямоугольник, или воспользовавшись командой Скругленные углы из контекстного меню).
- Нарисуйте несколько эллипсов. Рисование эллипсов не чем не отличается от рисования прямоугольников. Вы задаете габаритный прямоугольник в который программа вписывает эллипс. Сам габаритный прямоугольник не отображается.
3. Рисование многоугольников
- Нарисуйте несколько правильных многоугольников одного размера с разным количеством сторон, как на рис. 1. Для рисования правильного многоугольника следует сначала определить число его сторон, для чего вызвать диалоговое окно Многоугольник двойным щелчком мыши на инструменте Многоугольник (или в меню Элемент, или через контекстное меню). Два ползунка этого окна определяют количество сторон многоугольника и степень его «звездообразности». Для установки параметров передвиньте ползунок или задайте численные значения в полях ввода.

Рис. 1. Многоугольники одного размера с разным количеством сторон.
- Чтобы переопределить параметры уже созданного многоугольника, выберите его, а затем выберите команду Многоугольник. В открывшемся окне будут отображены параметры выбранного многоугольника. Измените их по своему желанию.
- Создайте многоугольники как на рис. 2, воспользовавшись ползунком «звездообразности».

Рис. 2. Звезды одного размера с разной глубиной лучей.
- Нарисуйте несколько произвольных многоугольников, для чего выберите инструмент Многоугольник, поместите указатель на страницу публикации, нажмите и отпустите левую кнопку мыши. Инструмент перейдет в режим рисования произвольных многоугольников и задаст первый угол многоугольника. При перемещении мыши за указателем потянется прямая, представляющая собой сторону будущего многоугольника. Подведя указатель к точке расположения второго угла и щелкнув мышью еще раз, вы зададите второй угол многоугольника и зафиксируете положение его первой стороны. Повторяя эту операцию, вы создадите многоугольник с произвольным числом сторон, углов и их расположением. Завершается операция создания многоугольника щелчком мыши на первом его углу, т. е. нарисованную ломанную линию нужно замкнуть, чтобы получился многоугольник. Замкнуть ломаную линию можно и не подводя ее конечную точку к начальной. Когда будет определен последний угол многоугольника, нажмите любую клавишу, и программа соединит последнюю установленную точку прямой с исходной точкой.
- Создайте несколько незамкнуты ломанных линий, например, как на рис.3., для чего воспользуйтесь особой функцией клавиши <Esc>. Ее нажатие прерывает создание фигуры без ее замыкания.
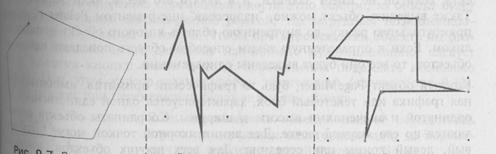
Рис. 3. Незамкнутые ломаные линии
- После того как неправильный многоугольник создан, вы в любой момент можете его отредактировать, т. е. изменить расположение углов, добавить новые или убрать лишние. Для этого сначала нужно сделать двойной щелчок мышью на границе многоугольника (или в любом месте, если многоугольник имеет заливку) при выбранном инструменте Стрелка. В каждом углу многоугольника появятся квадратики. Теперь щелчок мыши на любой стороне многоугольника создаст в этом месте новый угол, а щелчок на любом существующем — удалит его. Перемещают углы, перетаскивая их мышью. Редактировать можно и правильные многоугольники, но после редактирования становится невозможным изменение его параметров в окне Многоугольник. Отредактируйте созданные ранее многоугольники.
- Отредактируйте созданные ранее ломаные линии. Превратите оду из ломаных линий в многоугольник. Для того чтобы замкнуть ломаную линию, щелкните мышью на ее начальной точке при нажатой клавише <Ctrl>.
- Превратите многоугольник в ломаную линию. Для размыкания многоугольника проделайте операцию, описанную выше, с тем углом, в котором вы хотите его разомкнуть.
Похожие работы
... типа абзацев: заголовки, пункты списков (перечней) и любой другой текст. Характеристики абзаца можно установить, выполнив команду Оформление / Абзац. 4. PageMaker Широкий спектр возможностей программы позволяет создавать высококачественную продукцию, начиная с маленьких рекламных листков и кончая огромными плакатами и толстыми фолиантами (предел – 999 страниц). Основные средства программы ...
... в нарисованном от руки варианте. И типа такой вот спуск можно сделать только в Кварке. Честно скажу - с вылетами я еще не разобрался. Я и статью-то прочитал только позавчера. А вчера вот пришлось этот самый спуск полос делать. Объясняю, что я вчера делал. Надо было слепить брошюру формата А5 на 32 полосы. Дурное дело не хитрое, слепил. Печатать будем 200 штук на ризографе (не надо смеяться, pls ...
... Sname-записать инф. в файл "name" /Fn-пользов. шрифтом 8*n(14,8,16) /T-переводить из текста УПРАВЛЕНИЕ ПРИНТЕРОМ В ПРОГРАММАХ PRINTFX и LETTRIX. Работа с программой PRINTFX ---------------------------- 1. Разбивка на страницы. Программа позволяет печатать любые текстовые файлы. В файле могут быть предварительно отмечены места ...
... Это два наиболее часто используемых инструмента палитры инструментов. Для того, чтобы проделать любую операцию с элементом макета (перемещение, масштабирование, поворот и т. п.), необходимо сначала указать издательской системе объект этих преобразований, выделить его. Для выделения используют инструмент Pointer (Стрелка). Указатель этого инструмента имеет форму стрелки. Этой стрелкой нужно ...





0 комментариев