Навигация
Перенос слов
4. Перенос слов
- Откройте диалоговое окно Перенос (меню Текст – Перенос) и изучите элементы управления этого окна. (Рис. 3)

Рис. 3. Диалоговое окно Перенос.
- Скопируйте один абзац текста со страницы 2 публикации и вклейте его на страницу 4 и 5. Установите режим Выключка – Влево текста 4 и 5 страниц.
- Включите режим переноса Ручной. (Текст – Перенос – Да – Ручной).
- На 4 странице оставьте текст без изменений, а на странице 5, где это возможно, установите переносы слов, использую мягкий перенос. (Мягкий перенос устанавливается с помощью комбинации клавиш <Ctrl> + <Shift> + <->.) В результате вы должны получить примерно такой текст, как на рис. 4.

Рис. 4. Воздействие ручного переноса на текст публикации
- Измените размер шрифта на странице 5 публикации и убедитесь, что установленные вами мягкие переносы исчезли.
- Добавьте еще две странице к публикации. (В дальнейшем при необходимости добавляйте страницы к публикации) Скопируйте со страницы 4 текст на страницу 6. Задайте для этой страницы Перенос – Ручной плюс алгоритм. Поэкспериментируйте с размером шрифта на этой странице, пронаблюдайте за изменениями в переносах слов.
5. Установка позиций табуляции
- Откройте диалоговое окно Отступы/Табуляция из меню Текст и изучите его. (Рис. 5)
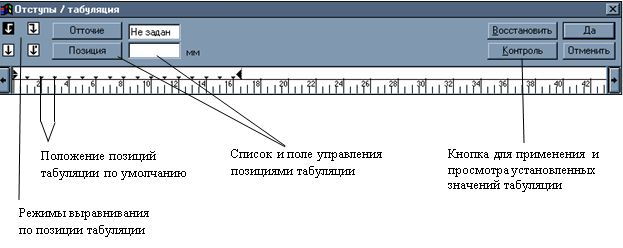
Рис. 5. Диалоговое окно Отступы/Табуляция
- ![]()
![]()
![]() Установите произвольно четыре позиции табуляции на линейке с различными режимами выравнивания (первый табулятор – выравнивание Влево ; второй, третий табуляторы – выравнивание По центру ; четвертый табулятор – выравнивание Вправо . Для применения установленных позиций табуляции нажмите кнопку Да.
Установите произвольно четыре позиции табуляции на линейке с различными режимами выравнивания (первый табулятор – выравнивание Влево ; второй, третий табуляторы – выравнивание По центру ; четвертый табулятор – выравнивание Вправо . Для применения установленных позиций табуляции нажмите кнопку Да.
- Наберите табулированный список (Внимании! Переход от одной позиции табуляции к другой осуществляется нажатием клавиши Tab):
Фамилия Имя Сумма Подпись
- Включите окно Отступы/Табуляция и при необходимости отрегулируйте значения табуляторов на линейке. После чего, нажав кнопку Контроль, проверьте сделанные установки.
- Перейдите к набору второй строки табулированного списка и установите Отточия для табуляторов. Для чего активизируйте поочередно маркеры табуляторов и, нажав кнопку Отточия, выберите вид отточий. Нажмите кнопку Контроль, затем Да для применения сделанных установок.
- Создайте табулированный список, как показано на рис. 6.

Рис. 6. Табулированный список
6. Создание отточий
- Включите окно Отступы/Табуляция и установите два табулятора с равнением Влево – один у левой границы листа, другой недалеко от правой границы листа. Нажмите кнопку Да.
- Наберите следующий список:
Глава Первая 1
Глава Вторая 65
Глава Третья 73
Глава Четвертая 98
Глава Пятая 104
- Установите курсор поочередно в первые три строки и задайте для этих строк стандартные варианты отточий. (Окно Отступы/Табуляция – кнопка Отточия). Кнопкой Контроль проверяйте вид получаемых отточий.
- Для четвертой строки создайте заказное отточите. Для чего для табулятора выберите Отточие – Заказное и наберите «точка+пробел». Нажмите кнопку Контроль, затем Да.
- Для пятой строки создайте свое отточие или такое как показано на рис. 7.

Рис. 7. Примеры отточий
7. Установка отступов
- Скопируйте и вклейте три раза на чистый лист публикации любой абзац текста.
- В первом абзаце отступов не создавайте. Второй абзац оформите с помощью красной строки. В третьем абзаце создайте висячий отступ. Для чего: перейдите ко второму абзацу, откройте диалоговое окно Отступы/Табуляция и, нажав в середину маленького верхнего треугольника в левой части линейки, перетащите его в позицию 20 мм. Нажмите кнопку Контроль, затем ДА. Красная строка во втором абзаце создана. Для создания висячего отступа перейдите к третьему абзацу текста, откройте диалоговое окно Отступы/Табуляция и, удерживая клавишу Shift, перетащите нижний треугольник в позицию 20 мм. Нажмите кнопку Контроль, затем ДА
- В результате проделанных действий вы должны получить абзац без отступов, абзац с отступом «красная строка» и абзац с висячим отступом.
Внимание абзацные отступы можно устанавливать в окне
Похожие работы
... типа абзацев: заголовки, пункты списков (перечней) и любой другой текст. Характеристики абзаца можно установить, выполнив команду Оформление / Абзац. 4. PageMaker Широкий спектр возможностей программы позволяет создавать высококачественную продукцию, начиная с маленьких рекламных листков и кончая огромными плакатами и толстыми фолиантами (предел – 999 страниц). Основные средства программы ...
... в нарисованном от руки варианте. И типа такой вот спуск можно сделать только в Кварке. Честно скажу - с вылетами я еще не разобрался. Я и статью-то прочитал только позавчера. А вчера вот пришлось этот самый спуск полос делать. Объясняю, что я вчера делал. Надо было слепить брошюру формата А5 на 32 полосы. Дурное дело не хитрое, слепил. Печатать будем 200 штук на ризографе (не надо смеяться, pls ...
... Sname-записать инф. в файл "name" /Fn-пользов. шрифтом 8*n(14,8,16) /T-переводить из текста УПРАВЛЕНИЕ ПРИНТЕРОМ В ПРОГРАММАХ PRINTFX и LETTRIX. Работа с программой PRINTFX ---------------------------- 1. Разбивка на страницы. Программа позволяет печатать любые текстовые файлы. В файле могут быть предварительно отмечены места ...
... Это два наиболее часто используемых инструмента палитры инструментов. Для того, чтобы проделать любую операцию с элементом макета (перемещение, масштабирование, поворот и т. п.), необходимо сначала указать издательской системе объект этих преобразований, выделить его. Для выделения используют инструмент Pointer (Стрелка). Указатель этого инструмента имеет форму стрелки. Этой стрелкой нужно ...





0 комментариев