Навигация
СОДЕРЖАНИЕ:
1. Назначение и классификация текстовых редакторов……………….......4
1.1. Базовые возможности текстовых редакторов……………………….........4
1.2. Подготовка текстового документа………………………………………….5
1.3. Работа с текстом. Работа издательских систем……………………...........5
2. Текстовой процессор Microsoft Word………………………………………..7
2.1. Окно Microsoft Word. Отображение документа в окне…………………...7
2.2. Создание, открытие и сохранение документа……………………….........9
2.3. Редактирование и форматирование текста………………………….........10
2.4. Печать документа…………………………………………………………...12
3. Лексикон…………………………………………………………………….…13
3.1. Сохранение, чтение и печать документа…………………………………..13
3.2. Шаблоны…………………………………………………………….……....14
3.3. Выделение фрагментов текста. Действия с фрагментом…………………14
3.4. Поиск и замена………………………………………………………..…….16
3.5. Проверка орфографии…………………………………………………..….16
3.6. Шрифты. Абзацы…………………………………………………….……..16
4. Программа PageMaker………………………………………………………..17
4.1. Назначение, характеристики и основные объекты программы Page Maker……………………………………………………………………………...17
5. Таблицы……………………………………………………………………..…19
5.1. Вставка и форматирование……………………………………….……....19
5.2. Выравнивание и границы……………………………………………......20
5.3. Изменение структуры таблицы……………………………………….…20
5.4. Сортировка. Диаграммы………………………………………………....21
6. Графика………………………………………………………………….…….22
6.1. Рисунки и их создание…………………………………………….……...22
6.2. Рисование графического объекта Word………………………….……...24
6.3. Группирование. Сетка…………………………………………….……....24
6.4. Текст WordArt…………………………………………………….………....25
7. Макросы…………………………………………………………………….....26
7.1. Запись и запуск макроса……………………………………………........26
7.2. Разработка макроса…………………………………………………….....27
СПИСОК ИСПОЛЬЗОВАННОЙ ЛИТЕРАТУРЫ…………………………....28
1. Назначение и классификация текстовых редакторов
Современный текстовый редактор представляет собой программный продукт, обеспечивающий пользователя ПК средствами создания, обработки и хранения документов равной степени сложности. В последнее время текстовые редакторы вытесняются текстов процессорами, которые позволяют не только набирать «чистый», неформатированный текст, но и оформлять его: произвольно размещать на странице, выделять шрифтами и так далее.
Классификация:
1. Редакторы текстов – предназначены для создания редактирования несложных текстов и текстов программ.
2. Редакторы документов – предназначены для работы с документами, структурно состоящими из вложенных разделов, страниц, абзацев и так далее.
3. Редакторы научных текстов – обеспечивают подготовку и редактирование научных текстов, содержащих большое количество математических формул, графиков и т.д.
4. Издательские системы – используются для подготовки больших сложных документов (книги, альбомы, журналы и т.д.).
1.1. Базовые возможности текстовых редакторов
Курсор – короткая, как правило, мигающая линия, показывающая позицию рабочего поля, в которую будет помещен вводимый символ или элемент текста. Клавиш Home и End обычно перемещают курсор в начало и PageDn перемещают курсор и текст на одну страницу (экран) вверх или вниз конец строки соответственно. Клавиши PageUp и PageDn перемещают курсор и текст на одну страницу (экран) вверх или вниз. Текстовый процессор всегда находится в одном из двух режимов – вставка или замена. Ins – клавиша переключения между режимами. Основными этапами подготовки текстовых документов являются: набор текста, редактирование текста, печать текста, введение архива текстов.
1.2. Подготовка текстового документа
Те пробелы, которые текстовый редактор автоматически вставляет для выравнивания строк, называют «мягкими» в отличие от «жестких» пробелов, вносимых в текст при нажатии пользователем клавиши Пробел на клавиатуре ПК. Точно так же существуют «мягкие» и «жесткие» признаки конца строки. Редактирование выполняется при подаче пользователем команд текстового редактора. Чтобы удалить один или несколько символов, используются клавиши Del и Backspace. Выделенный фрагмент может быть строчным, блочным и линейным. Форматирование – способность текстового процессора производить оформление документа. Абзац – фрагмент текста, процесс ввода которого закончился нажатием на клавишу ввода Enter.
1.3. Работа с текстом.
К операциям, производимым над документом,
относятся: создание нового документа - присвоение документу уникального имени и набор всего текста на клавиатуре; загрузка предварительно созданного документа в оперативную память; сохранение документа - копирование документа из оперативной памяти во внешнюю; удаление документа – удаление созданного или загруженного документа с экрана; распечатка документа – создание твердой (бумажной) копии документа. Операция сохранении – записывает отредактированный документ, находящийся в оперативной памяти, на диск для постоянного хранения. В мощных текстовых процессорах имеется возможность слияния документов. Для выполнения этой процедуры необходимо иметь: главный документ, содержащий постоянную информацию; документ-источник для хранения переменной информации.
Работа издательских систем
Компьютерные издательские системы основываются на сочетании современных компьютеров, лазерных принтеров, сканеров и сложного программного обеспечения, дающего возможность манипулировать текстом и графикой. Все известные текстовые процессоры и издательские системы могут работать в двух режимах – текстовом (экран дисплея можно условно рассматривать как совокупность прямоугольников, расположенных вплотную друг к другу) и графическом (экран дисплея можно представить состоящим из отдельных точек, имеющих свои координаты). Шрифт представляет собой комплект букв, цифр и специальных символов. Шрифты отличаются друг от друга рисунком (гарнитурой), начертанием (прямой, курсивный), и размером (кеглем). Большинство современных текстовых процессоров поддерживают шрифты True Type. В комплект поставки Windows входят такие шрифты True Type как Arial, Courier, Symbol, Times New Roman.
2. Текстовой процессор Microsoft Word
Текстовый процессор содержит набор различныхшрифтов и многочисленные шаблоны документов. Он обеспечивает фоновую проверку орфографии, грамматики и расстановку переносов для текстов на русском и английском языках.
2.1. Окно Microsoft Word
Полосы прокрутки располагаются у правой границы и внизу окна Microsoft Word. Строкой состояния называется горизонтальная полоса, расположенная ниже окна документа. В ней отображаются сведения о выполняемых операциях, положении курсора и другая контекстная информация.
Назначение элементов строки состояния:
1 – Стр. номер – номер текущей страницы, в соответствии со схемой логической нумерации, показываемой в окне;
2 – Разд. номер – номер раздела страницы, показываемой в окне;
3 – Номер / номер – номер текущей страницы и общее количество страниц документа;
4 – На…см - расстояние по вертикали от курсора до верхнего края листа. Если курсор находится вне окна, значение не отображается;
5 – Ст. номер – количество строк от курсора до верхнего края страницы. Если курсор находится вне окна, значение не отображается;
6 – Кол номер - количество символов от левого поля до курсора.
7 – записи макроса (Record Macro);
8 – ИСПР (TRK) – индикатор режима записи исправлений (Track Changes);
9 – ИДЛ (EXT) – индикатор режим выделения (Extend Selection);
10 – ЗАМ (OVR) - индикатор режима замены символов (Overtype);
11 – справка по WordPerfect;
12 - индикатор состояния проверки правописания;
13 - сохранение фона (в режиме электронного документа).
Кнопки панели инструментов Стандартная ускоряют выполнение операций создания, открытия и сохранения файла, редактирования документа. Кнопки панели форматирования позволяют выполнить форматирование символов и абзацев.
Отображение документа в окне
Word позволяет просматривать документ в окне в нескольких режимах. Для смены режима просмотра документа используют кнопки 22 – 27, расположенные в левой части горизонтальной полосы прокрутки. Обычный режим (Normal View) установлен по умолчанию при открытии окна (кнопка 27). Режим электронного документа (Online Layout View) – оптимальный режим для просмотра электронных документов на экране. Режим разметки (Page Layout View) – позволяет увидеть страницу с рисунками, многоколонным текстом, сносками, колонтитулами и полями в том виде, в каком она будет напечатана.
Кнопка 25 – для перехода в режим разметки. Режим структуры (Outline View) позволяет просматривать как иерархию заголовков, так и содержимое выделенного заголовка.
Кнопка 24 – для перехода в этот режим. Для одновременного просмотра двух частей одного документа – разделите окно на две области. В каждой из областей окна можно прокручивать документ независимо от другой области, можно использовать разные масштабы и режимы просмотра. Чтобы видеть все открытые документы одновременно, выберите команду Упорядочить все (Arrange All).
2.2. Создание, открытие и сохранение документа
Документ в окне можно создать следующими способами:
1) выбрать команду Создать (New) в меню Файл (File), открыть вкладку Общие (General) и щелкнуть дважды значок Новый документ (Blank Document);
2) щелкнуть кнопку Создать панели инструментов Стандартная. Кнопка расположена на левом краю панели и открывает документ, основанный на шаблоне Обычный.
Документ можно открыть несколькими способами:
1. Открыть меню Файл и щелкнуть мышью имя файла в списке в нижней части меню. Список содержит названия последних файлов, открытых в этом приложении.
2. Выбрать команду Открыть в меню Файл и в окне диалога Открытие документа указать имя и местоположение Файла.
3. Нажать кнопку Открыть на панели инструментов Стандартная и дважды щелкнуть значок файла в окне диалога Открытие документа.
Во время работы пользователя на ПК создаваемый документ хранится в оперативной памяти. Для того, чтобы записать этот файл на диск, необходимо выбрать в меню Файл (File) команду Сохранить как (Save As) и задать необходимые параметры в окне диалога Сохранение документа (Save As). В дальнейшем, для сохранения дополнений и изменений, вносимых в документ, достаточно нажать кнопку Сохранить на панели инструментов Стандартная или выбрать команду Сохранить в меню Файл.
2.3. Редактирование и форматирование текста
Для выполнения большинства операций по об работке текста редактируемый фрагмент следует предварительно выделить. После выделения фрагмента операцию можно выполнить следующими способами:
1. с помощью команд меню;
2. с помощью команд контекстного меню;
3. с помощью кнопок на панели инструментов Стандартная;
4. используя левую кнопку мыши;
5. используя правую кнопку мыши; 6. с клавиатуры.
Для того чтобы скопировать фрагмент текста в другую точку документа, надо:
1. Выделить фрагмент текста.
2. В меню Правка выбрать команду Копировать или щелкнуть на командной кнопке Копировать. В результате копия выделенного фрагмента будет помещена в буфер обмена Windows.
3. Используя клавиши перемещения курсора, установить курсор в ту точку документа, после которой должен быть вставлен фрагмент, скопированный в буфер обмена на предыдущем шаге.
4. В меню Правка выбрать команду Вставить или щелкнуть на командной кнопке Вставить.
Для того чтобы сохранить изменения, внесенные в документ, нужно щелкнуть на командной кнопке Сохранить. Форматирование текста заключается в изменении его внешнего вида, за счет изменения выравнивания, использования различных шрифтов и их начертаний. При формировании символов можно задать следующие параметры: гарнитуру, начертание, размер, толщину, цвет, анимацию, интервал, эффекты – верхний и нижний индекс, подчеркивание, зачеркивание. Для форматирования нескольких абзацев или всего документа выделите их и задайте параметры форматирования: отступы, выравнивание, интервалы, положение на странице. На панели инструментов Форматирование находятся кнопки, обеспечивающие форматирование символов и абзаца. По активной кнопке можно определить, какое выравнивание задано для текущего абзаца. Под маркированным или нумерованным списком понимают последовательность строк, в которых содержатся данные одного типа. Списки облегчают чтение и понимание текста. Word позволяет придать абзацам форму списка, где каждый абзац будет помечен определенным маркером или номером. В маркированных списках перечисляются пункты, связанные с одной темой. В нумерованных списках перечисляются пункты, следующие друг за другом в определенном порядке. Каждый пункт списка является отдельным абзацем и имеет свой маркер или номер.елить фрагмент текста. 2. В меню Правка выбрать команду Копировать или щелкнуть, используя правую кнопку мыши; 6. андартная; 4. ить следующими способами: 1. нт следует предварительно выделить.панели инструмент
2.4. Печать документа
При подготовке документа к печати обычно используют команды Предварительный просмотр (Print Preview), Параметры страницы (Page Setup), Печать (Print) из меню Файл (File). Команда Параметры страницы (Page Setup) из меню Файл (File) позволяет задать размер листа, на котором будет напечатан документ, размеры полей, расположение текста на листе и т.д. Чтобы просмотреть на экране, как будет выглядеть документ после печати, выберите команду Предварительный просмотр (Print Preview) в меню Файл (File) или нажмите кнопку Предварительный просмотр на панели инструментов Стандартная (Standart).
Документ можно напечатать несколькими способами:
1. выберите команду Печать (Print) в меню Файл (File) и задайте установки для печати в окне диалога Печать (Print) то есть задайте, на каком принтере будет печататься документ, количество копий и т.д.;
2. нажмите кнопку Печать (Print) на панели инструментов Стандартная. Будет распечатана одна копия всего документа в соответствии с установками, сделанными по умолчанию, без отображения на экране окна диалога;
3. в окне диалога Предварительный просмотр нажмите кнопку Печать или выберите команду Печать (Print) в меню Файл (File). Печать документов выполняется в фоновом режиме.
3. Лексикон
Лексикон для DOS предназначен для обработки не сложных документов с текстом на русском и английском языках.
Лексикон обеспечивает следующие функции редактирования текстов:
1. просмотр и корректировка текста;
2. автоматическое форматирование абзацев текста;
3. перенос фрагментов текста из одного места в другое;
4. создание оглавления разделов документа;
5. использование подчеркивания, курсива и полужирного шрифта для выделения частей текста;
6. одновременное редактирование нескольких документов.
3.1. Сохранение, чтение и печать документа
Для записи в файл (сохранения документа на диске) следует нажать на кнопку с изображением дискеты или выполнить команду Документ / Сохранить перед вами появится панель для управления сохранением файлов. Для чтения (открытия) документа следует нажать на соответствующую кнопку на панели инструментов или выполнить команду Документ / Открыть или нажать клавишу ALT и, удерживая ее, клавиши с русскими буквами д о. Вид документа в рабочем окне редактора близок к тому, что получится на бумаге. Но перед реальной печатью на принтере можно воспроизвести будущую распечатку на экране более точно, нажав кнопку Предварительный просмотр. Непосредственно из рабочего окна печать вызывается кнопкой с изображением принтера или командой Документ / Печать.
Похожие работы
... не является руководством пользователя и не охватывает полный набор возможностей программы, она лишь заостряет внимание на наиболее часто используемых функциях, а также на специфике использования программы Microsoft Word 97 в курсе бизнес-практики студентов Магнитогорского Лицея РАН. Общие сведения Запуск программы Текстовый редактор Microsoft Word 97 устанавливается на компьютер программой ...
... и время; просмотреть и скопировать колонтитулы других разделов; переключиться между верхним и нижним колонтитулами. Редактирование колонтитулов завершают щелчком на кнопке Закрыть или и о игорной командой Вид ^ Колонтитулы. Проверка правописания Текстовый процессор Word существенно облегчает создание грамотных и литературно правильных документов. Проверка текста и исправление ошибок в нем ...
... минимумом содержания среднего общего образования по информатике, но и познакомить с дополнительными возможностями различных приложений. Все это позволило апробировать методическое пособие по теме «Автоматизация работы в Microsoft Word» при изучении темы «Издательское дело в среде текстового процессора Microsoft Word». В ходе проведения уроков выявлено: Во-первых, у некоторых учащихся вызывает ...
... ; нажать левую кнопку мыши и, не отпуская эту кнопку, переместить указатель мыши в позицию, начиная с которой требуется поместить фрагмент. Повторение и отмена выполненных действий. Работая в редакторе Word, пользователь имеет возможность отменить или повторить последние выполненные действия. Отмена осуществляется с помощью команды Правка-Отменить и начинается с последнего действия в обратном ...
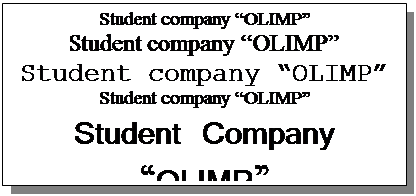
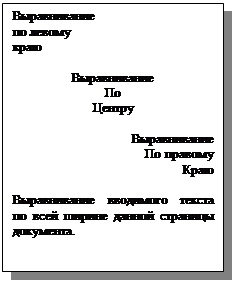

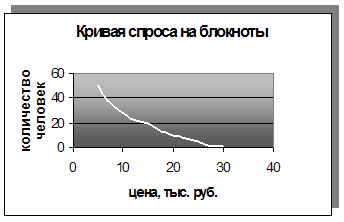
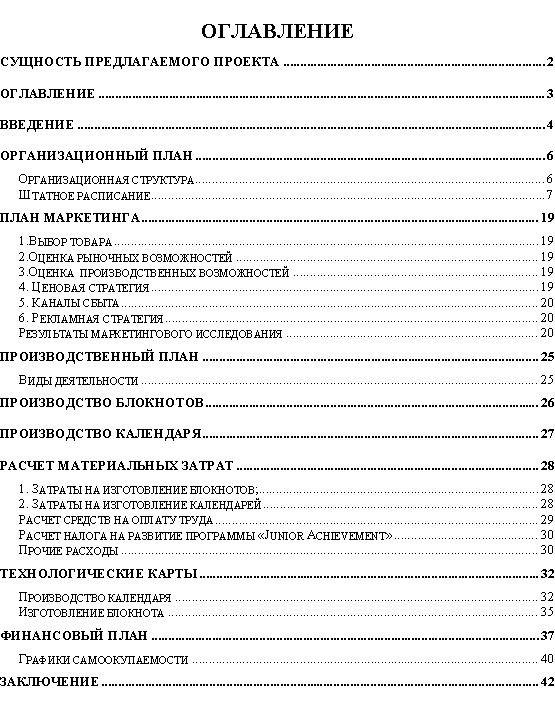


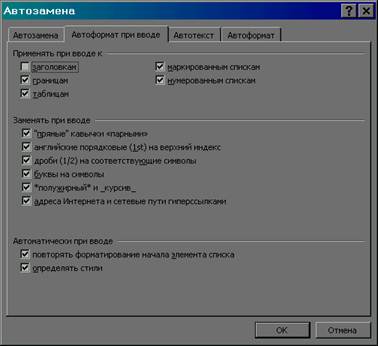


0 комментариев