Навигация
Й способ. Множественный критерий сравнения – все условия (точи значения полей) находятся в одной строке, столбец Оценка используется дважды, связка И
2 й способ. Множественный критерий сравнения – все условия (точи значения полей) находятся в одной строке, столбец Оценка используется дважды, связка И.
| Номер группы | Код предмета | Оценка | Оценка |
| 133 | П1 | 4 | 5 |
3‑й способ. Множественный критерий сравнения – условия (точные значения полей) записаны в двух строках, связка ИЛИ.
| Номер группы | Код предмета | Оценка |
| 133 | п1 | 4 |
| 133 | п1 | 5 |
Вычисляемый критерий представляет собой формулу, записанную в строке области» условий, которая возвращает логическое значение ИСТИНА или ЛОЖЬ. Формула строится с использованием: адресов ячеек, встроенных функций, констант различных типов (числе текст, дата, логическая константа), операторов отношения. Имя столбца, содержащего формулу вычисляемого критерия, должно отличаться от имени столбца в списке.
Пример. Выбрать записи о сдаче экзаменов студентами группы 133 с оценкой ниже общего среднего балла или записи с оценкой 5:
| Номер группы | Оценка1 |
| 133 | =ИЛИ (G2<=CP3HAЧ ($G$2:$G$I7); G2=5) |
В области критериев присутствуют столбцы с заголовками: Номер группы. Оценка1.
Последовательность действий по созданию данного вычисляемого критерия:
- присвоить отличное от имен полей списка новое имя столбцу, куда будет введен вычисляемый критерий;
- установить курсор в ячейку ввода;
- вызвать Мастер функций – команда Вставка, Функция, выбор категории – Логические и выбор функции – ИЛИ;
- ввод параметров функции ИЛИ:
Логическое!: G2<=CP3HAЧ ($G$2:$G$17)
(при вводе формулы использовать курсорный указатель на ячейки таблицы, вызов встроенной функции СРЗНАЧ, указание на абсолютные ссылки с помощью клавиши <F4>)
Логическое2: G2=5
После завершения ввода вычисляемого критерия в ячейке должна появиться логическая константа ИСТИНА или ЛОЖЬ – результат применения сформированного вычисляемого критерия по отношению к первой записи списка; формулу критерия можно просмотреть лишь в строке формул. Этот же критерий можно было записать по-другому:
| Номер группы | Оценка1 |
| 133 | =G2<=CP3HAЧ ($G$2:$G$ 17) |
| 133 | =G2=5 |
либо в комбинированном виде:
| Номер группы | Оценка1 | Оценка |
| 133 | <J2<=CPЗHAЧ ($G$2:$G$17) | |
| 133 | 5 |
Э т а п 2. Фильтрация записей расширенным фильтром. После подготовки области критерия курсор устанавливается в список и выполняется команда Данные, Фильтр, Расширенный фильтр (рис. 13).
Фильтровать записи списка можно на месте либо копировать в указанную область на текущем рабочем листе. Для копии на другой лист или книгу следует установить курсор по месту копии, а затем выполнять команду фильтрации, указывая соответствующие исходный диапазон и диапазон условий. Исходный диапазон и диапазон условий включают все строки, в том числе и строку наименования столбцов. Если предполагается копирование результата в другое место, указывается левая верхняя ячейка области. Переключатель Только уникальные записи позволяет исключить дублирование записей.

Рисунок 13 – Диалоговое окно «Расширенный фильтр»
Для сложных по логике обработки запросов фильтрация записей списка может выполняться постепенно, то есть копируется первый результат фильтрации, к нему применяется следующий вариант фильтрации и т.д. Для снятия действия условий фильтрации выполняется команда Данные, Фильтр, Отобразить все.
3.3 Фильтрация с помощью формы данных
Excel позволяет работать с отдельными записями списка с помощью экранной формы (рис. 14). Основные операции обработки записей списка: последовательный просмотр записей, поиск или фильтрация записей по критериям сравнения, создание новых и удаление существующих записей списка. При установке курсора в область списка и выполнении команды Данные, Форма на экран выводится форма, в составе которой имена полей – названия столбцов списка.
Для просмотра записей используется полоса прокрутки либо кнопки <Назад> или <Далее>, выводится индикатор номера записи. При просмотре записей возможно их редактирование. Поля, не содержащие формул, доступны для редактирования, вычисляемые или защищенные поля не редактируются. Корректировку текущей записи с помощью кнопки <Вернуть> можно отменить.
Для создания новой записи нажимаете кнопку <Добавить>, выполняется заполнение пустых полей экранной формы; для переходи между полями формы используются курсор мыши либо клавиша <ТаЬ>.
При повторном нажатии кнопки <Добавить> сформированная запись добавляется в конец списка. Для удаления текущей записи нажимается кнопка <Удалить>, Удаленные записи не могут быть восстановлены, при их удалении происходит сдвиг всех остальных записей списка.
С помощью экранной формы задаются критерии сравнения. Для этого нажимаете» кнопка <Критерии>, форма очищается для т да условий поиска в полях формы с помои кнопки <0 чистить>, а название кнопки <Kкритерии> заменяется на название <Правка>.
По ввода критериев сравнения нажимаются кнопки <Назад> или <Далее> для просмотра отфильтрованных записей в нужном направлении. При просмотре можно удалять и корректировать отфильтрованные записи списка. Для возврата к форме нажимается кнопка <Правка>, для выхода из формы – кнопка <Закрыть>.
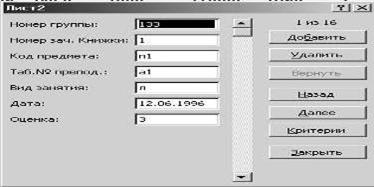
Рисунок 14 – Экранная форма для работы со списком записей
Похожие работы
... добавим, что для восстановления исходных настроек интерфейса Windows необходимо восстановить исходный фон, схему оформления рабочего стола и звуковую схему - как стандартные схемы Windows. 2. Что такое электронная таблица Excel? 2.1 Табличное представление данных Данные в таблицах можно не только хранить, но и обрабатывать. Табличные вычисления можно выполнять с любыми данными, но особенно ...
... Значки этого окна представляют центральные аппаратные и программные элементы ПК, т.е. основные вычислительные ресурсы компьютера. 6. Управление кнопками Кнопки являются одними из самых распространенных интерфейсных элементов Windows 95 и присутствуют во всех окнах. Основная операция, выполняемая с кнопкой – нажатие (выполняется щелчком по кнопке). Найти в правом верхнем углу окна "Мой компьютер ...
... двойным щелчком в левой области окна. Справа появится содержимое корзины. Выделите нужный файл, а затем переместите файл в папку Temp. Лабораторная работа № 5. Программа проводник и файловая система. Задание 14.3накомство с окном Проводника (Windows 2000 Explorer) • Запустите программу Проводник, выполнив команду Главного меню Программы-> Проводник. • Ознакомьтесь с элементами окна ...
... с названием Document) Задание 2: Открыть созданный файл. Дважды щелкнуть по файлу Document левой кнопкой мыши. (Открылось окно программы Блокнот с названием Document) Задание 3: Ввод текста. Ввести фрагмент текста с клавиатуры. (рис.1) редактор текстовый графический paint Рис.1 Фрагмент текста Задание 4: Сохранить изменения в файле Document. Выбрать меню Файл > Сохранить. ( ...
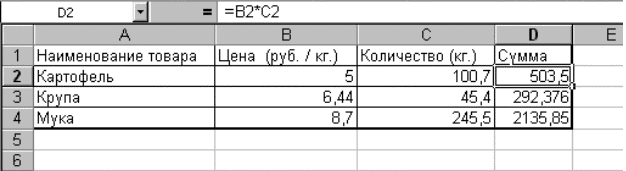
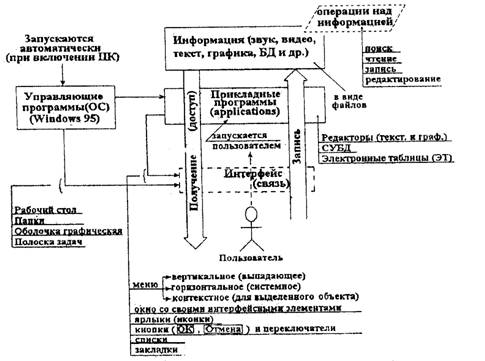
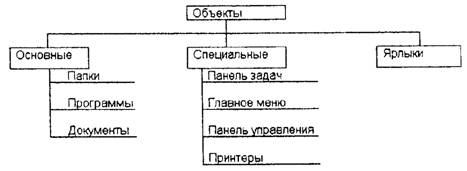
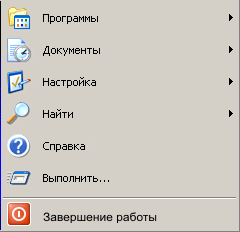
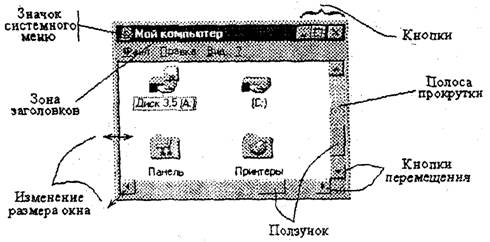
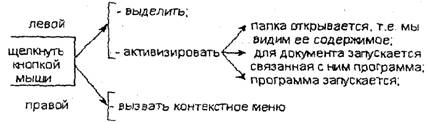


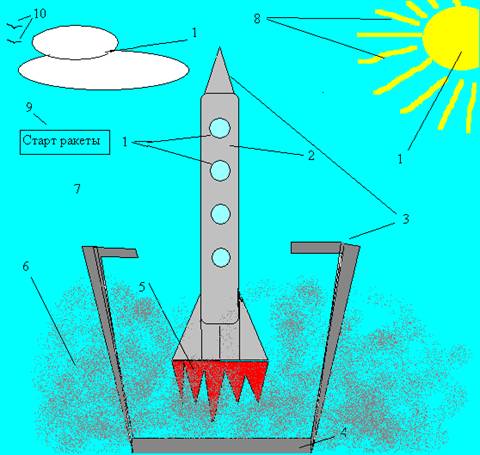
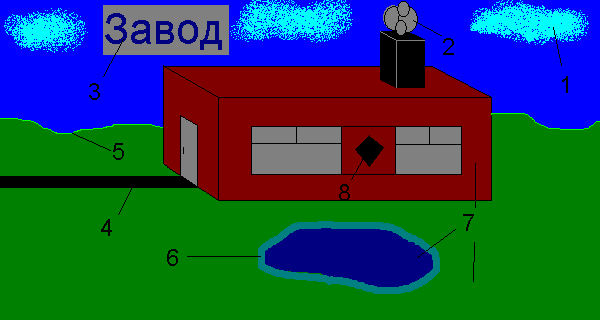
0 комментариев