Навигация
Сущность работы с Windows и Excel
1. Настройка рабочего стола Windows
От того, каков порядок у вас на столе, во многом зависит ваша производительность труда. При работе с Windows правильная организация рабочего стола также имеет большое значение и влияет на удобство работы с системой. Естественно, что настройка внешнего вида и удобство - вещи сугубо индивидуальные. Одному человеку нравятся крупные значки и яркие цвета, а другому - совсем наоборот.
Ниже мы рассмотрим основные подходы к настройке внешнего вида Windows, не претендуя на обязательность повторения наших настроек, а демонстрируя общие принципы их изменения. Окончательно решить для себя, каким будет внешний вид рабочего стола Windows на вашем компьютере, вы должны самостоятельно.
На рабочем столе Windows расположены значки, обозначающие программы, папки и файлы. Манипулируя этими значками, вы выполняете нужные вам действия над файлами, решая ваши задачи. Чтобы с Windows было удобно работать, ее можно настроить по собственному вкусу. Вы можете изменить разрешение экрана, настроить внешний вид указателя мыши, раскладку клавиатуры, определить, какие звуки будет издавать компьютер во время тех или иных действий, а также настроить внешний вид рабочего стола.
Иногда при изменении параметров интерфейса Windows может потребоваться перезагрузка системы, и вы увидите диалог с предложением о перезагрузке. В этом случае, чтобы изменения вступили в силу, необходимо ответить на вопрос о перезагрузке утвердительно, однако в Windows XP перезагрузка требуется очень редко.
Чтобы перейти к настройке внешнего вида рабочего стола Windows, откройте панель управления и выберите задачу Оформление и темы (Appearance and Themes), щелкнув мышью на соответствующей ссылке. Внешний вид панели управления изменится и появится список задач для настройки внешнего вида. Вам предлагается несколько ссылок, позволяющих устанавливать фон рабочего стола, заставку, которая появляется, если вы долго не работаете за компьютером, элементы оформления рабочего стола, разрешение экрана и так далее. Выберите ссылку Изменить разрешение экрана (Change screen Resolution), чтобы открыть диалог настройки. Кстати, для настройки экрана можно также щелкнуть правой кнопкой мыши на свободном месте рабочего стола и выбрать в появившемся вспомогательном меню команду Свойства (Properties). Будет открыт тот же диалог, что и при использовании команд панели управления.
У вас есть возможность менять размер рабочего стола и количество отображаемых на экране цветов. Чем больше разрешение экрана, то есть количество отображаемых пикселей, тем больше информации можно разместить на экране монитора, но тем мельче будут элементы изображения. Для работы с высокими разрешениями, порядка 1600 на 1200 пикселей, нужны мониторы с Диагональю экрана не менее девятнадцати дюймов. Для мониторов с диагональю пятнадцать дюймов оптимально разрешение 1024 на 768 пикселей, а если вы хотите работать с разрешением 1280 на 1024 пикселя, то вам потребуется монитор с диагональю не менее семнадцати дюймов. Следует подчеркнуть, что предельная величина разрешения зависит не только от возможностей монитора, но и от видеоадаптера, установленного на вашем компьютере.
Величину разрешения экрана можно менять с помощью ползунка Область экрана (Screen Area). После выбора нужного значения следует нажать кнопку Применить (Apply). Чтобы защитить ваш компьютер от установки недопустимых разрешений, Windows, после того, как изменение разрешения произошло, попросит вас подтвердить это изменение. В противном случае, через пятнадцать секунд будет восстановлено прежнее разрешение экрана.
Такой подход удобен тем, что при установке неверных параметров изображение на экране может исчезнуть, и вы не сможете отменить операцию. В этом случае следует просто подождать пятнадцать секунд, чтобы отменить операцию автоматически.
Сколько цветов будет отображаться при выбранном разрешении, зависит от вашей видеокарты. Открывающийся список Цветовая палитра (Colors) позволяет вам выбрать глубину цвета. Минимальным для нормальной работы считается количество одновременно отображаемых цветов, равное 65536, что соответствует глубине цвета шестнадцать бит. По окончании настройки разрешения экрана, нажмите кнопку ОК, чтобы закрыть диалог настройки и вернуться к выбору задачи в панели управления. Однако вы можете не закрывать диалог, а перейти на другую вкладку и продолжить настройку внешнего вида. Мы же опишем, как настраивать внешний вид, выбирая ссылки в панели управления.
Фон рабочего стола вовсе не должен быть одноцветным, вы можете использовать рисунки в качестве фона. Выберите ссылку Изменить фон рабочего стола (Change the desktop background) в панели управления, чтобы открыть диалог настройки.
Вы можете изменить фон рабочего стола, определив фоновый рисунок, или задав специальный узор, которым будет заполнен рабочий стол. Фоновый рисунок представляет собой графический файл, отображаемый на поверхности рабочего стола в качестве его фона. Вы можете использовать готовые рисунки или создать свой собственный. Рисунки, поставляемые вместе с Windows, выбираются из списка. Если вы хотите использовать собственный рисунок, воспользуйтесь кнопкой Обзор (Browse), чтобы указать, где он расположен.
Если размер рисунка отличается от размера рабочего стола, то в открывающемся списке Отображение (Position) вы можете выбрать вариант решения этой проблемы. Можно отобразить рисунок по центру, растянуть его на весь экран или размножить, покрыв рабочий стол повторяющимся узором. Вы также можете выбрать фоновый цвет рабочего стола, выбрав его в соответствующем списке.
Нажмите кнопку Настроить рабочий стол (Customize Desktop), чтобы открыть диалог дополнительной настройки параметров рабочего стола. С помощью вкладки Общие (Common) данного диалога вы можете изменить изображение некоторых обязательных значков, располагающихся на рабочем столе, и даже вообще убрать значки с экрана. Устанавливая и убирая флажки в верхней части диалога, вы помещаете и убираете соответствующие значки на рабочем столе. Выбрав рисунок одного из значков, щелкнув на нем мышью, вы можете изменить его. Для этого следует нажать кнопку Сменить значок (Change Icon) и выбрать новый значок в появившемся диалоге. Нижняя часть диалога предназначена для настройки мастера очистки рабочего стола. Если установить расположенный внизу флажок, то раз в шестьдесят дней будет запускаться мастер, который займется очисткой рабочего стола от мусора. Все значки, которые вы давно не использовали, будут перемещены в специальную папку, значок которой появится на рабочем столе. Чтобы запустить очистку немедленно, нажмите кнопку Очистить сейчас (Clean Desktop Now). С помощью данной процедуры вы сможете убраться на своем компьютерном рабочем столе, спрятав ненужные значки.
Вторая вкладка диалога позволяет выбрать в качестве рабочего стола Web-страницу в Интернете, локальной сети или на вашем компьютере. По окончании настройки нажмите кнопку ОК, чтобы закрыть диалог. Также нажмите кнопку ОК, чтобы закрыть диалог настройки, и вернуться к выбору задачи в панели управления.
Выберите ссылку Выбрать заставку (Choose Screen Saver) в панели управления. Появится диалог настройки, открытый на вкладке настройки заставки, часто называемой скринсейвером, от английского слова Screen Saver. Как вы можете заметить, на эту вкладку можно было перейти и, не завершая работу программы настройки. Заставка представляет собой изображение, появляющееся на экране, если вы не работаете с компьютером какое-то время, но он не выключен. Данный диалог позволяет настроить вид заставки. Вы можете выбрать из списка динамическое изображение и установить интервалы времени, после которого заставка будет включена. Вид заставки можно наблюдать в области предварительного просмотра, а если вы хотите посмотреть заставку, увеличенную на весь экран, воспользуйтесь кнопкой Просмотр (View). Заставка исчезнет, когда вы начнете работать с компьютером, например, пошевелите мышь или нажмете клавишу клавиатуры. Можно задать пароль, чтобы убрать заставку с экрана могли только вы. Кроме настроек заставки, данная вкладка позволяет настроить энергосберегающие функции монитора.
Интересной возможностью Windows XP является использование в качестве заставки рисунков, хранящихся в папке Мои рисунки (My Pictures). В списке Заставка (Screen Saver) появляется элемент, обозначающий показ слайдов из этой папки. Вы можете поместить в папку Мои рисунки (My Pictures) любые свои изображения. При выборе показа слайдов в списке заставок, рисунки будут последовательно отображаться на экране.
Настроить длительность отображения и другие параметры можно, нажав кнопку Настройка (Settings). Щелкните мышью на ярлычке Оформление (Appearance), чтобы отобразить соответствующую вкладку диалога настройки. У вас есть возможность настроить вид, цвет и размер шрифтов для заголовков окон и названий команд меню. Но настраивать все элементы оформления - достаточно трудоемкая задача.
Чтобы облегчить настройку, вводится понятие схемы оформления и существует ряд заранее настроенных схем. Вы можете выбрать готовую схему оформления, а можете создать ее самостоятельно. Кроме того, вы можете модифицировать уже существующую схему. Для сохранения схемы оформления служит кнопка Сохранить как (Save As). Вид схемы можно посмотреть в поле предварительного просмотра, представляющего собой рисунок набора окон со всеми атрибутами, чтобы при их изменении вы оперативно могли наблюдать эти изменения. По окончании настройки нажмите кнопку ОК, чтобы закрыть диалог, и вернуться к выбору задачи в панели управления.
Тема рабочего стола объединяет в единую композицию схему оформления рабочего стола, звуковые эффекты, фоновый рисунок, заставку экрана, форму указателей мыши, а также внешний вид стандартных значков, таких, как, например, Корзина (Recycle Bin). Поскольку все компоненты объединены единым стилем, то оформление получается довольно красивым. Выбрать и настроить темы рабочего стола можно, выбрав ссылку на панели управления, открытой в режиме работы с отображением и темами. Выберите ссылку Изменить тему (Change Computer's theme), чтобы открыть диалог.
Открывающийся список Тема (Theme) позволяет выбрать одну из предлагаемых в комплекте Windows схем. В поле просмотра, расположенном внизу диалога, отображается внешний вид окон и надписей для выбранной схемы. Чтобы увидеть, как изменится рабочий стол при выборе новой схемы, можно нажать кнопку Применить (Apply). При этом диалог настройки не будет закрыт, и вы можете отменить при желании все изменения, нажав кнопку Отмена (Cancel). Чтобы подтвердить изменения схемы и закрыть диалог настройки, нажмите кнопку ОК.
Кроме тем рабочего стола, поставляемых с Windows, существует большое количество разнообразных тем, готовых к использованию. Многие из них можно найти в Интернете. В частности, если вы выберете в списке Тема (Theme) элемент Другие темы (More Themes), то будет предложено установить соединение с Интернетом. В случае если вы ответите утвердительно, будет запущена программа Internet Explorer, и вы перейдете на страницу, содержащую разнообразные темы для рабочего стола Windows.
Используем рассмотренные возможности настройки внешнего вида рабочего стола, чтобы создать оригинальный вариант интерфейса Windows XP. Откройте панель управления и выберите ссылку Оформление и темы (Appearance and Themes).
Вначале изменим фоновый рисунок. Выберите задачу Изменить фон рабочего стола (Change the desktop background). Появится диалог настройки. В списке доступных фоновых рисунков выберите элемент Рай (Azul), а в списке Отображение (Position) выберите элемент По центру (On Center). Нажмите кнопку ОК, чтобы закрыть диалог настройки и изменения вступили в силу. На экране появится новый фоновый рисунок.
В нашем случае получилось так, что фон под надписями не совпадает с фоновым рисунком рабочего стола. Чаще всего так и бывает. Давайте попробуем решить эту проблему. Еще раз выберите задачу. Изменить фон рабочего стола (Change the desktop background) и в появившемся диалоге Застройки откройте список Цвет (Color), чтобы отобразить палитру.
Нам нужен оттенок темно-синего цвета, которого в предлагаемой палитре нет. Нажмите кнопку Другие (Other), чтобы открыть расширенную палитру. Можно подобрать цвет прямо на палитре, щелкнув мышью на нужном оттенке, а можно ввести цифровое представление цвета в соответствующие поля ввода. Используя указатель мыши, щелкните мышью в нужном месте палитры, расположенной в правой части диалога. Теперь нажмите кнопку Добавить в набор (Add to Custom Colors) и щелкните мышью на появившемся цвете среди дополнительных цветов. Нажмите кнопку ОК, чтобы закрыть диалог Цвет (Color). Нажмите кнопку Применить (Apply) диалога настройки фона, чтобы отобразить изменения. Нажмите кнопку ОК этого диалога, чтобы закрыть его. Настройка внешнего оформления рабочего стола завершена.
Теперь к получившемуся оформлению можно добавить звуковое оформление. Нажмите кнопку В начало (Ноте) в панели управления. Выберите задачу Звуки, речь и аудиоустройства (Sounds, Speech and Audio Devices), чтобы открыть список задач этой группы. Выберите задачу Изменить звуковую схему (Change the sound scheme). Появится диалог настройки. В открывающемся списке Схема (Scheme) выберите музыкальную схему Утопия (Utopia) и нажмите кнопку ОК, чтобы закрыть диалог и применить новую схему. Вы также можете изменить и другие элементы рабочего стола, например, вид указателя мыши. О настройке указателя мыши вы узнаете ниже.
Создание интерфейса на этом завершено. В заключение добавим, что для восстановления исходных настроек интерфейса Windows необходимо восстановить исходный фон, схему оформления рабочего стола и звуковую схему - как стандартные схемы Windows.
2. Что такое электронная таблица Excel?
2.1 Табличное представление данных
Данные в таблицах можно не только хранить, но и обрабатывать. Табличные вычисления можно выполнять с любыми данными, но особенно удобно это делать с числовыми данными.
Таблицы состоят из строк и столбцов. Данные записываются на пересечении строк и столбцов в ячейки (место пресечения строки и столбца).
Данные, которые помещаются в ячейку таблицы, бывают основными и производными.
Данные, которые не зависят от содержимого других ячеек, называют основными.
Данные, которые зависят от содержимого других ячеек, называют производными.
Пример 1
Пусть дана таблица, содержащая накладную на товар, имеющийся на некотором складе:

Рисунок 1
Здесь данные, которые содержатся в колонках Наименование товара, Цена (руб. / кг.), Количество (кг.)- основные, а данные в колонке Сумма- производные, т.к. вычисляются по формуле:
Сумма = Цена * Количество
Похожие работы
... -e[x,n,s] =Изменить метод сжатия -<p|P> = История пути | p=recursed into | P=specified & recursed into -<w|W><H,S> = | w=include | W=don't include | Показывает ход работы -<j|J><H,S,R> = | j=mask | J=don't mask | Hidden/System/Readonly attributes -v[b,c,d,e,n,p,s,r,t] = Просмотр архива Date/Ext/Name/Percentage/Size/sort Reverse/Technical (long) listing] ...
... ссылками, полученными в результате перемещения ячеек. Введенный по ошибке символ "х" автоматически преобразовывается в знак умножения и т.д. Естественно, при этом Excel сначала спрашивает пользователя, нужно ли производить исправление; · Использование естественного языка при написании формул; · Проведение различных вычислений с использованием мощного аппарата функций и формул; · ...
... хранимых процедур на других серверах. RPC представляет собой достаточно удобный способ работы с распределенными данными без необходимости внесения изменений в клиентскую часть приложения. MS Distributed Transaction Coordinator (DTC). Создание распределенных приложений приводит к тому, что транзакции также приобретают распределенный характер. Структуризация приложения в виде многих самостоятельных ...
... из которых ранее относились только к интеллектуальным возможностям человека. 2. Инструментальное программное обеспечение 2.1 Сущность и понятие инструментального программного обеспечения Инструментальное программное обеспечение (ИПО) — программное обеспечение, предназначенное для использования в ходе проектирования, разработки и сопровождения программ. Применяется инструментальное ...
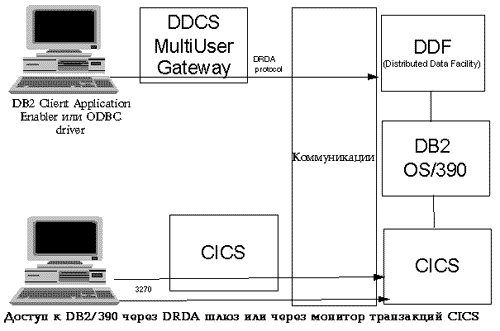

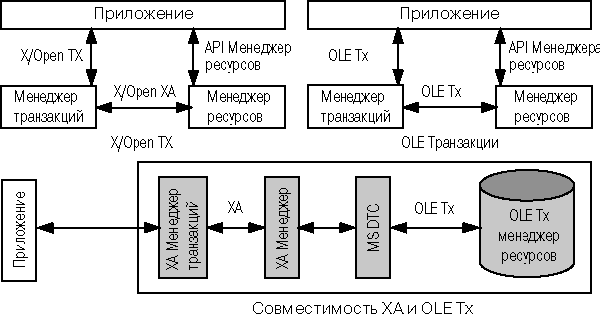
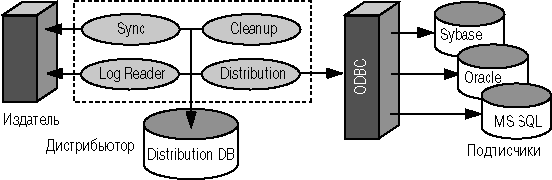

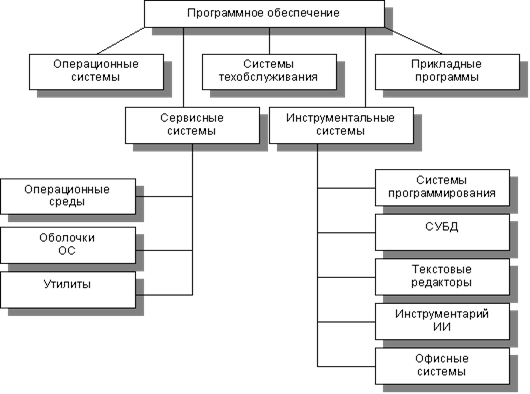
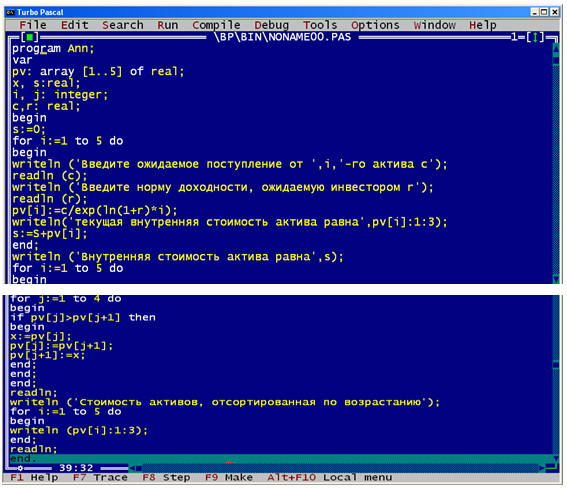
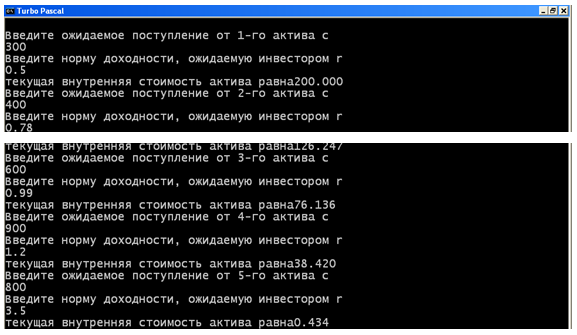

0 комментариев