Государственный комитет России по высшему образованию.
Рязанская Государственная Радиотехническая Академия
Кафедра ЭВМ
Контрольная работа
тема: Основы работы в Windows 95(98): стандартные программы Блокнот и Paint
Рязань, 2007 г.
1. Стандартные программы Блокнот и Paint
Для изучения основных приемов ввода и редактирования текстовых и графических документов можно использовать программы Блокнот и Paint.
Блокнот – простейший текстовый редактор, который можно использовать в качестве удобного средства просмотра текстовых файлов (.ТХТ и др.); является одним из стандартных приложений Windows и распространяется вместе с операционной системой. Однако Блокнот редко используется для создания текстовых файлов, но удобен для отработки навыков работы с клавиатурой.
Запуск: Пуск > Программы > Стандартные >Блокнот. [2],[стр.166]
Блокнот позволяет создавать, редактировать, сохранять, перемещать, копировать и удалять текстовые документы.
Paint - это программа, поставляемая в комплекте с Windows 95 и предназначенная для создания и редактирования на экране изображений (картинок).Эти изображения сохраняются в графических файлах растрового формата(.BMP,PCX) Каждое изображение - это мозаика из точек (пикселей), окрашенных в тот или иной цвет. Созданные в Paint рисунки можно вставлять в документы всех универсальных приложений Windows: Word,- Excel, Power Point. Редактор Paint позволяет создавать довольно сложные и внешне привлекательные рисунки, схемы,чертежи(в цвете или черно-белые).Можно сказать, что в семье графических редакторов Paint занимает скромное место, однако для большинства пользователей возможностей Paint вполне достаточно.
Запуск: Пуск > Программы > Стандартные > Paint. [2],[стр.170]
Paint позволяет выполнять следующие операции:
- ввод текстовых надписей тем или иным шрифтом;
- рисование указателем мыши произвольных изображений;
- увеличение, уменьшение, изменение пропорций картинки или ее участка;
-операции с фрагментами, позволяющие вырезать участки картинки, перемещать их, копировать, составлять изображение из нескольких фрагментов и т.д.
-дополнительные операции (стирание участков картинки, изменение цветов, печать и т. д.).
Для создания изображения используются палитра, с помощью которой выбирается цвет изображения, и панель инструментов.
В состав панели инструментов входят следующие кнопки:
-выделение произвольной области - выделение области произвольной формы; - выделение - выделение прямоугольной области;
- ластик/цветной ластик - стирание к замена одного цвета на другой; - заливка - закраска ограниченных областей и фигур цветом;
- выбор цветов - выбор в качестве основного или цвета фона цвета;
- масштаб - изменение текущего масштаба отображения рисунка;
- карандаш - рисование произвольной линии;
- кисть - рисование произвольных линий различной толщины;
-распылитель - рисование «баллончиком с краской»;
- надпись - ввод и форматирование текста:
- линия - рисование прямой линии различной толщины;
- кривая - рисование линии заданной кривизны;
- прямоугольник - рисование прямоугольника;
-многоугольник - рисование произвольного многоугольника;
- эллипс - рисование окружностей и эллипсов;
- скругленный прямоугольник - рисование прямоугольника со скругленными углами.
Загрузка программы-редактора Блокнот производится по команде главного меню Пуск / Программы / Стандартные / Блокнот.
После запуска на экране монитора появляется рабочее окно редактора. Б) Создание и сохранение текстовых документов.
Для создания текстового документа необходимо выполнить следующие шаги.
1. Перейти в папку, где будет размещаться новый файл.
2. Щелкнуть правую клавишу мыши и выбрать Создать / Текстовый документ
3. Ввести имя нового файла и нажать Enter.
4. Нажать Enter, после чего откроется окно Блокнота.
5. Набрать текст файла.
Выбрать в Блокноте меню Файл/Сохранить для сохранения под тем же именем или выбрать Файл/Сохранить как... и ввести новое имя.
В) Поиск определенных символов или слов.Для поиска символов и слов в тексте необходимо выполнить следующие шаги.
1. В меню Поиск выбрать команду Найти. 2. В поле Образец ввести фрагмент текста, который требуется найти. 3. Нажать кнопку Найти далее.
Г) Перенос, копирование и удаление текста.Для работы с фрагментом текста его необходимо сначала выделить, что можно сделать, выполнив следующие действия:
- установить курсор в начало или в конец выделяемого фрагмента;
- нажать кнопку мыши и. не отпуская ее, протащить указатель мыши до противоположной границы фрагмента, а затем, чтобы:
- перенести - в меню Правка выбрать пункт Вырезать, затем перемес- тить курсор в новое место и в меню Правка выбрать пункт Вставить;
- скопировать - в меню Правка выбрать пункт Копировать, затем переместить курсор в новое место и в меню Правка выбрать пункт Вставить;
- удалить - в меню Правка выбрать пункт Удалить.
Для отмены удаления фрагмента необходимо в меню .Правка выбрать пункт Отменить.
2. Работа с текстовым редактором Блокнот
Задание 1: Создать текстовый файл Document.
Щелкнуть правой кнопкой мыши и выбрать в появившемся контекстном меню пункты Создать > Текстовый документ; ввести новое имя файла: Document; нажать Enter. (На Рабочем столе появился ярлык текстового документа с названием Document)
Задание 2: Открыть созданный файл.
Дважды щелкнуть по файлу Document левой кнопкой мыши. (Открылось окно программы Блокнот с названием Document)
Задание 3: Ввод текста.
Ввести фрагмент текста с клавиатуры. (рис.1)
редактор текстовый графический paint

Рис.1 Фрагмент текста
Задание 4: Сохранить изменения в файле Document.
Выбрать меню Файл > Сохранить. (Набранный текст сохранен в файле Document)
Задание 5: Закрыть окно Блокнота.
Выбрать в меню Файл > Выход. (Окно программы закрылось)
Задание 6: Открыть файл Document через меню Пуск.
Открыть меню Пуск, выбрать Документы > Document. (Открылось окно программы Блокнот с названием Document)
Задание 7: Вырезать третью строку и вставить ее в начало текста.
Выделить третью строку; в меню Правка выбрать пункт Вырезать, затем переместить курсор в начало текста и в меню Правка выбрать пункт Вставить. (рис.2) (Третья строка переместилась в начало текста)
Задание 8: Пятую строку скопировать так, чтобы две одинаковых строки следовали друг за другом.
Выделить пятую строку; в меню Правка выбрать пункт Копировать, затем переместить курсор на конец пятой строки; нажать Еnter; в меню Правка выбрать пункт Вставить. (рис.2) (Две одинаковые пятые строчки следуют друг за другом)

Рис.2 Результат выполнения Задания 7 и Задания 8
Задание 9: Найти слово, присутствующее в тексте, а затем слово, которого в тексте нет.
В меню Правка выбрать команду Найти; в поле Образец ввести фрагмент текста, который требуется найти (например «стандартных»); нажать кнопку Найти далее (В окне программы выделилось данное слово) ; в поле Образец ввести фрагмент текста, который требуется найти.( которого в тексте нет, например «файлы»); нажать кнопку Найти далее (Открылось окно с названием Блокнот, сообщающее, что данного слова в тексте нет).
Задание 10: Сохранить изменения в файле Document.
Выбрать в Блокноте меню Файл > Сохранить. (Набранный текст сохранен в файле Document)
Задание 11: Закрыть окно Блокнота.
Выбрать в меню Файл > Выход. (Окно программы закрылось)
3. Работа с графическим редактором Paint
Задание 1: Создать графический файл Image.
Щелкнуть правой кнопкой мыши и выбрать в контекстном меню Создать > Точечный рисунок; ввести новое имя файла: Image; нажать Enter.
Задание 2: Открыть созданный файл.
Дважды щелкнуть по файлу Image левой кнопкой мыши.
Задание 3: Нарисовать заготовленный рисунок, используя все инструменты из панели инструментов.
Зарисовать изображение. (рис.3)
Задание 4: Сохранить изменения в файле Image.
Выбрать в меню Файл > Сохранить.
Задание 5: Для созданного рисунка записать в отчет список графических объектов и использованных для их рисования инструментов.
Список графических объектов и инструментов, использованных для их рисования:
1) Облака, Иллюминаторы и Солнце – «Эллипс»;
2) Ракета – «Скругленный прямоугольник»;
3) Наконечник ракеты и Держатели – «Линия»;
4) Платформа – «Прямоугольник»;
5) Пламя – «Многоугольник»;
6) Дым – «Распылитель»;
7) Фон – «Заливка»;
8) Лучи солнца – «Кисть»;
9) Название изображения – «Надпись»; Птицы – «Карандаш».
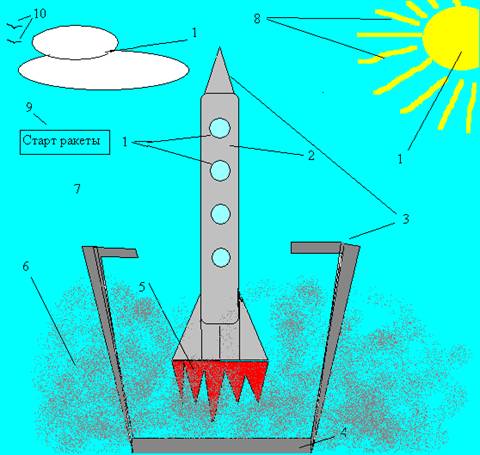
Рис.3 Графическое изображение
Список графических объектов и использованных для их рисования инструментов:
1) Облако («Распылитель»)
2) Дым («Эллипс»)
3) Надпись («Надпись»)
4) Дорога («Прямоугольник»)
5) Горизонт («Карандаш»)
6) Берег озера («Кисть»)
7) Поверхности объектов («Заливка»)
8) Значок («Многоугольник»)
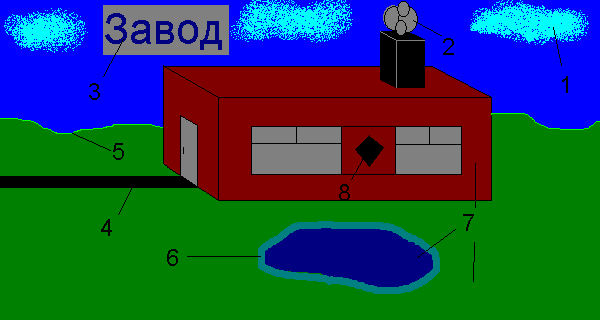
Рис.4 Графическое изображение
Задание 6: Закрыть окно Paint.
Выбрать в меню Файл > Выход.
Список использованной литературы
1) Информатика, ч.I: Методические указания к лабораторным работам / Сост. Н. И. Иопа – Рязань: РГРТА 2002.
2) Информатика. Базовый курс / С. В. Симонович и др. СПб.: Питер 2001, стр. 166, 170.
Похожие работы
... Windows XP было выпущено три пакета обновлений (Service Pack), последний из которых вышел в апреле 2008 года. Каждый из пакетов расширял возможности операционной системы, устранял ошибки, делал систему более надежной и защищенной. В 2003 году вышла новая версия Windows Server 2003, пришедшая на замену Windows 2000. Через некоторое время вышло и обновление, получившее название Windows Server 2003 ...
... пространство на жестком диске. Пользователь такой сложной операционной системы как Windows не всегда понимает важность каждого файла, имеющегося на компьютере. Иногда Windows использует файлы для определенных действий, а затем помещает их в папку для временных файлов. На компьютере могут находиться ранее установленные компоненты Windows , которые больше не используются. По различным причинам, ...
... группу. Сделал скриншот окна проводника (нажатием клавиш Alt+Print Screen), в котором располагается данный файл. Задание 3. Создание скриншотов и основы работы с графическим Редактором Paint 1) Выполнил следующие действия: 1. Сделал скриншот одного из окон проводника Windows. 2. Запустил программу Paint (Пуск ► Все программы ► Стандартные ► Paint). 3. Вставил ...
... -e[x,n,s] =Изменить метод сжатия -<p|P> = История пути | p=recursed into | P=specified & recursed into -<w|W><H,S> = | w=include | W=don't include | Показывает ход работы -<j|J><H,S,R> = | j=mask | J=don't mask | Hidden/System/Readonly attributes -v[b,c,d,e,n,p,s,r,t] = Просмотр архива Date/Ext/Name/Percentage/Size/sort Reverse/Technical (long) listing] ...
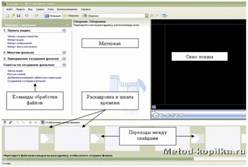
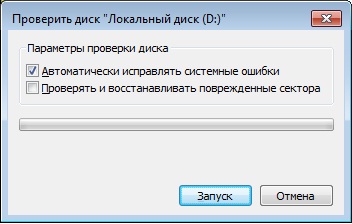

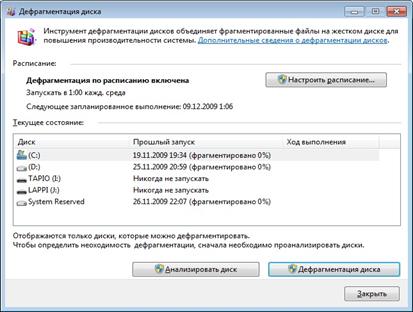
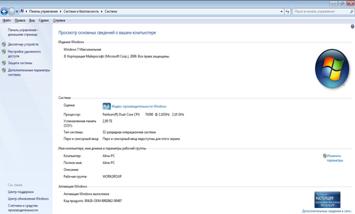
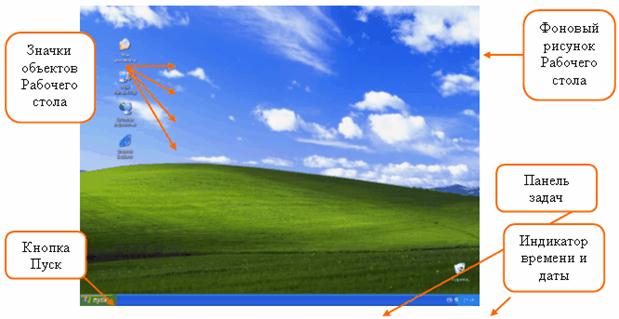
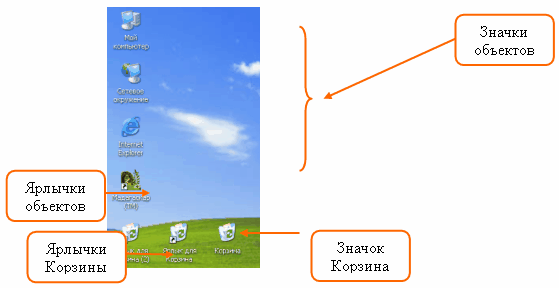
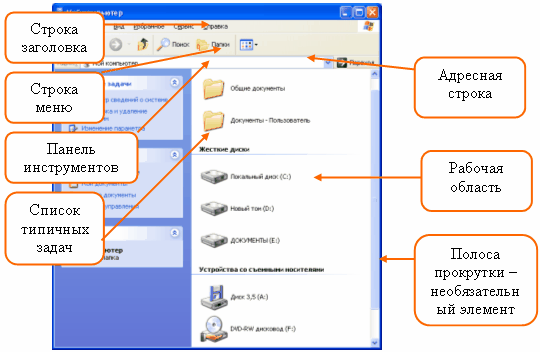
0 комментариев