Навигация
Создание нового стиля
2.1 Создание нового стиля
Создание собственных стилей – одно из главных преимуществ, которые предоставляет Word в работе со стилями. Если требуется быстро изменить внешний вид текста, отформатированного с помощью одного из стилей, достаточно переопределить этот стиль. Создать стиль абсолютно не сложно.
Первый и самый простой способ использования стилей заключается в том, что вы оформляете один параграф нужным образом и сообщаете текстовому процессору, что стиль оформления данного параграфа необходимо запомнить под определенным вами именем. Затем для того чтобы оформить другой параграф аналогичным образом вам достаточно указать, что этот параграф должен быть оформлен стилем с указанным выше именем.
Вы можете оформить несколько параграфов или даже весь текст, пользуясь созданным вами стилем. Для этого надо выделить несколько параграфов или весь текст и указать нужный стиль. Если впоследствии вам потребуется немного изменить оформление всех параграфов, для этого достаточно отредактировать стиль. Это можно сделать, например, отформатировав один из параграфов и переопределив стиль, не изменяя его имени. После этой процедуры все параграфы, оформленные данным стилям, изменят свой внешний вид в соответствии с изменениями стиля. Можно создать собственный набор стилей и использовать их при создании новых документов. При этом все документы будут оформлены одинаково и вам не придется тратить время на оформление каждого нового документа. Затем необходимо щелкнуть по полю Стиль (панель инструментов) и указать новое имя стиля.
Или вызвать диалоговое окно Стили (меню Файл – команда Стиль…) и воспользоваться кнопкой Создать…. (рис 8).

Рисунок 8 – Окно Создание стиля
В поле Имя задается уникальное для создаваемого стиля наименование. Следует иметь в виду, что нельзя для создаваемого стиля использовать уже имена уже существующих стилей. На подобные действия программа сообщит об ошибке.
Определение свойств текста стиля: гарнитуры, начертания шрифта, выключки и интерлиньяж абзаца практически не отличается от стандартного форматирования текста. Здесь имеются как пиктограммы для задания параметров, так и меню для «продвинутого» форматирования. Следует отметить на специфические для стиля свойства:
В поле Стиль задается тип создаваемого стиля – абзац, знак или таблица
В поле Основан на стиле – задается родительский стиль для создаваемого стиля.
Изменение свойств родительского стиля вызовет в созданном стиле соответствующие изменения для свойств, которые не были изменены при создании.
Например, если при создании стиля Стиль1 на основе стиля Обычный был изменен кегль шрифта (с 12 пт. на 16 пт.), а гарнитура оставлена прежней, то при изменении в стиле Обычный гарнитуры (допустим, с Times New Roman на Arial) в стиле Стиль1 также поменяется гарнитура (на Arial), а кегль шрифта останется прежним (16 пт.)
В поле «Стиль следующего абзаца» – задается стиль абзаца, следующего за абзацем, к которому был применен создаваемый стиль. По умолчанию стилем следующего абзаца определяется создаваемый стиль.
Флагом Добавить в шаблон определяется, будет ли внесен создаваемый стиль в шаблон Normal.dot (шаблон документов, используемый по умолчанию), и тогда возможно будет использовать созданный стиль во всех других создаваемых документах в будущем. Если этот флаг не активирован, то создаваемый стиль возможно будет применять только в текущем документе.
Флагом Обновлять автоматически определяется автоматическое изменение стиля при применении к тексту с этим стилем ручного форматирования. Если элемент активирован, то в дальнейшем при изменении форматирования любой части текста, к которому был применен создаваемый стиль, аналогичные изменения будут внесены для всего текста с этим стилем во всем документе. Например, выделив часть текста со стилем Стиль1 и изменив у нее гарнитуру шрифта с Arial на Courier New у всех фрагментов текста со стилем Стиль1 в документе гарнитура шрифта будет изменена с Arial на Courier New.
Создание стилей в более ранних версиях MS Word, нежели MS Word XP, отличается от описанных выше действий только тем, что вместо панели Стили и форматирование будет окно Стиль. Для завершения внесения изменений нажмите OK.
2.2 Применение и изменение существующих стилей
Для того чтобы применить стиль к тексту необходимо выделите текст, а если это абзац, то, поместите курсор в любое место абзаца который нужно отформатировать. Выберите команду Стиль в меню Формат. В появившемся окне выберите нужный стиль, а затем нажмите кнопку Применить. Если требуемый стиль отсутствует в списке поля Стили, выберите другую группу стилей в поле Список. После выбора стиля параграф получит новое оформление.
В случае необходимости вы можете внести изменения в любой из стандартных или пользовательских стилей. Возможно вам потребуется изменить тип или размер шрифта, использовать все прописные буквы или ввести буквицу. Все эти изменения вы можете внести в стиль, воспользовавшись командой Стиль из меню Формат. Откроется окно диалога Стиль.
В списке Стили будет выделен стиль, которым был оформленный текущий абзац. Если требуется изменить какой-либо другой стиль, выберите его в списке Стили.
Нажмите кнопку Изменить. Откроется окно диалога Изменение стиля, которое в точности повторяет окно Создание стиля.
Можно изменить стиль и без использования этого окна. Для этого с помощью команд Шрифт и Абзац из меню Формат или контекстного меню, а также кнопок панели инструментов Форматирование и клавишных команд установите новые параметры стиля. Нажмите кнопку раскрытия списка Стиль на панели инструментов Форматирование и выберите из списка имя этого стиля. На экране появится окно диалога, с помощью которого вам будет предложено подтвердить изменение нормального стиля в соответствии с образцом (рис 9). Нажмите кнопку ОК.

Рисунок 9 – Переопределение стиля
Удаление стиля. В области задач Стили и форматирование щелкните правой кнопкой мыши стиль, который требуется удалить, а затем выберите в контекстном меню команду Удалить.
После удаления созданный стиль, ко всем оформленным этим стилем абзацам будет применен стиль Обычный, а сам стиль будет удален из шаблона.
Есть еще один способ упрощения процедуры форматирования – использование шаблонов. Каждый документ Microsoft Word основан на шаблоне. Шаблон определяет основную структуру документа и содержит настройки документа, такие как элементы автотекста, шрифты, назначения сочетаний клавиш, макросы, меню, параметры страницы, форматирование и стили. Существует два основных вида шаблонов – общие шаблоны и шаблоны документов. Общие шаблоны, в том числе шаблон Normal.dot, содержат настройки, доступные для всех документов. Шаблоны документа, например, шаблоны записок или факсов, в диалоговом окне Создание документа, содержат настройки, доступные только для документов, основанных на этом шаблоне. По умолчанию Microsoft Word использует шаблон Обычный (Normal), и именно им пользуется большинство пользователей программы. Чтобы получить доступ к другим шаблонам, выберите команду Создать в меню Файл. На экране отобразится диалоговое окно Создание документа.
Похожие работы
... добавим, что для восстановления исходных настроек интерфейса Windows необходимо восстановить исходный фон, схему оформления рабочего стола и звуковую схему - как стандартные схемы Windows. 2. Что такое электронная таблица Excel? 2.1 Табличное представление данных Данные в таблицах можно не только хранить, но и обрабатывать. Табличные вычисления можно выполнять с любыми данными, но особенно ...
... Значки этого окна представляют центральные аппаратные и программные элементы ПК, т.е. основные вычислительные ресурсы компьютера. 6. Управление кнопками Кнопки являются одними из самых распространенных интерфейсных элементов Windows 95 и присутствуют во всех окнах. Основная операция, выполняемая с кнопкой – нажатие (выполняется щелчком по кнопке). Найти в правом верхнем углу окна "Мой компьютер ...
... двойным щелчком в левой области окна. Справа появится содержимое корзины. Выделите нужный файл, а затем переместите файл в папку Temp. Лабораторная работа № 5. Программа проводник и файловая система. Задание 14.3накомство с окном Проводника (Windows 2000 Explorer) • Запустите программу Проводник, выполнив команду Главного меню Программы-> Проводник. • Ознакомьтесь с элементами окна ...
... с названием Document) Задание 2: Открыть созданный файл. Дважды щелкнуть по файлу Document левой кнопкой мыши. (Открылось окно программы Блокнот с названием Document) Задание 3: Ввод текста. Ввести фрагмент текста с клавиатуры. (рис.1) редактор текстовый графический paint Рис.1 Фрагмент текста Задание 4: Сохранить изменения в файле Document. Выбрать меню Файл > Сохранить. ( ...
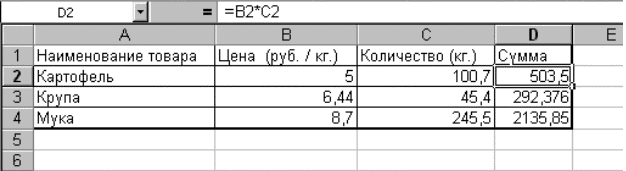
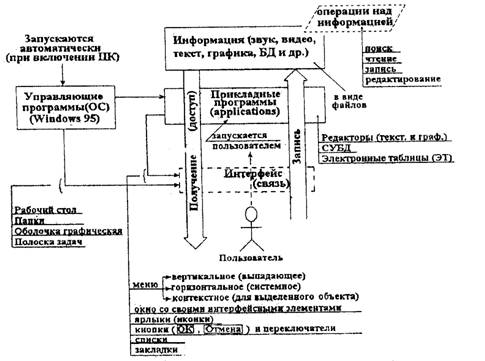
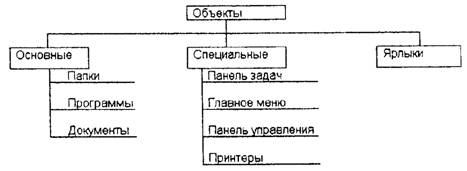
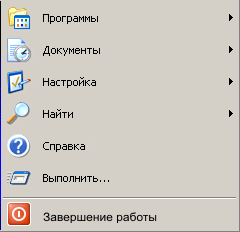
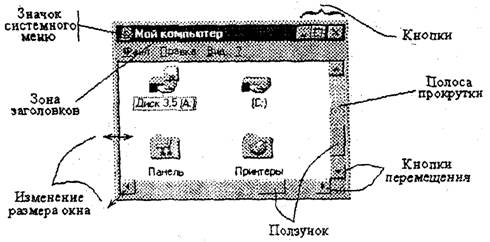
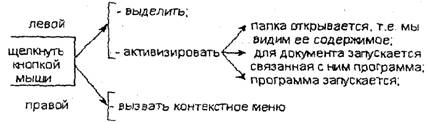


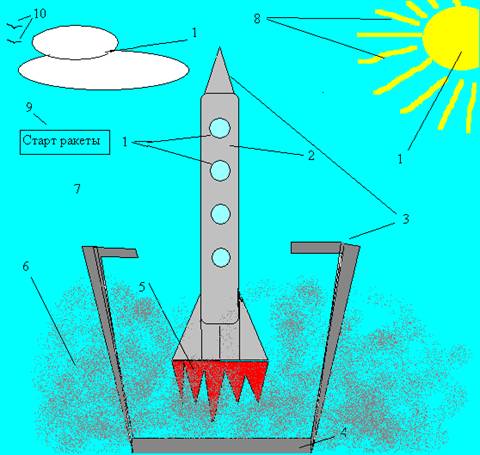
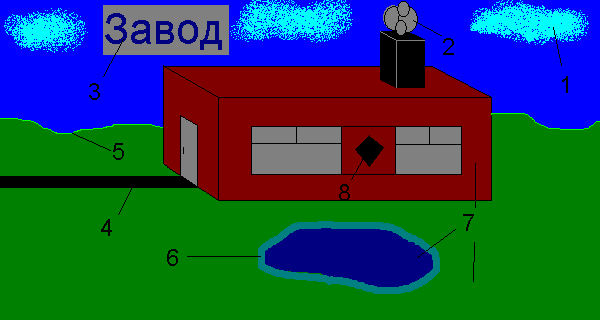
0 комментариев