Навигация
1. Выделите диаграмму.
2. Смените размеры диаграммы, перемещая размерные маркеры. Для пропорционального изменения размеров перемещайте угловые размерные маркеры, для изменения ширины или высоты – соответствующие маркеры на серединах сторон.
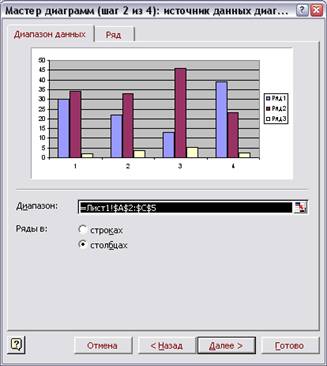
Рисунок 10. – Мастер диаграмм, источник данных

Рисунок 11. – Мастер диаграмм, параметры диаграммы

Рисунок 12. – Мастер диаграмм, размещение диаграммы
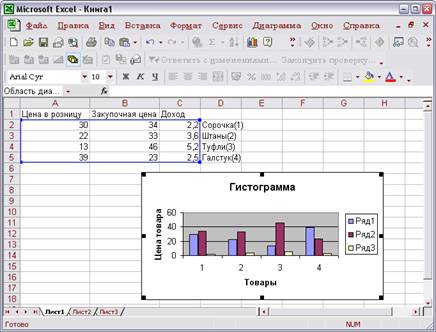
Рисунок 13. – Перемещение диаграммы
Для перемещения диаграммы выполните такие действия:
· Выделите диаграмму.
· Установить на диаграмме курсор, нажмите левую кнопку мыши и, не отпуская ее, переместите диаграмму на новое место.
В любой момент можно сменить тип или формат диаграммы. При этом программа преобразует диаграмму соответственно с измененным типом.
Для смены типа диаграммы выполните такие действия:
1. Щелкните левой кнопкой мыши по диаграмме, тип которой нужно изменить.
2. Щелкните правой кнопкой мыши и выберите команду Тип диаграммы из контекстного меню. Появится диалоговое окно Тип диаграммы.
3. Выберите нужный тип диаграммы.
4. Щелкните по кнопке ОК. Excel изменит тип диаграммы.
Можно использовать ряд команд для редактирования активной диаграммы. Например, можно удалить данные из диаграммы или добавить новые, изменить их порядок.
Для удаления данных из диаграммы выделите их и нажмите клавишу Del. Excel удалит данные и отобразит обновленную диаграмму на экране.
Чтобы добавить данные в диаграмму или удалить их из диаграммы выполните такие шаги:
1. Щелкните левой кнопкой мыши по диаграмме или сделайте активным лист диаграммы, в котором Вам нужно изменить данные.
2. Щелкните правой кнопкой мыши и выберите команду Исходные данные контекстного меню. Появится диалоговое окно Исходные данные.
3. Внесите изменения в диапазон с данными.
4. Щелкните по кнопке ОК. Excel внесет изменения в диаграмму.
Для изменения порядка следования данных выполните такие действия:
1. Щелкните правой кнопкой мыши на каком-нибудь столбце гистограммы и выберите команду Формат рядов данных из контекстного меню. Появится диалоговое окно Формат ряда данных.
2. Выберите вкладку Порядок рядов.
3. Выделите ряды, порядок которых нужно изменить, потом щелкните по одной из кнопок Вверх или Вниз и внесите соответствующие изменения в порядок следования рядов.
Можно отформатировать диаграмму, используя встроенные автоформаты Excel. Для каждого из типов диаграмм можно применять несколько автоформатов. Кроме того, на основе встроенных автоформатов можно создавать собственные автоформаты. Чтобы применить автоформат к диаграмме выполните такие шаги:
1. Щелкните правой кнопкой мыши по диаграмме, к которой нужно применить автоформат. Выберите из контекстного меню команду Тип диаграммы. Появится диалоговое окно Тип диаграммы.
2. Выберите одну из вкладок: Стандартные или Нестандартные. Если вы выбрали последнюю, включите опцию Встроенные.
3. Выделите тип диаграммы в зоне Тип. Выделите в зоне Вид (в случае, когда вы выбрали вкладку Стандартные) диаграмму, которую нужно использовать.
4. Щелкните по кнопке ОК и Excel применит к диаграмме заданы автоформат.
Для создания формата пользователя диаграммы выполните такие действия:
1. Щелкните правой кнопкой мыши по диаграмме или сделайте активным лист диаграммы, формат которой нужно использовать как формат пользователя. Выберите из контекстного меню команду Тип диаграммы. Появится диалоговое окно Тип диаграммы.
2. Выберите вкладку Нестандартные. По необходимости включите опцию Дополнительные. После чего щелкните левой кнопкой мыши по кнопке Добавить. Появится диалоговое окно Добавление нового типа диаграмм, в соответствующих полях которого введите название и описание нового типа диаграммы.
3. Щелкните по кнопке ОК.
Чтобы применить автоформат пользователя, выполните такие шаги:
1. Щелкните правой кнопкой мыши по диаграмме, к которой нужно применить автоформат пользователя или сделайте активным ее лист.
2. В контекстном меню, которое появилось, выберите команду Тип диаграммы. Появится соответствующее диалоговое окно.
3. Выберите опцию Дополнительные.
4. Выделите в зоне Тип формат, который нужно применить.
5. Щелкните по кнопке ОК.
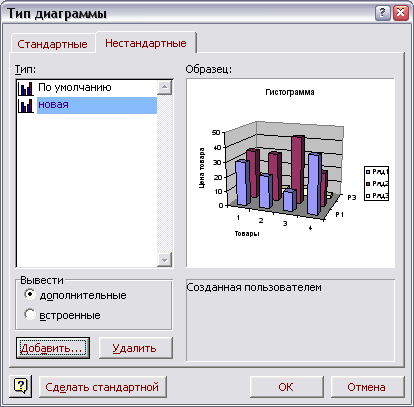
Рисунок 14. – Изменение типа диаграммы

Рисунок 15 – Параметры диаграммы
С помощью команд Excel можно модифицировать диаграмму. Например, для описания диаграммы можно добавить метки данных. Также можно ввести заголовки и линии сетки.
Чтобы добавить в диаграмму метки данных, выполните такие действия:
1. Щелкните правой кнопкой мыши по диаграмме, в которую нужно добавить метки данных, и выберите команду Параметры диаграммы из контекстного меню. Появится соответствующее диалоговое окно.
2. Выберите вкладку Подписи данных и установите опцию значение.
3. Щелкните по кнопке ОК. Excel отобразит метки данных в диаграмме.
Чтобы добавить в диаграмму линии сетки выполните такие шаги:
1. Щелкните правой кнопкой мыши по диаграмме, в которую нужно добавить линии сетки, и выберите команду Параметры диаграммы из контекстного меню. Появится соответственное диалоговое окно.
2. Выберите вкладку Линии сетки и установите нужные опции.
3. Щелкните по кнопке ОК. Excel добавит сетку в диаграмму.
Чтобы добавить в диаграмму названия, выполните такие действия:
1. Щелкните правой кнопкой мыши по диаграмме, в которую нужно добавить названия, и выберите команду Параметры диаграммы из контекстного меню. Появится соответственное диалоговое окно.
2. Выберите вкладку Заголовки и установите нужные опции.
3. Щелкните по кнопке ОК. Excel добавит названия в диаграмму.
Похожие работы
... , якщо перша комірка попереднього рядка відформатована напівжирним курсивом, Excel автоматично застосує цей шрифт до першої комірки нового рядка, якщо користувач почне вводити в неї дані. 1. Створення баз даних в Мicrosoft Еxcel База даних являє собою упорядковану інформацію, об'єднану в єдине ціле. На мал. 1 показаний приклад бази даних. Інформація в базі даних звичайно розміщається і збер ...
стоящей из одного или нескольких листов. Листы могут быть пяти типов: рабочие листы, листы диаграмм, модули Visual BASIC, листы диалога, листы макросов Microsoft EXCEL. Лист подобен бухгалтерской книге со строками и колонками, которые пересекаясь, образуют ячейки данных. Данными могут быть числа или текст, а также формулы, которые могут использовать данные, находящиеся в других ...
... на графике или диаграмме данные из той или иной строки. В Excel для отображения диаграмм можно использовать не только столбцы, линии и точки, но и произвольные рисунки. При построении графиков математических функций следует использовать в качестве типа диаграммы гладкие кривые. Excel поддерживает при построении графиков логарифмическую шкалу как для обычных типов графиков, так и для смешанных, ...
... подстановки” создать систему для прогнозирования суммы выплаты при вариации процентной ставки и суммы вклада. Пояснительная записка Часть І. Использование электронных таблиц MS EXCEL для решения экономических задач Задание №1. Создание таблиц, расчет по формулам, построение диаграмм 1. Вариант 8. Учет затрат на вспомогательные материалы Наименование материала Цена (Ц) Количество ...
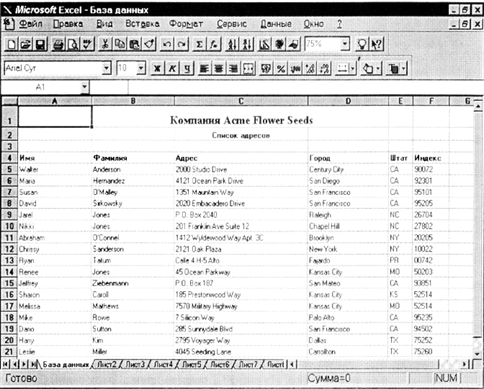
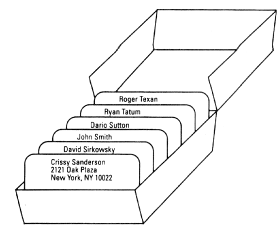
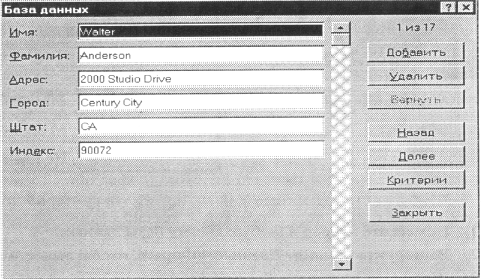
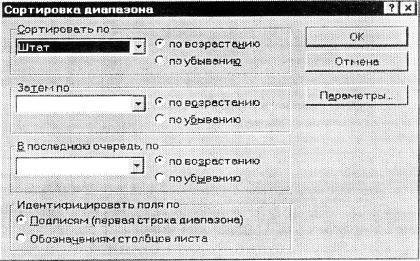
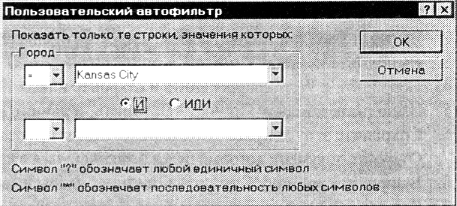
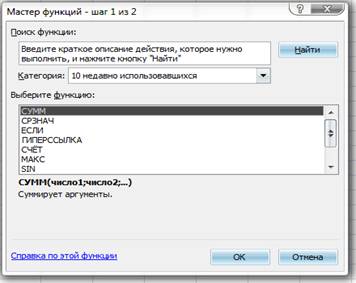

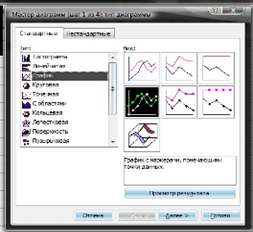
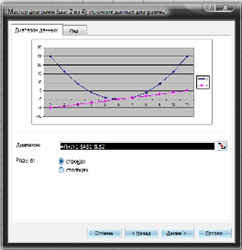
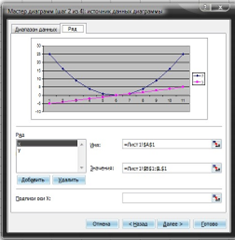


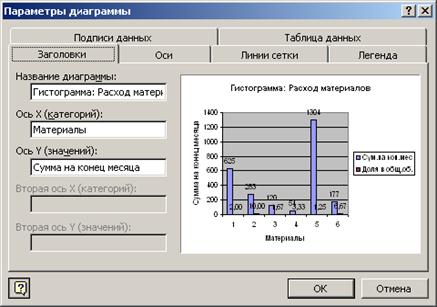
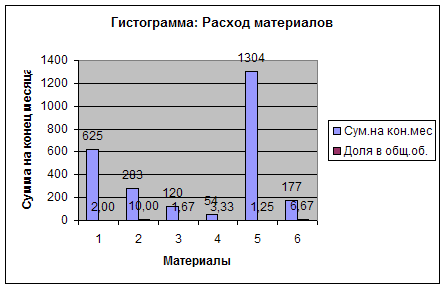
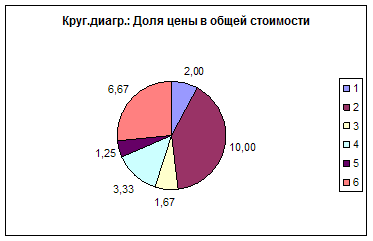
0 комментариев