Навигация
1. Способы запуска Excel и выход из него
Чтобы запустить Excel, выполните команду Пуск / Программы/Microsoft Excel.
После загрузки программы откроется рабочее окно Microsoft Excel, которое содержит элементы меню, а также панели инструментов, где размещаются кнопки для создания новой рабочей книги, открытия существующей и т.д.
Окно программы Microsoft Excel с загруженной электронной таблицей будет выглядеть, как это показано на рисунке 1.
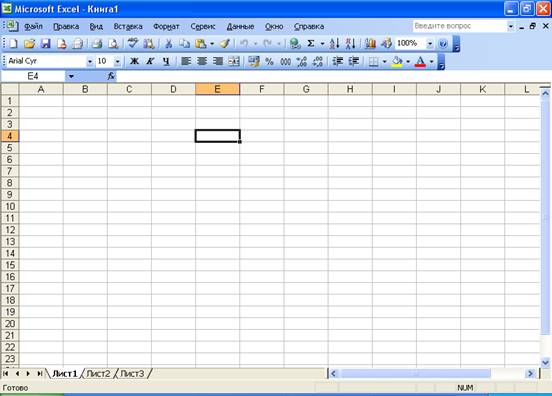
Рисунок 1. – Окно программы Microsoft Excel
Закончить работу с Excel можно одним из способов:
· Выполните команду Файл / Выход;
· Щелкните левой кнопкой мыши по кнопке закрытия окна программы;
· Нажмите комбинацию клавиш Alt+F4;
Щелкните правой кнопкой мыши по заголовку окна Excel и из контекстного меню выберите команду Закрыть.2. Вставка строк / столбцов / листов. Объединение ячеек
Для вставки столбцов выполните такие действия:
· Поместите курсор в ячейку столбца, рядом с которым слева вам нужно вставить новый.
· Выберите команду Вставка / Столбцы или выделите столбец, щелкните правой кнопкой мыши и выберите команду Добавить ячейки из контекстного ячейки из контекстного меню. Программа Excel вставить новый столбец, а существующие столбцы сдвинутся вправо.
Для вставки строки выполните такие шаги:
· Выделите ячейку в строке, перед которой нужно вставить новую.
· Выберите команду Вставка / Строки или выделите строку и щелкните правой кнопкой мыши, выберите из контекстного меню команду Добавить ячейки. Программа Excel вставит новую строку, а имеющиеся строки сместятся вниз.
Если нужно вставить несколько столбцов или строк, то выделите соответственно такое количество столбцов или строк, которое нужно вставить. Затем щелкните правой кнопкой мыши и выберите команду Добавить ячейки из контекстного меню. Программа Excel вставит соответственное количество столбцов (строк), а имеющиеся столбцы (строки) передвинутся вправо (вниз).
Для вставки ячейки или диапазона ячеек выполните такие шаги:
1. Выделите ячейку или диапазон ячеек, рядом с которыми нужно вставить новые ячейки.
2. Выберите команду Вставка / Ячейки или щелкните правой кнопкой мыши и выберите из контекстного меню команду Добавить ячейки. Появится диалоговое окно Добавление ячеек.
3. Для того, чтобы вставленные ячейки появились слева от выделенных, выберите опцию Ячейки, со сдвигом вниз. Чтобы новые ячейки появились над выделенными ячейками, выберите опцию Ячейки, со сдвигом вниз.
4. Щелкните по кнопке ОК. Выделенные ячейки переместятся в указанном направлении.
Вставка листов. При вставке рабочего листа программа Excel помещает его перед активным листом (рис. 2). Для вставки выберите лист, размещенный справа от того, где должен появиться новый лист, и выберите команду Вставка / Лист. Программа Excel вставит новый лист и присвоит ему соответствующее имя.
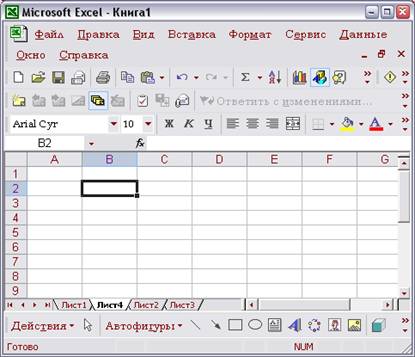
Рисунок 2. – Вставка рабочего листа
Для объединения ячеек на необходимо выделить ячейки и на панели инструментов Форматирование выделяется кнопка Объединить и поместить в центре.
Щелкните кнопку Объединить и поместить в центре на панели инструментов Форматирование.
3. Копирование и перемещение данных в пределах одного листа
В Excel предлагается несколько способов копирования данных рабочего листа. Можно копировать данные методом drag – and – drop, используя Буфер обмена или копировать данные в соседние ячейки с помощью Автозаполнителя.
Копирование данных методом drag – and – drop. Для копирования данных этим методом выполните такие шаги:
1. Выделите диапазон ячеек, который нужно скопировать.
2. Поместите курсор на границу выделения, (курсор приобретет вид стрелки).
3. Нажмите клавишу Ctrl и, не отпуская ее, щелкните левой кнопкой мыши и, удерживая кнопку и клавишу, перемещайте курсор в новое место. При этом появится «двигающаяся» рамка, которая определяет размер и положение данных, которые копируются.
4. Отпустите кнопку мыши, чтобы данные, которые копируются, заняли новое положение.
Копирование данных методом drag – and – drop на другой рабочий лист выполняется аналогично, лишь нужно нажать клавишу Alt и перетаскивание нужно делать через ярлык нужного рабочего листа.
Копирование данных с помощью команд основного и контекстного меню, клавиатуры, стандартной панели инструментов. Для этого выполните такие шаги:
1. Выделите диапазон ячеек, который нужно скопировать. Выберите команду Правка / Копировать или нажмите комбинацию клавиш Ctrl+C или щелкните по кнопке Копировать в буфер стандартной панели инструментов. Можно также щелкнуть правой кнопкой мыши и выбрать из контекстного меню команду Копировать. Около выделенной области появится «двигающаяся» рамка, а в строке состояния будет сообщение о том, что нужно выбрать новое место для данных, которые копируются.
Похожие работы
... , якщо перша комірка попереднього рядка відформатована напівжирним курсивом, Excel автоматично застосує цей шрифт до першої комірки нового рядка, якщо користувач почне вводити в неї дані. 1. Створення баз даних в Мicrosoft Еxcel База даних являє собою упорядковану інформацію, об'єднану в єдине ціле. На мал. 1 показаний приклад бази даних. Інформація в базі даних звичайно розміщається і збер ...
стоящей из одного или нескольких листов. Листы могут быть пяти типов: рабочие листы, листы диаграмм, модули Visual BASIC, листы диалога, листы макросов Microsoft EXCEL. Лист подобен бухгалтерской книге со строками и колонками, которые пересекаясь, образуют ячейки данных. Данными могут быть числа или текст, а также формулы, которые могут использовать данные, находящиеся в других ...
... на графике или диаграмме данные из той или иной строки. В Excel для отображения диаграмм можно использовать не только столбцы, линии и точки, но и произвольные рисунки. При построении графиков математических функций следует использовать в качестве типа диаграммы гладкие кривые. Excel поддерживает при построении графиков логарифмическую шкалу как для обычных типов графиков, так и для смешанных, ...
... подстановки” создать систему для прогнозирования суммы выплаты при вариации процентной ставки и суммы вклада. Пояснительная записка Часть І. Использование электронных таблиц MS EXCEL для решения экономических задач Задание №1. Создание таблиц, расчет по формулам, построение диаграмм 1. Вариант 8. Учет затрат на вспомогательные материалы Наименование материала Цена (Ц) Количество ...
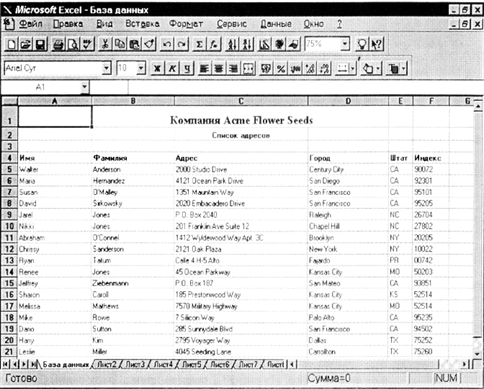
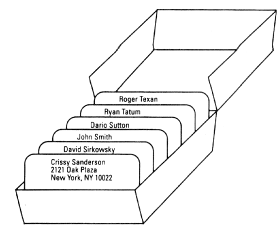
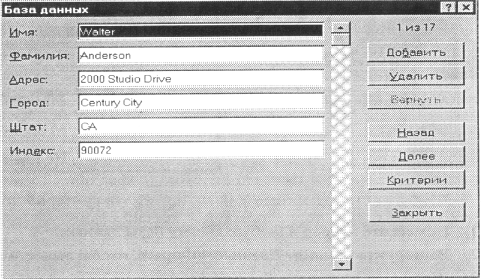
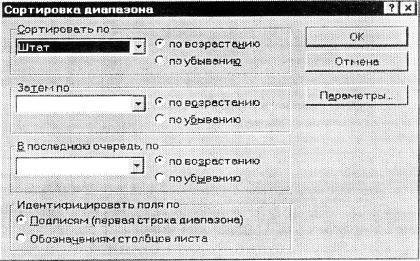
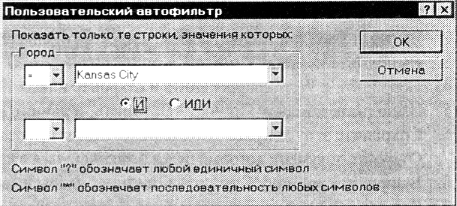
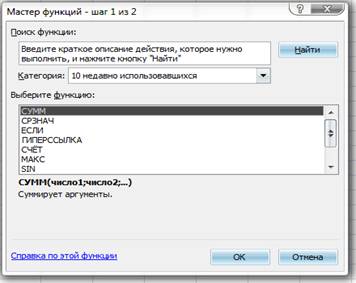

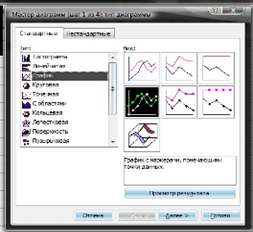
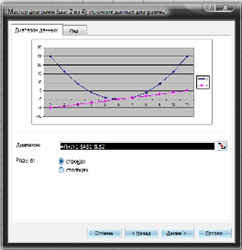
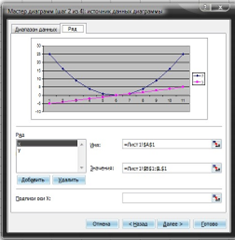


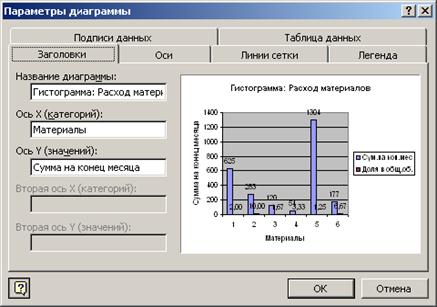
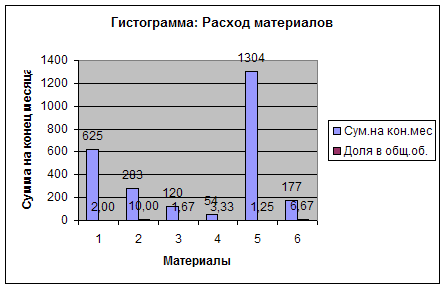
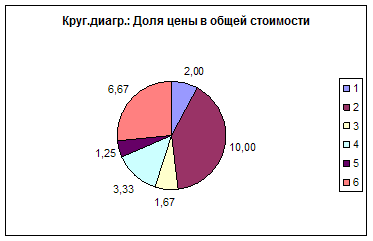
0 комментариев