Навигация
5. Работа с изображениями
Увеличение резкости и размытие изображений
Инструмент Blur (Размытие) уменьшает контраст между точками. Воспользуйтесь им, чтобы смягчить границы между фрагментами изображения. Инструмент Sharpen (Резкость) увеличивает контраст между пикселами, поэтому его используют для того, чтобы очертить резкость фигур Ни один из этих инструментов не может быть использован для изображения в режиме Bitmap или Indexed Color.
Использование линеек и направляющих линий
Сетка, линейки и направляющие линии помогают точно расположить объекты.
Чтобы линейки были видны на экране, выберите пункт меню View > Rulers (Вид > Линейки). В окне изображения сверху и слева появятся линейки, а текущее положение курсора будет обозначено пунктирным указателем на каждой из линеек. Для того чтобы спрятать линейки, снова выберите пункт меню View > Rulers (Вид > Линейки).
Для прикрепления направляющих к нужной области, перетащите начальную точку с пересечения линеек, расположенного в верхнем левом углу окна изображения, по диагонали изображения. Обратите внимание на то, где теперь располагаются нули на линейках.
Клонирование областей в одном изображении
Инструмент Clone Stamp (Клонирующий штамп) используется для переноса клона объекта с одного слоя на другой в пределах одного и того же многослойного изображения или с одного изображения на другое (рис. 1.5).
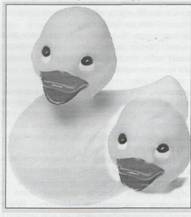
Рис. 1.5. Перетаскивание курсора в области, где должен находиться клон изображения, при установленном флажке Aligned
В окне изображения, нажав клавишу Alt, щелкните по области слоя, которую вы хотите клонировать, чтобы создать исходную точку. (Не щелкайте по прозрачной области слоя, там нечего клонировать). Отпустив клавишу, вы перенесёте клонируемую область в нужное место. Чтобы создать новую исходную точку для операции клонирования, нажмите клавишу Alt и щелкните по другой области исходного изображения. Чтобы клонировать изображение, соответствующее более раннему этапу работы, воспользуйтесь инструментом History Brush.
Использование инструмента Patch Tool (рис 1.6.)
Данный инструмент предназначен для исправления достаточно больших поврежденных участков по образу и подобию сохранившихся. Чтобы воспользоваться инструментом Patch Tool, выполните следующие действия:
1. Вызовите данный инструмент, щелкнув по его пиктограмме на панели инструментов.
2. Щелкните по кнопке Source на настроечной палитре инструмента и выделите область-источник с помощью лассо.
3. Щелкните по кнопке Destination и выделите поврежденную область.
4. Щелкните по кнопке Heal Selection.
![]()
Рис. 1.6. Панель опций инструмента Patch
События
Палитра History (История), выборочно отменяет до 99 операций по редактированию, каждой из которых соответствует определенное состояние изображения. Палитра History (История) содержит список последних операций, выполненных над изображением, причем самый нижний элемент списка представляет собой самую последнюю операцию. Если щелкнуть по какому-либо предыдущему элементу списка, изображение будет восстановлено до указанного момента редактирования.
Использование снимков
Снимок (snapshot) - это что-то вроде копии состояния, но в отличие от состояния снимок останется на палитре, даже если элемент, на основе которого он был создан, будет удален (из-за того, что было достигнуто максимальное количество состояний в палитре или палитра была очищена). Поэтому лучше создать снимок прежде, чем выполнить серию шагов по редактированию или применить последовательность действий к изображению.
При закрытии изображения все снимки удаляются.
Для создания нового снимка, щелкните по элементу, на основе которого вы хотите создать снимок после чего щелкните по кнопке Create new snapshot (Создать новый снимок).
Восстановление и стирание фрагментов изображения
На палитре History (История) можно выбрать любой снимок или состояние и использовать его в качестве источника для инструмента History Brush (Восстанавливающая кисть). Перетаскивая курсор данного инструмента, вы восстановите пиксели изображения до выбранного состояния. Нельзя использовать инструмент History Brush (Восстанавливающая кисть) для изображения, общее число пикселов которого было изменено после его открытия (например, после проведения повторной выборки, обрезки, изменения режима изображения или размера холста).
Основной цвет Фоновый цвет
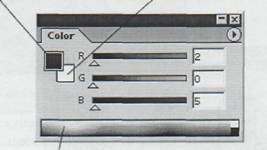
Панель цветов
Рис. 1.7. Палитра Color
Основной и фоновый цвет
При использовании какого-либо инструмента рисования, создании текста или выполнении команды Stroke (Обводка) применяется текущий основной цвет (fore-groundcolor). При использовании инструмента Eraser (Ластик), увеличении размера холста или перемещении выделенной области, расположенной на фоне, с помощью инструмента Move (Перемещение) открывшийся участок автоматически заливается текущим фоновым цветом (background color). Инструмент Gradient (Градиент) смешивает различные цвета, в том числе основной и/или фоновый.
Основной и фоновый цвета представлены на панели инструментов в виде квадратиков соответствующего цвета , а также на палитре Color (Цвет).
Есть несколько способов выбора основного и фонового цветов, и они описываются в следующих разделах:
• введите значения в определенные поля или щелкните по большому цветному квадрату на панели выбора цветов;
• в диалоговом окне Custom Colors (Цвета по выбору пользователя) выберите ранее определенную систему цветов;
• введите значения в числовые поля или передвиньте ползунки на палитре Color (Цвет);
• щелкните по образцу цвета на палитре Swatches (Образцы);
• выбор цвета на изображении с помощью инструмента Eyedropper (Пипетка).
Контуры
Контуры это векторные объекты, состоящие из узловых точек (anchor point), которые соединены между собой сегментами кривых или прямых линий. Их можно создать с помощью инструментов группы Реп (Перо). Чтобы изменить форму контура или фигуры, надо переместить, добавить или удалить узловую точку или передвинуть сегмент. Форму криволинейных участков контура также можно скорректировать, меняя направление касательных.
Кроме того, инструменты группы Реп используются для создания слоев типа shape (фигура), видимые области которых контролируют контуры отсечения (clipping path). Слои данного типа содержат области заливки, которые можно редактировать, и контур отсечения, определяющий границу фигуры. Контуры отсечения слоев - это векторные маски, практически идентичные маскам слоев, но имеющие одно преимущество: они задают точные границы, занимающие гораздо меньше оперативной памяти, чем каналы.
Контуры, созданные с помощью инструментов Реп (Перо) или Freeform Pen (Свободное перо), отображают, открывают, закрывают, переставляют в стеке, сохраняют и удаляют с использованием палитры Paths (Контуры). Также с помощью палитры Paths можно выполнить преобразование выделенной области в контур, преобразовать контур в выделение, штриховать и заливать контур.
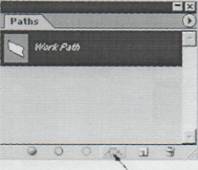
Make work path from selection
Рис. 1.8. Кнопка создания рабочего контура
Новый контур, построенный с помощью инструмента Реп, автоматически получит название Work Path и будет сохранен вместе с файлом. Однако следующий созданный вами контур заменит существующий. Чтобы быстро сохранить рабочий контур, перетащите его имя на кнопку Create New Path, расположенную в нижней части палитры Paths. Программа Photoshop присвоит ему имя по умолчанию. Чтобы переименовать контур, дважды щелкните по его имени и введите новое.
Работа с текстом
В программе Photoshop текст является векторным. Он имеет жесткие, четко определенные границы, потому что программа при создании и изменении текста использует векторный контур. В то же время текст является растровым и имеет то же разрешение, что и обыкновенное изображение. Созданый текст в программе Photoshop, автоматически появляется на своем собственном слое. В любой момент можно изменить его атрибуты: шрифт, стиль, кегль, цвет, кернинг, трекинг, межстрочный интервал, выравнивание, положение относительно базовой линии. Кроме того, различные атрибуты могут быть установлены для разных букв в одном и том же текстовом слое.
Также допускается изменять содержание текста, применять к нему разные эффекты слоя, изменять режим смешивания и уровень непрозрачности. Что же можно сделать с редактируемым текстовым слоем? Можно применить фильтры, очертить текст или заполнить его градиентом или рисунком. Чтобы осуществить эти операции, необходимо преобразовать текстовый слой в растровый формат с помощью команды меню Layer > Rasterize > Туре (Слой > Преобразовать в растровый формат > Текст). Но все не так просто. Как только текст будет преобразован в растровый формат, его типографские атрибуты (например, шрифт или стиль) уже изменить нельзя. Любые типы текста (редактируемый и др.) создаются с помощью инструмента Туре (Текст), меню «Layer» (Слои), палитры Character (Шрифт).
Редактируемый текст можно перемещать, трансформировать, менять его положение относительно других слоев, словом, выполнять над ним различные операции, не влияя на другие слои. В Photoshop предусмотрена также проверка правописания. Чтобы вызвать данный модуль, щелкните правой кнопкой мыши по текстовому блоку и в появившемся контекстном меню выберите команду Check Spelling. При обнаружении слова, которое отсутствует в словаре, программа контроля правописания предложит заменить его, внести в словарь или проигнорировать.
Каналы и маски
Если сохранить выделенную область в специально созданном полутоновом канале, называемом альфа-каналом, ее в любой момент можно будет загрузить на изображение. Особенно удобно это для выделенной области неправильной формы, которую очень сложно воспроизвести. В файле может содержаться до 24 каналов, но поскольку каждый канал увеличивает размер файла (в зависимости от размера выделенной области), при их добавлении следует вести себя благоразумно.
Доступ к альфа-каналам можно получить с помощью палитры Channels (Каналы), а сохранить или загрузить их можно, воспользовавшись командами из меню Select (Выделить) или палитры Channels (Каналы). Чтобы сохранить выделенную область с использованием текущих опций, выполните следующие действия: выделите какую-либо область, внизу палитры Channels (Каналы) щелкните по кнопке Save selection as channel (Сохранить выделенную область как канал). Для Загрузки канала выделения на изображение, на палитре Channels (Каналы), нажав клавишу Ctrl, просто щелкните по имени альфа-канала, который вы хотите загрузить.
С помощью режима Quick Mask (Быстрая маска) в программе Photoshop выделенные и невыделенные области изображения могут быть покрыты полупрозрачной цветной маской, форму которой впоследствии можно изменить с помощью какого-либо инструмента рисования или редактирования. Замаскированные области защищены от изменений. В отличие от альфа-канала сохранить быструю маску нельзя, но при возврате к режиму Standard (Стандартный) маска будет преобразована в выделенную область, которую можно сохранить.
Фильтры
В программе Photoshop с помощью фильтра можно получить бессчетное количество эффектов, начиная от небольшого увеличения резкости и заканчивая нелепыми искажениями. Например, фильтры Blur (Размытие) или Sharpen (Резкость) можно использовать для едва заметного ретуширования изображения; фильтры Color Halftone (Цветной растр), Find Edges (Выделение краев), Emboss (Рельеф) или Wind (Ветер) -для более ярких эффектов; Artistic (Художественный), Brush Strokes (Мазки кисти), Sketch (Эскиз) или Texture (Текстура) - для создания изображения, «нарисованного» вручную; Lighting Effects (Эффекты освещения) - для того, чтобы осветить изображение.
Все фильтры сгруппированы по 13 категориям, перечисленным в меню Filter (Фильтр). Импортированные фильтры появляются в своих собственных подменю. Фильтр можно применить как к слою в целом, так и к его выделенной части. Прежде чем применить фильтр к выделенной области, необходимо растушевать ее, чтобы она не слишком выделялась на изображении после фильтрации.
Некоторые фильтры можно применить непосредственно (выбрав соответствующую команду из подменю). Другие же фильтры можно использовать, только установив определенные значения переменных в диалоговом окне. Выбрав команду меню Filter > Last Filter (Фильтр > Последний фильтр) (комбинация клавиш Ctrl+F), можно повторно применить последний использовавшийся фильтр с теми же характеристиками. Для установки других характеристик выберите фильтр из соответствующего подменю. Для того чтобы открыть диалоговое окно последнего использовавшегося фильтра, в котором будут отображены последние установленные характеристики, нажмите сочетание клавиш Ctrl+Alt+F.
В режиме RGB и Multichannel доступны все фильтры; а в режиме CMYK, Grayscale и Lab Color - только некоторые из них. Фильтры неприменимы к изображениям в режиме Bitmap и Indexed Color и к изображениям, в которых приходится 16 бит на каждый канал (рис. 1.9)..
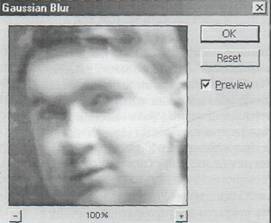
Рис. 1.9. Окно предварительного просмотра для фильтров
Диалоговые окна большинства фильтров имеют окно предварительного просмотра, в котором можно также настраивать степень воздействия применяемого фильтра. Для того чтобы ослабить эффект от применения фильтра и выбрать подходящий режим смешивания, выполните следующие шаги:
1. Создайте дубликат слоя, к которому следует применить фильтр.
2. Примените к этому дубликату фильтр.
3. В палитре Layers (Слои) переместите ползунок Opacity (Непрозрачность) влево, чтобы ослабить эффект от действия фильтра, и выберите другой режим смешивания.
Так как фильтр был применен к копии слоя, то впоследствии можно изменить режим смешивания или значение непрозрачности слоя фильтра, чтобы можно было разными способами смешать его с исходным слоем, либо создать маску копии слоя, чтобы спрятать или изменить эффект фильтрации, либо полностью удалить слой фильтра. Когда изменение изображения закончено, выполните операцию слияния копии слоя с исходным слоем.
Усиление эффекта фильтрации
Увеличение значений яркости и контраста могут способствовать усилению эффекта фильтрации. Выберите команду меню Image > Adjustments > Levels (Изображение > Корректировки > Уровни) и в появившемся диалоговом окне Levels (Уровни) переместите черный ползунок Input (Ввод) вправо, а белый ползунок Output (Вывод) - немного влево и щелкните по кнопке ОК.
Для того чтобы изменить цвет слоя после применения к нему фильтра, который удалил некоторые цвета (например, при использовании фильтра Charcoal (Уголь)), воспользуйтесь командой меню Image > Adjustments > Hue/Saturation (Изображение > Корректировки > Тон/Насыщенность) и установите флажок Colorize (Тонировать).
Заключение
Главный плюс редакторов векторной графики — возможность произвольно масштабировать изображение, то есть увеличивать и уменьшать его размер, не теряя при этом качества. Однако в векторных редакторах невозможно создавать мелкие штрихи, мягкие цветовые переходы, легчайшие мазки света и тени. Зато точечные редакторы, лучшим из которых — это общепризнано — является Photoshop, как раз и предназначены для этого.
Подведем итоги:
• Если графический редактор вам нужен для создания чертежей, логотипов и прочих рисованных изображений, состоящих из примитивов и залитых однотонным цветом, ваш выбор — векторы. (CorelDRAW, крупнейший векторный редактор с массой возможностей).
• Если же вы рисуете, работаете с фотографией и хотите все это делать с помощьюкомпьютера, смело выбирайте себе редактор точечной графики, то есть Photoshop.
Можно отметить множество отличительных особенностей этой программы, основанных именно на пользовательском интерфейсе. Вот некоторые из них:
· Первый плюс — это четкое структурирование инструментов и панелей. Все инструменты находятся в одном месте, на так называемой Панели инструментов, расположенной с левой стороны рабочего стола, при этом они сведены в группы, объединяющие несколько инструментов, сходных по выполняемым функциям. С правой стороны находятся панели управления слоями, инструментами, каналами и т. д., которые можно сворачивать, закрывать при отсутствии в них необходимости, а также произвольно группировать для облегчения работы с программой.
· Еще одна отличительная особенность Photoshop — возможность работы с несколькими изображениями одновременно в масштабируемых окнах (рис. 1.2). Это просто незаменимо при работе с коллажами и прочими составными изображениями, однако многие другие графические программы такой возможности не дают.
· Возможность работы со слоями уже давно есть практически во всех программах, предназначенных для создания и редактирования растровой графики, однако только Photoshop дает при работе со слоями неисчерпаемую свободу действий.
Список использованной литературы
1. Методическое пособие по курсу «ADOBE PHOTOSHOP»
2. Е. Волкова «Художественные приемы и хитрости ADOBE PHOTOSHOP»
3. http://www.piter.com.
4. http://www.informatik.ucoz.ru/
Похожие работы
... технологии), 4. специализация - Компьютерные технологии, 5. квалификация: педагог профессионального обучения, 6. дату утверждения специальности 18.03.2000г. Тема «Слои, эффекты слоя в растровом графическом редакторе Adobe Photoshop» изучается в рамках дисциплины «Компьютерная графика». Дисциплина «Компьютерная графика» изучается всеми студентами специализации «Компьютерные технологии» ...
и в составе растрового изображения. Сейчас Adobe Photoshop позволяет редактировать и растровую, и векторную графику. Хотя основное предназначение. Adobe Photoshop – преобразование существующего изображения, в версии CS4 мы находим массу разнообразных инструментов и для создания оригинальных продуктов. 2. Палитры и инструменты Рассмотрим подробно внешний вид и назначение каждого элемента ...
... . Существует также ряд послепечатных технологических операций, применяемых только при растровой печати, он включает штамповое высекание, вакуумное формование и тиснение. Глава IV. Методика обучения книжной иллюстрации старших школьников на уроках компьютерной графики 4.1 Эстетическое воспитание ребенка средствами компьютерной графики Ребенок входит в жизнь распахнутый к принятию красоты. ...
... средств. К примеру, Adobe Photoshop сейчас не является чисто растровым редактором, a CorelDRAW имеет довольно развитые средства работы с растровой графикой. 2. Графические редакторы, используемые для создания векторных и растровых изображений Редакторы растровой графики Microsoft Paint - простой (или лучше сказать - простейший) редактор, входящий в стандартную поставку операционных систем ...
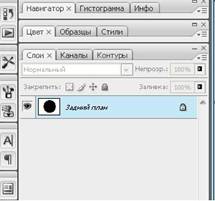



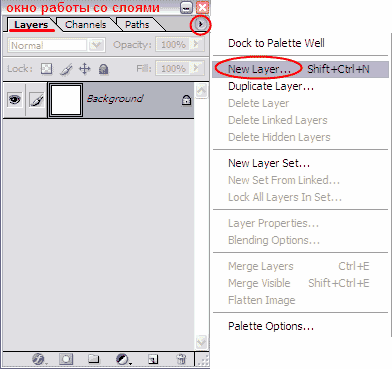
0 комментариев