Навигация
Створення запитів. Перегляд таблиці даних запиту. Редагування даних. Зміна зовнішнього вигляду таблиці запитів
4.2 Створення запитів. Перегляд таблиці даних запиту. Редагування даних. Зміна зовнішнього вигляду таблиці запитів.
Створення запитів. При створенні запиту загалом потрібно визначити:
- таблиці бази, які будуть використовуватися для отримання інформації;
- спосіб об'єднання даних цих таблиць;
- поля вихідної таблиці запиту;
- критерії відфільтровування необхідної інформації.
Розглянемо процес створення запиту на прикладі: треба визначити прізвища та телефони всіх зареєстрованих покупців. Файл реєстрації (довідник покупців) має ім'я Pokupec.dbf.
Для створення запиту слід запустити MS-Query. При запуску MS-Query засобами Windows відкриється діалогове вікно MS-Query, в якому потрібно вибрати команду Файл/Створити запит або натиснути на кнопку Створити запит. На екрані з'явиться вікно для вибору джерела даних, тобто для вибору відповідного ODBC-драйвера. При запуску MS-Query з Excel відразу відкриється діалог вибору джерела даних. Після визначення джерела даних відкриється діалог Додати таблиці, у якому потрібно вказати ім'я таблиці (файла) бази, що містить необхідні дані. Коли таблиця знайдена у каталозі диска, її можна додати двома способами: або один раз клацнути мишею на імені файла у полі ім’я таблиці, а потім на кнопці Додати, або два рази клацнути на імені файла. Для закінчення операції додавання таблиць необхідно клацнути на кнопці Закрити.
На початку роботи діалогове вікно MS-Query буде поділене горизонтальною лінією на дві частини: зону таблиць і зону даних запиту. “Узявшись” мишею за цю лінію, можна зміщувати її уверх або униз, змінюючи таким чином розміри ділянок вікна запиту. В зоні таблиць розташовується маленьке віконце з іменем доданої таблиці бази даних (у даному випадку це таблиця Pokupec) і списком її полів. Під лінією поділу ділянок вікна знаходиться рядок заголовків (назв полів) вихідної таблиці. До визначення її полів цей заголовок має лише одне порожнє поле. Після виконання запиту під рядком заголовків з'являться відібрані рядки даних.
Для того, щоб виконати запит, треба визначити, з яких полів таблиці бази та у які поля (колонки) вихідної таблиці запиту буде вибиратись інформація. Це можна зробити одним із таких способів:
- виділити поле в таблиці і, тримаючи натиснутою ліву кнопку миші, перетягти його у зону даних;
- двічі клацнути мишею на імені поля у вікні таблиці бази. Це ім'я буде перенесене у рядок заголовків зони даних. Якщо у вікні таблиці бази вибрати символ зірочки (*), то у рядок заголовків будуть перенесені назви всіх її полів;
- у зоні даних клацнути мишею у порожньому полі рядка заголовків. У полі з'явиться вертикальна риска (курсор уведення) та кнопка списку полів таблиці бази даних. Тепер можна або ввести з клавіатури ім'я поля таблиці бази, або натиснути на кнопку і вибрати його у списку, який відкривається після цього натискання;
- з меню Записи вибрати команду Додати колонку.
Для даного прикладу у вихідну таблицю запиту слід додати два поля таблиці Pukupec: Telefon і Fio. Кожен раз при додаванні нового поля буде виконуватись обробка запиту і відповідна колонка вихідної таблиці буде заповнюватися даними. Це пояснюється тим, що за умовчання встановлено режим “Запитувати автоматично”. При значних розмірах бази це потребує чимало часу. Тому є сенс відключити автоматичне виконання запиту. Для цього можна або перевести кнопку Автоматичний режим (права з наведених кнопок) у стан “вимкнуто”, або зняти “галочку” з пункту меню Записи/Автоматичний режим. Після вимкнення режиму “Запитувати автоматично» кожен раз для виконання запиту потрібно буде або натискати на кнопку Виконати запит (ліва кнопка), або вибирати пункт меню Записи/Виконати запит.
Перегляд таблиці даних запиту. Після виконання запиту в зоні даних з'являться відібрані рядки даних. Для перегортання сторінок даних використовуються стандартні засоби: клавіша Page Down (наступна сторінка), клавіша Раgе Up (попередня сторінка) і вертикальна лінійка прокручування. Для перегляду довгих записів, яким не вистачає місця на екрані, використовуються клавіші зі стрілками (←,→) та горизонтальна лінійка прокручування. Для збільшення кількості рядків на сторінці необхідно збільшити її висоту.
Щоб збільшити висоту сторінки, треба сховати верхню частину вікна запиту, де знаходяться таблиці даних. Для цього знімається позначка з пункту меню Вигляд/Таблиці або натискається кнопка Відображення таблиць. Повторне виконання однієї з вказаних команд відтворює зображення таблиць бази даних на екрані.
Для швидкого переходу до потрібного запису за його номером можна використати меню, комбінації клавіш і спеціальні кнопки, що знаходяться у нижньому лівому куті.
За допомогою пункту меню Записи/Перейти можна виконати перехід до конкретного запису за його номером у файлі бази даних.
Другий спосіб переходу до потрібного запису - натискання відповідної комбінації клавіш:
Ctrl + PgDn — наступний запис;
Ctrl + PgUp — попередній запис;
Ctrl + End — останній запис;
Ctrl + Home — перший запис.
Третій спосіб швидкого переходу до потрібного запису - це введення номера запису в спеціальне поле з написом Запис або натискання на відповідну кнопку переходу (до першого, до попереднього, до наступного і до останнього запису) з лівої і правої сторони цього поля. При введенні числа у поле Запис можна перейти до потрібного запису за його номером.
Редагування даних. Таблиця із записами може знаходитись або у режимі “захист від редагування”, при якому внесення будь-яких змін у запис неможливе, або у режимі “редагування”, який дозволяє модифікувати дані бази. Переключення з одного режиму на інший виконується за допомогою пункту меню Записи/Дозволити правку.
На початку кожного запису в зоні даних може знаходитися маркер запису (зірочка означає вільний запис, чорний трикутник - поточний запис), а під час редагування запису в його маркері з'являється символ олівця. Хоча дані редагуються в зоні таблиці запиту, модифікований запис записується на диск, як тільки покажчик поточного запису перейде на інший запис.
Для виправлення помилок у даних використовуються такі клавіші:
- Delete - для вилучення символу за курсором;
- Backspace - для вилучення символу перед курсором;
- Esc - для відмови від змін у поточному записі.
Для вилучення або копіювання поля, запису чи колонки, їх необхідно спочатку виділити. Поле вважається виділеним, якщо:
- текст у цьому полі виділено;
- курсор уведення знаходиться у цьому полі;
- курсор миші встановлено на лівій межі цього поля (при цьому він перетворюється на стрілку, яка вказує направо) і клацнути лівою кнопкою миші.
Зміна зовнішнього вигляду таблиці запитів. У меню Формат є стандартні пункти Шрифт, Висота рядка та Ширина колонки, які визначають зовнішній вигляд таблиці. До стандартних операцій належать також коригування висоти рядків і ширини колонок за допомогою миші.
На сприйняття інформації значною мірою впливає кількість колонок та черговість їх розташування. Процедура переміщення колонок досить проста. По-перше, колонку, яку потрібно змістити, необхідно виділити, клацнувши мишею на її імені. Потім, не відпускаючи кнопки миші, її можна перемістити на потрібне місце.
Будь-яку колонку можна усунути з екрану без її вилучення з таблиці запиту. Для цього треба виділити якесь поле цієї колонки або її всю і виконати команду Формат/Сховати колонки. Для того, щоб показати приховану колонку, необхідно виконати команду Формат/Показати колонки. При цьому відкривається діалог Показати колонки, у якому перелічено імена колонок. У видимих колонках біля імені є відповідні позначки.
Для того, щоб у вихідній таблиці запиту не було ідентичних рядків, треба в меню Вигляд вибрати пункт Властивості запиту і в діалозі, який після цього відкриється, включити параметр Тільки унікальні значення.
Похожие работы
... ї підтримки. Як ми побачимо надалі, ця структура характерна для всіх функціональних підсистем ІС організації. 1.4 Інформаційна система виробництва Управлінці, що працюють у сфері виробництва, використовують комп'ютер і як компонент самої виробничої системи, і як компонент інформаційної системи управління нею. У виробничій системі комп'ютери використовують в системах автоматизованого ...
... моментів, якому потрібно знати при створенні нової інформаційної систем - те, що цей процес є одним видом запланованої організаційної зміни. 2. Перепроектування бізнесів-процесів Нові інформаційні системи можуть бути могутніми інструментами для організаційних змін. Вони не тільки допомагають раціоналізувати організаційні процедури і документообіг, але вони можуть фактично використовуватися для ...
... й т.д.) і пов'язані з оформленням і пересиланням документів відповідно до чітко визначеного алгоритмами. Результати виконання господарських операцій через екранні форми вводяться в базу даних. Інформаційні системи управління (ІСУ) орієнтовані на тактичний рівень керування: середньострокове планування, аналіз і організацію робіт протягом декількох тижнів (місяців), наприклад аналіз і планування ...
... їх використання являється створення та застосування інформаційних систем (ІС) у менеджменті. З вищенаведеного чітко видно, яке важливе місце на сьогоднішній день починають займати інформаційні комп’ютерні системи в менеджменті. Починаючи від обладнання робочого місця менеджера, окремого підприємства, завершуючи виходом у всесвітню мережу Інтернет, підтримуванням зовнішніх зв’язків з ринковими та ...
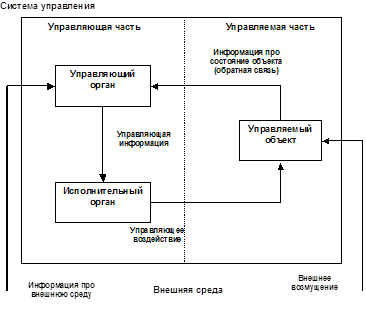
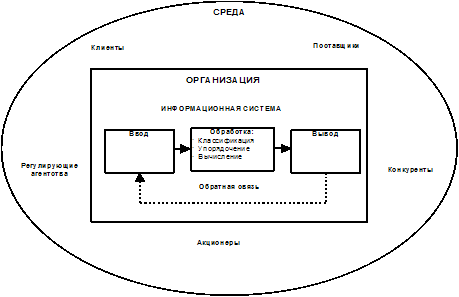
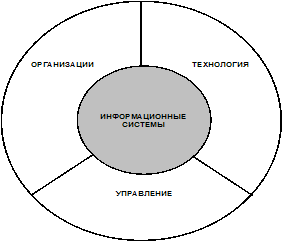
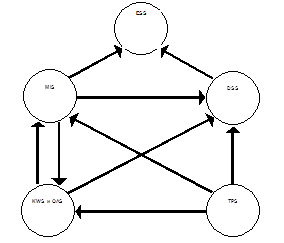
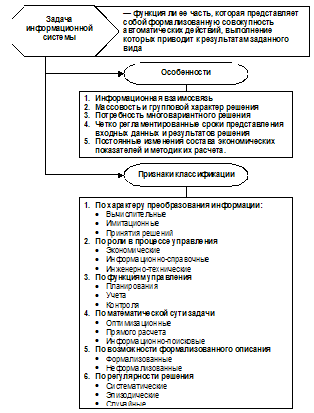
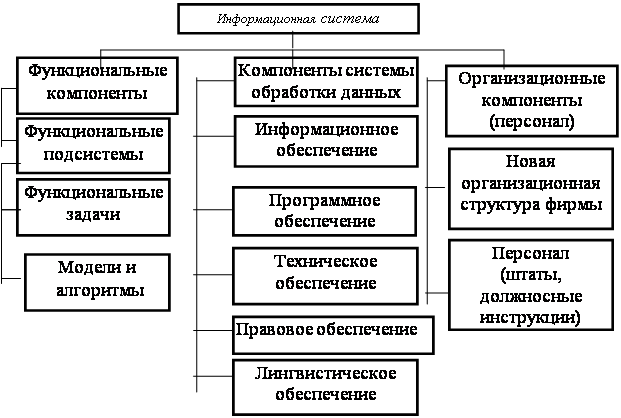
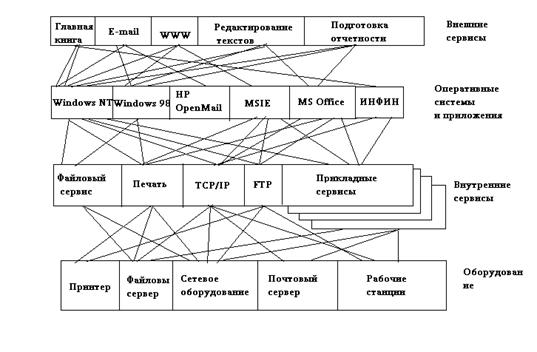
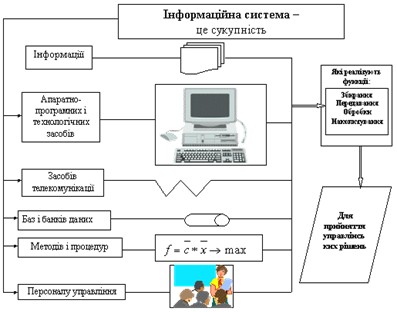
0 комментариев