Навигация
Теперь создадим в режиме «Конструктор» запрос «Запрос12» на обновление записей таблицы «Т12»
12. Теперь создадим в режиме «Конструктор» запрос «Запрос12» на обновление записей таблицы «Т12».
Например, в таблице «Т12» во всех товарах, которые заканчиваются на буквы «О» или «Д», снизим цену на 20%.
В окне БД клацнуть правой кнопкой мышки на значке таблицы «Т11» и в контекстном меню выбрать пункт «Вставить», в диалоговом окне «Вставка таблицы» ввести имя «Т12», установить переключатель «структура и данные», нажимаем ОК.
В окне БД из списка объектов БД выбрать «Запросы», а потом дважды клацнуть на значке «создание запроса в режиме конструктора». В диалоговом окне «Добавление таблицы» выделяем название «Т12», нажимаем кнопку «добавить».
На бланке запроса выполняем перетягивание поля «Товар» из списка полей таблицы «Т12» в первую ячейку ряда «Поле», а под ним вводим критерий выборки "*о" в рядок «Условия отбора» и критерий "*д" в рядок «или».
Чтобы сделать из запроса на выборку, запрос на обновление записей, выполняем команду Запрос→ Обновление.
13. Создание в режиме «Конструктор» запроса «Запрос13» на добавление записей к таблице «Т12».
Ну, к примеру, из таблицы «Т12» добавим к таблице «Т11» записи, в которых товары которые заканчиваются на буквы "о" или "д".
Для этого, проводим уже знакомую нам операцию: в окне БД из списка объектов БД выбираем «Запросы», а потом дважды клацаем на значке «Создание запроса в режиме конструктора». В диалоговом окне «Добавление таблицы» выделяем название «Т12», нажимаем кнопку «Добавить» и закрываем окно.
На бланке запроса выполняем перетаскивание полей «Товар», «Цена», «Цена в $» из списка полей таблицы «Т12» в первые три ряда «Поле». Под названием поля «Товар» вводим критерии отбора "*о" или "*д".
Чтобы сделать из запроса на выборку запрос на добавление записей, выполним команду Запрос → Добавление. Далее в окне «Добавление» укажем имя таблицы, к которой добавим записи (Т11), установим переключатель «в текущей базе данных» и нажимаем ОК.
14. Теперь создадим в режиме «Конструктор» запрос «Запрос14» на удаление записей из таблицы «Т12».
Из таблицы «Т12» удалим все записи, в которых товар который содержит в названии букву «т» или цена равняется 0,45.
Опять же, создаем «Запрос в режиме конструктора». Добавляем название таблицы «Т12».
На бланке запроса выполним буксировку полей «Товар», «Цена» из списка полей таблицы «Т12» в первые две ячейки ряда «Поле». В первой ячейке ряда «Условие отбора» (под названием поля «Товар») введем критерии отбора: *т*, а в другой ячейке ряда «или» (под названием поля «Цена») – критерий отбора: 22.
Чтобы из запроса на выборку сделать запрос на удаление записей, выполним команду Запрос → Удаление, ну и уже знакомую нам команду Запрос→Запуск.
Сохраняем запрос под названием «Запрос14».
15.теперь перейдем к созданию автоформы «Автоформа1» ("в столбец") для таблицы «Покупатели».
Для этого, в окне БД «Оптовый магазин» из списка объектов БД выбираем «Формы» и нажимаем кнопку «Создать». Потом в диалоговом окне «Новая форма» выделим «Автоформа: в столбец», из списка «выберите в качестве источника...» выбрать таблицу «Покупатели» и нажать ОК.
Сохраняем форму под названием «Автоформа1».
16.Теперь создадим с помощью «Мастера форм» многотабличную форму, предоставивши главной форме имя «Главная», а подчиненной – «Подчиненная».
На базе связанных таблиц «Поставщики» и «Товары» создать такую многотабличную форму, чтобы она отображала одну запись главной таблицы и все связанные с ней записи подчиненной таблицы.
В окне БД «Оптовый магазин» из списка объектов БД выбираем «Формы», а потом дважды щелкаем на значке «Создание формы с помощью мастера».
На первом этапе работы мастера в диалоговом окне «Создание форм» из списка «Таблицы и запросы» выбрать «Таблица: Поставщики» и перенести к списку «Выбранные поля» названия полей будущей главной формы. Потом из списка «Таблицы и запросы» выбрать «Таблица: Товары» и перенести к списку «Выбранные поля» названия полей будущей подчиненной формы.
На втором этапе – в списке «выберите вид представления данных» выделяем имя главной таблицы «Поставщики» и устанавливаем переключатель«Подчиненные формы».
на третьем этапе – выбираем какой будет иметь вид подчиненная форма, устанавливаем нужный нам переключатель.
На четвертом этапе – выбираем стиль оформления формы.
На пятом – вводим имя главной («Главная») и подчиненной («Подчиненная») форма, устанавливаем переключатель «Открыть форму для просмотра и ввода данных», и нажать кнопку «Готово».
17.Перейдем к созданию автоотчет «Автоотчет2» для таблицы «Т12».
В окне БД «Оптовый магазин» из списка объектов БД выбираем «Отчеты» и нажимаем кнопку «Создать».
Потом в диалоговом окне «Новый отчет» выделяем «Автоотчет: ленточный», из списка «Выберите в качестве источника…» выбираем таблицу «Т12» и нажимаем кнопку ОК. сохраняем отчет под названием «Автоотчет2».
18. Ну и на последок создадим с помощью «Мастера отчетов» многотабличный отчет «Многотабличный».
Например, на базе связанных таблиц «Товары» и «Заказы» создадим многотабличный отчет, предвидевши сгрупировку за полем «Товар», сортировку за ростом поля «Дата заказа» и альбомную ориентацию страниц отчета.
В окне БД «Оптовый магазин» из списка объектов БД выбираем «Отчеты», а потом дважды щелкаем на значке «Создание отчета с помощью мастера».
На первом этапе работы мастера в диалоговом окне «Создание отчетов» из списка «Таблицы и запросы» выбрать «Таблица: Товары» и перенести к списку «Выбранные поля» названия полей будущего отчета. Потом из списка «Таблицы и запросы» выбрать «Таблица: Заказы» и также перенести к списку «Выбранные поля» названия полей будущего отчета.
На втором этапе – в списке «Выберите вид представления данных» выделим имя главной таблицы «Товары».
На третьем этапе – из левого списка перенести вправо поле «Товар», обозначивши его как поле, за которым произойдет группировка.
На четвертом – из списка «1» выбрать поле сортировки «Дата заказа».
На пятом этапе – выберем макет отчета и ориентацию.
На шестом – выберем внешний вид отчета.
На седьмом этапе – вводим имя отчета «Многотабличный», устанавливаем переключатель
«Просмотреть отчет» и нажимаем кнопку «Готово».
Заключение
Рассмотрев свою контрольную работу на практическом примере, я понимаю, что СУБД Microsoft Access полезная, нужная и интересная программа. Графический многооконный интерфейс, который дает возможность мне в диалоговом режиме создавать таблицы, формы, запросы, отчеты, макросы. Специальные приспособления, которые автоматизируют работу во время создания и ведения базы данных (Мастеры и Конструкторы, Ассистенты и т.п.) заметно упрощают весь процесс и делают программу доступной в изучении каждому. Также играет роль возможность работать в локальном режиме или в режиме клиента на рабочей станции в компьютерной системе, возможность использовать объектную технологию для внедрения в базу данных объектов разного происхождения (текстов, ЕТ, диаграмм, рисунков и т.д.).
Я рада, что нашла время разобраться и выполнить работу самостоятельно, так как считаю, что в моей профессии такие навыки мне со временем очень пригодятся.
Список используемых источников
Информатика: компьютерная техника. Компьютерные технологии. Пособн. / под ред. А.И. Пушкаря. - К.: Выд. ц. «Академия», 2002.- 704с.
Пушкарь А.И. Система управления базами данных Microsoft Access и ее применение в экономике. Учебное пособие / А.И. Пушкарь, И.П. Коврижных, А.М. Мокринских. – Харьков: Изд. ХГЭУ, 2002. - 112с.
А. Левин. Самоучитель работы на компьютере. Microsoft Office 2000. СПб.: Питер,2002. – 655с.
Похожие работы
... Номер выбранного элемента в списке задается через свойство listIndex. Вообще, элементы списка доступны через свойство List(i), где i определяет номер элемента списка. Содержимое текстового поля доступно через свойство value компонента TextBox. Добавление начальных значений в список по команде addItem реализуется в обработчике события Init для формы: Do menu1.mpr with thisform thisform.list1. ...
... Индекс Текстовый Улица Текстовый Дом Текстовый Квартира Текстовый Телефон Текстовый Студенты и предметы Код студента Числовой ü Код предмета Числовой Факультеты. Код Счетчик ü Название факультета Текстовый 3. Описание связей между таблицами. Отношение 1 Таблица Преподаватели Предметы Поле Код ...
... производился расчет ПДС. Значения фоновых концентраций, концентраций в стоках и ПДК веществ должны быть закреплены за датой. Таким образом, программе расчета ПДС требуются следующие данные: · наименование и характеристики всех выпусков, для которых производится расчет ПДС; · список всех контролируемых веществ для каждого выпуска с концентрациями этих веществ в сточных водах; ...
... -рекламная деятельность (издание книг, статей, буклетов о городе, его достопримечательностях); Мероприятия по реализации проекта: подготовка учредительной документации Клуба-музея фольклора; регистрация Клуба в качестве муниципального культурно - досугового учреждения. В работе использованы материалы периодической печати, ...



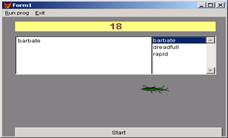
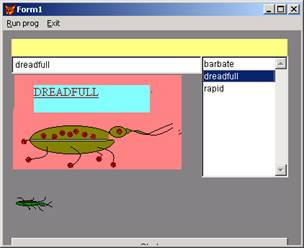



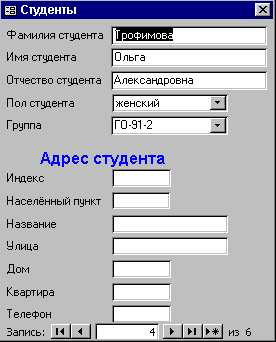
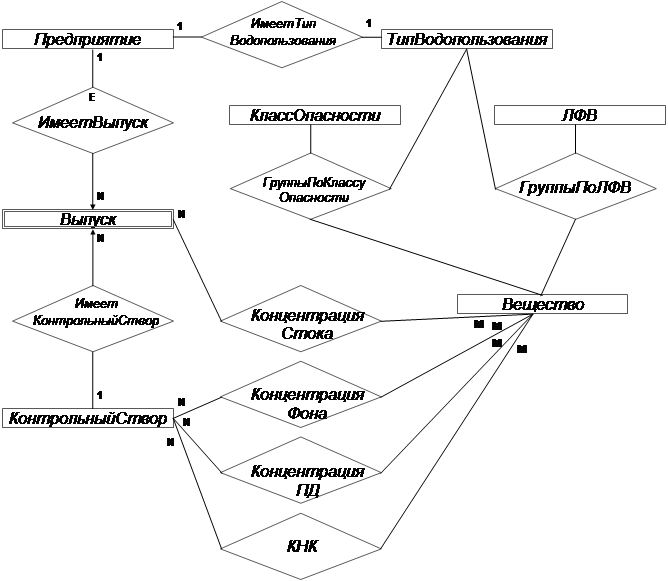
0 комментариев