Навигация
Структура розрахунків
4.2 Структура розрахунків
Введення статистичних даних попиту на товар всіх видових груп за визначений період часу. За допомогою цих даних (статистичної вибірки) ми зможемо описати закон розподілу попиту, на основі якого в подальшому буде ґрунтуватись оптимальне використання складських приміщень.
Масштабування даних – переведення з одиниць виміру «пляшки» в «ящики» для зручності розрахунків.
Обчислення середніх значень попиту на товари за період та окремо по кожному виду.
Введення даних про ціну купівля/продажу товарів по всім видам ТДП ТД «Сандора». Введення параметрів складу (площі, вартості зберігання одиниці продукції, параметрів ящиків, вартість оренди).
Отримання за допомогою надбудови Аналіз даних (гістограма) чисельних характеристик закону розподілу попиту та побудова на їх основі графіка для подальшої їх логарифмічної апроксимації .
Введення коефіцієнтів трендів законів розподілу продукції кожного виду в осередки для подальшого їх використання в цільовій функції.
Встановлення верхньої та нижньої меж товарообігу на складі.
Отримання результатів: оптимального співвідношення по асортиментному розподілу продукції на складі .
Визначення економічного ефекту від впровадження даних співвідношень запасів товару.
4.3 Структурний алгоритм визначення оптимальної кількості запасів готової продукції з урахуванням обмеженості площі складу з метою максимізації прибутку
Структурний алгоритм визначення оптимальної кількості запасів готової продукції з урахуванням обмеженості площі складу з метою максимізації прибутку наведений в Додатку
4.4 Підготовка до роботи
Щоб розпочати роботу з АІС, необхідно запустити файл АІС-Оптимальний запас.xls. У вікні системи з’явиться вікно „Заставка” (рис. 4.1)
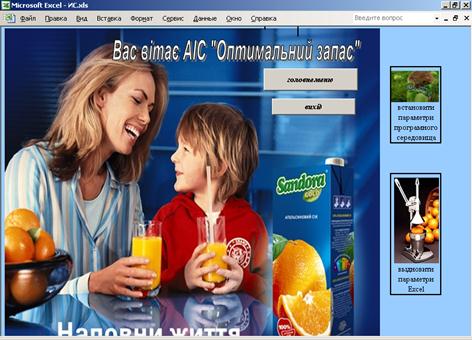
Рис. 4.1. – Аркуш АІС- оптимальний запас „Заставка”
Тут можна побачити кнопки:
Головне меню – розпочинає роботу, відкриває „Головне меню”,
Вихід – завершує роботу програми.
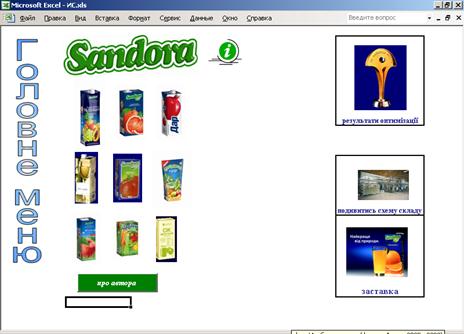
Рис. 4.2. – Аркуш АІС-Маркетинг „Головне меню”
У „Головному меню” можна побачити наступні кнопки:
«і» - інформація для користувача - інструкція для користівання надбудовою Пошук рішення.
Про автора - інформація про автора роботи
„Введення вхідних даних” – перехід до листа з вхідними даними
„Заставка” – перехід до листа „Заставка”
“Передивитись схему складу” – там вводяться параметри складу та розташована його схема.
„Переглянути результати оптимізації” – перехід до листа, на якому було виведено оптимізаційні рекомендації по оптимальному розподілу продукції по видам.
Початок роботи над конкретною задачею починається саме з кнопки „Введення вхідних даних”.
Також тут можна побачити зображення пляшок коного виду продукції, які є кнопками. Натиснувши на них – можна продивитись результати попередніх розрахунків по кожному виду.
4.5 Опис операцій
На листі „Введення вхідних даних” заповнюються поля, що вказані заливкою. Вводимо асортименті позиції за визначені періоди. Після введення вхідних даних натискаємо кнопку „Виконати розрахунки далі”
система автоматично перераховує ці первинні дані з упаковок в ящики, у відповідності з ємністю, пляшок по видам, що вказані ліворуч у стовпчику ”Введіть кількість упаковок у ящику” . Результати цих розрахунків можна продивитись тут же – праворуч.
По схемі розрахунку далі автоматично йде визначення кроку,меж та інтервалів числових характеристик попиту. Провидитись ії можна знову ж таки, перейшовши по кнопці “Виконати розрахунки далі”.
Повернувшись до головного меню та натискаючи на пляшки визначеного виду тепер можна продивитись попередні розрахунки по видам (а саме, там буде виконане експоненційне з гладження даних).Натиснувши кнопку „Показати розрахунки”, можна продивитись проміжні дані.
Кнопка „Головне меню” з будь-якого листа повертає до „Головного меню”.
Далі виконується безпосередньо користувачем ввід коєфіцієнтів в таблицю. Це можна зробити, натиснувши кнопку “Коефіцієнти логарифмічного сгладжування”. Після цього вводяться необхідні параметри розрахунків: складу та продажів.
І в завершенні треба перейти о\до листа “Оптимальні розрахунки” по відповідній кнопці.На даному листі слід виконати вручну наступні дії:
Зайти до пункту меню „Сервіс” / „Пошук рішення” / „Змінюючи лунки” („Изменяя ячейки”);
Обрати діапазон даних, що відповідає кількості товарних позицій зі стовпчику „Асортиментна позиція” на аркуші перерахунку вихідних данних;
Ввести обмеження по площі, та по максимальному та мінімальних обсягах товарооборотів на складі. Тут необхідно вказати “Неві’ємні значення” в параметрах оптимізації.
Натиснути кнопку „Виконати”
Далі натиснути „ОК”.
На цьому листі виявляються значення розподілу асортиментних позицій для складу при максимізації прибутку.
З ціллю допомоги користівачу при використанні на цьому листі є кнопка допомоги, що докладніше розповідає про користування цією надбудовою.Нижче приводиться її текст:
4.6 Інструкція користувача по використанню надбудови «Пошук рішення»
1.За допомогою команди Сервіс/Пошук рішення викликається засіб Пошук рішення,
2. Після того як надбудова Пошук рішення завантажиться у пам’ять, на екрані повинне з’явитися діалогове вікно.Помітьте, що за умовчанням засіб Пошук рішення настроєний на модель максимізації, а курсор у цьому діалоговому вікні перебуває в поле Встановити цільовий ячейку.
3. За допомогою миші можна пересувати по екрані діалогове вікно Пошук рішення так, щоб були видні різні частини таблиці моделі. Це зручно, оскільки кращий спосіб задати посилання на ячейку у діалоговому вікні Пошук рішення – клацнути безпосередньо на даному ячейці робочого аркуша. При такому способі вказівки ячейок не виникають помилки.
4. У поле Встановити цільовий ячейку діалогового вікна Пошук рішення вводиться адреса ячейки, що містить значення цільової функції. Для моделі в це поле варто ввести адресу ячейки, але краще клацнути покажчиком миші на цій ячейці, щоб увести її адресу автоматично. Якщо адреса ячейки вводиться за допомогою щиглика на осередку, Excel додає символи $, які вказують на абсолютну адресацію. Можна використати як абсолютні адреси, так і відносні (якщо вводити адреса ячейки вручну). У кожному разі результати будуть однаковими.
Порада. Якщо клацнути мишею на розташованій праворуч у поле уведення кнопці, діалогове вікно згорнеться так, що буде відображатися тільки поточне поле .Це дозволяє бачити більшу частину робочого аркуша й зручно робити вибір ячейок. Щоб знову розгорнути діалогове вікно, потрібно нажати клавішу <Enter> або ще раз клацнути на кнопці, розташованої праворуч у поле уведення.
5.Опції області Рівної діалогового вікна Пошук рішення дозволяють задати тип оптимізації. У цьому випадку необхідно максимізувати значення показника ефективності, тобто заданий дріб – цільову функцію.
Для цього потрібно клацнути на перемикачі максимальному значенню. Щиглик на кнопці мінімальному значенню вкаже, що треба мінімізувати цільову функцію (наприклад, якщо показником ефективності моделі є відхилення займаних площ під конкретний вид продукції від теоретично отриманого закону розподілу). Можна також зробити значення цільової функції рівним заданому числу, установивши перемикач значенню й увівши це число. (Останній вибір дозволяє за допомогою засобу Пошук рішення проводити підбор параметрів у моделях, що містять багато змінних й обмежень
5.Наступне поле Змінюючи ячейки дозволяє вказати змінні рішення моделі. Щоб увести їх у дане поле, потрібно клацнути на цьому полі, а потім виділити на робочому аркуші ячейки. (Можна спробувати скористатися кнопкою Припустити, але при цьому звичайно пропонуються невірні адреси ячейок змінні рішення.)
6.Порада- Якщо ви не створили відповідно до наших рекомендацій таку табличну модель, у якій всі осередки змінні рішення розташовані разом (що дозволяє виділити відразу весь діапазон), можна вказувати кожну змінну рішення окремо: клацнути в осередку, увести в поле Змінюючи осередку крапку з коми, клацнути в осередку наступної змінної рішення й т.д.
7. Тепер необхідно задати для засобу Пошук рішення обмеження. Щиглик на кнопці Додати відкриває діалогове вікно Додавання обмеження, що дозволяє вводити обмеження За замовчуванням передбачається, що обмеження має вигляд нерівності зі знаком <.
8. Якщо модель організована так, що нерівності одного знака розташовані поруч, то їх можна ввести всі разом, використовуючи діапазони осередків. У противному випадку прийде вводити обмеження окремо, клацаючи на кнопці Додати діалогового вікна Додавання обмеження.
9.Розглянемо докладно, як задаються обмеження шляхом вказівки діапазону ячейок. Спочатку в діалоговому вікні Додавання обмеження курсор перебуває ліворуч у поле Посилання на ячейку. Потрібно виділити ячейку робочого аркуша, що містять суми лівих частин п’яти обмежень виду «<»,. Помітимо, що в поле Посилання на ячейку не можна вводити формули – це повинні бути посилання на осередки, які, у свою чергу, можуть містити формули.
10. Потім курсор переходить у праве поле уведення діалогового вікна Додавання обмеження, і в це поле розташовуються адреси п’яти діапазонів, що містять відповідні праві частини обмежень. Виконавши одну дію, ми в дійсності задали п’ять обмежень. Потрібно стежити, щоб адрес осередків лівих частин було рівно стільки, скільки й адрес правих частин. Після цього клацніть на кнопці Додати діалогового вікна Додавання обмеження, щоб увести ці обмеження в специфікацію Обмеження діалогового вікна Пошук рішення й очистити поля діалогового вікна Додавання обмеження для уведення наступних обмежень.
11. Далі треба не забувати про умови незаперечності для вмісту змінюваних осередків. Щоб увести ці обмеження, спочатку варто повернутися в діалогове вікно. Якщо ви випадково клацнули на кнопці Додати, клацніть на кнопці Скасування, і ви повернетеся в діалогове вікно Пошук рішення.) Щоб визначити умови незаперечності для змінні рішення, необхідно клацнути на кнопці Параметри діалогового вікна Пошук рішення. А рішення необхідно встановити прапорець опції Лінійна модель, а також Ненегативні значення й Автоматичне масштабування. Перша з них повідомляє програмі, що модель є лінійної, друга накладає обмеження невід’ємності на змінні рішення. Режим Автоматичне масштабування буде обговорюватися в наступному розділі. Клацніть на кнопці ОК, щоб повернутися в діалогове вікно Пошук рішення.
12. Отже, повністю завершена специфікація оптимізаційної моделі. Ми ввели наступну інформацію:
• адреса осередку, що містить цільову функцію, яку необхідно оптимізувати (у цьому випадку максимізувати);
• діапазон осередків, які програма повинна змінювати (змінні рішення);
• обмеження;
• вказівка, що модель є моделлю лінійного програмування.
13. Тепер у діалоговому вікні Пошук рішення клацніть на кнопці Виконати. За тим, як просувається пошук рішення, можна спостерігати в рядку стану в лівому нижньому куті вікна Excel. Однак для такої маленької моделі, як наша, оптимізація завершиться дуже швидко, за цей час можна й не побачити повідомлення, що надходять від програми. У загальному випадку в процесі обчислень у рядку стану показується число ітерацій і значення цільової функції при переборі безлічі припустимих рішень завдання. Ця інформація дозволяє стежити, як просувається процес оптимізації більших моделей, де він може тривати досить довго.
Діалогове вікно Результати пошуку рішення повідомляє про завершення. Те, що програма Пошук рішення завершила роботу, не означає, що вона знайшла оптимальне рішення. Тому завжди читайте повідомлення, відображуване у верхній частині даного вікна! Якщо поспішити клацнути на кнопці ОК, щоб забрати діалогове вікно Результати пошуку рішення, не прочитавши дане повідомлення, можна пропустити важливу інформацію про рішення. Якщо оптимальне рішення знайдене, у діалоговому вікні Результати пошуку рішення повинне бути присутнім дві ключових пропозиції.
• Рішення знайдене.
• Всі обмеження й умови оптимальності виконані.
Якщо хоча б одного із цих пропозицій ні, програмі не вдалося оптимізувати модель.
14. Якщо отримано повідомлення про успішне завершення пошуку, можна або зберегти знайдене рішення, вибравши відповідну опцію, або відкинути його, вибравши опцію Відновити вихідні значень, у результаті осередкам змінні рішення будуть повернуті значення, які в них перебували до запуску програми Пошук рішення. Існує можливість також одержати звіти про рішення трьох типів. Кожен звіт виводиться на новий аркуш робочої книги.
Похожие работы
... усі ті слабкі сторони, котрі притаманні окремим підструктурам, що включені в єдину комбіновану структуру організації маркетингової діяльності підприємства. [7;5;26.]. Розглянувши всі види організації служби маркетингу і досліджуване нами підприємство, можна зробити висновок, що ТМ «Смак» працює за сигментной побудовою організації служби маркетингу, що веде до великих затрат коштів.Так як пі ...
... Чарка, стакан 4 320 2 80 400 Столові прибори (комплект) 4 320 2 80 400 Далі наведемо характеристику посуду, який будуть використовувати в комплексному закладі ресторанного господарства (табл. 2.8–2.11). Таблиця 2.8. Характеристика та призначення класичного вітчизняного порцелянового та фаянсового посуду Найменування Розміри, мм Місткість, см3, порцій Призначення ...
... дослідний зразок вина. Мікробіологічним аналізом визначають стан мікрофлори, природу помутніння і осаду. 3. Дослідницько – аналітична частина 3.1 Соціально – економічні аспекти ринку виноградних вин в Україні Вирощування виноградної лози та виробництво виноробної продукції зосереджено в країнах з помірним і субтропічним кліматом, точніше на території між 30 і 500 північної широти, в ...
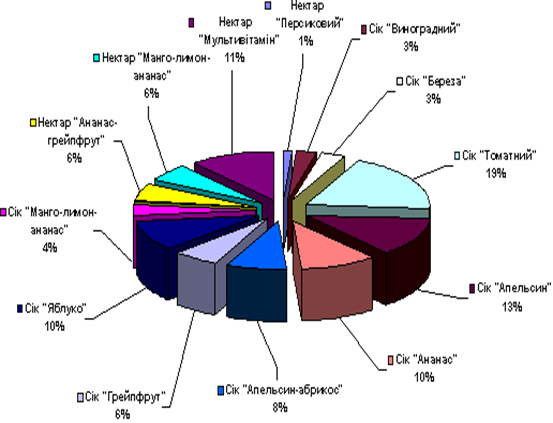
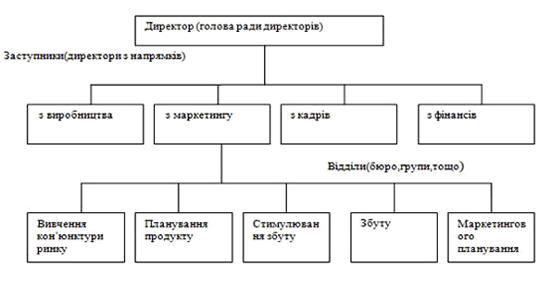
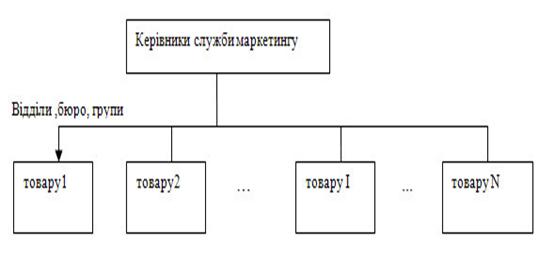
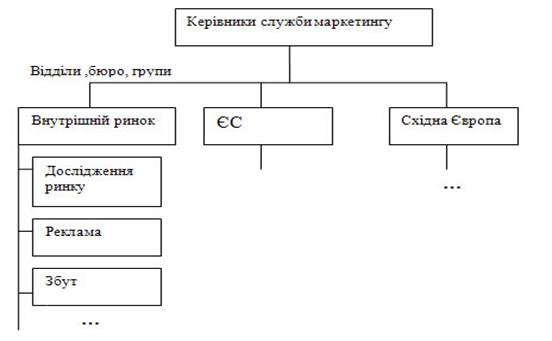
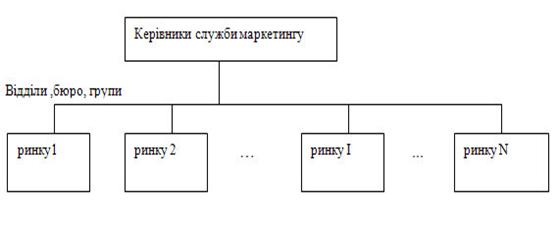
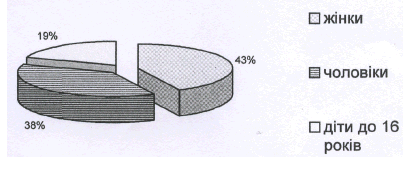
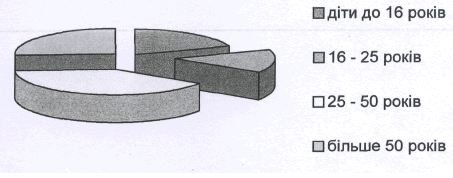
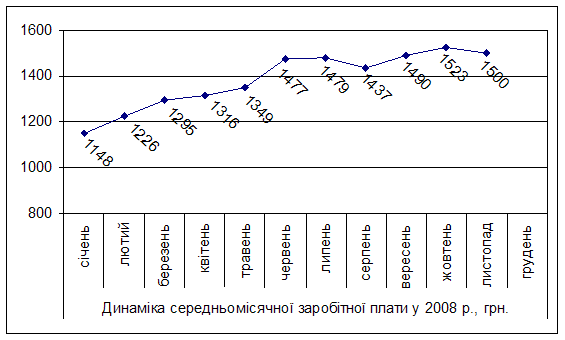

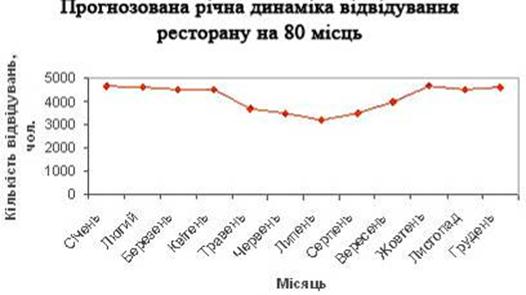
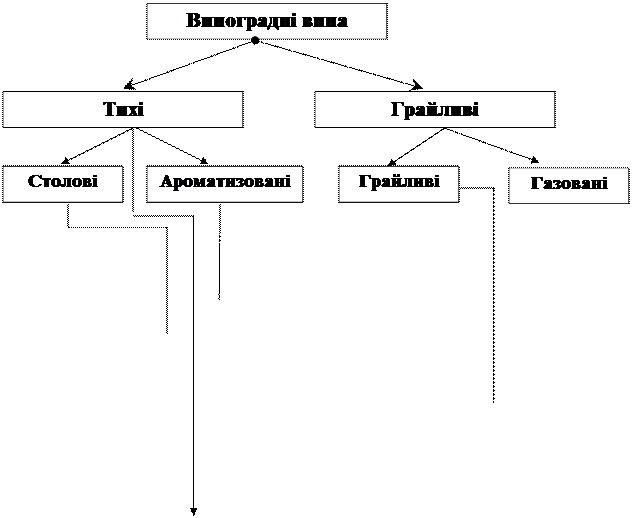
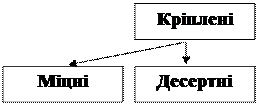
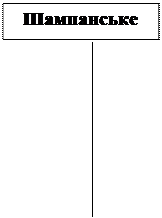
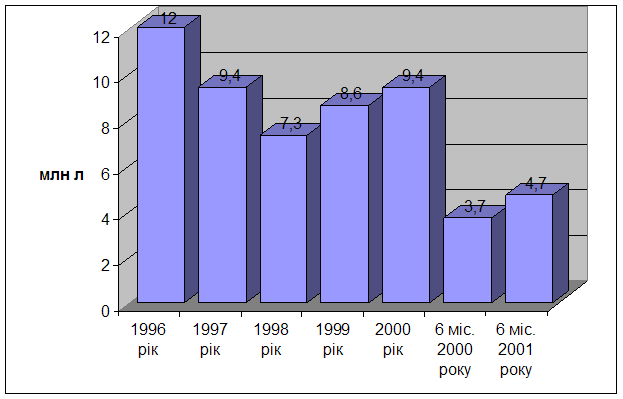
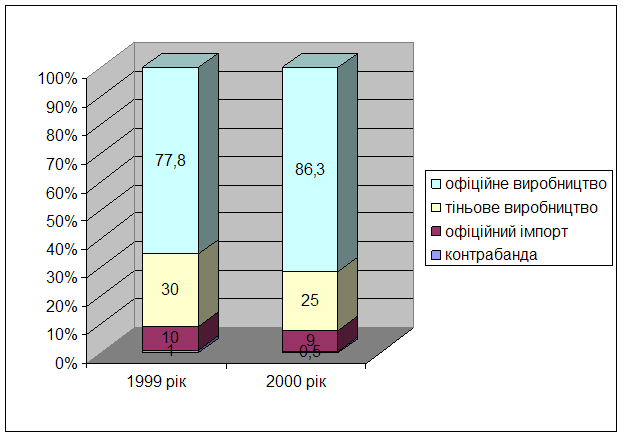
0 комментариев