Навигация
7.6 Удаление разрыва раздела.
Чтобы удалить разрыв раздела, нужно:
1) Выделите разрыв раздела, который следует удалить.
2) Если текущим является режим разметки или режим структуры и разрыв раздела не виден, включите режим отображения скрытого текста, нажав кнопку «Непечатаемые знаки» ![]() на «стандартной» панели инструментов.
на «стандартной» панели инструментов.
3) Нажмите клавишу «DEL».
Примечание: При удалении разрыва раздела также удаляется форматирование текста расположенного над этим разделом. Этот текст становится частью следующего раздела и принимает соответствующее форматирование.
8. Способы вставки даты и времени.
Ø Вставка текущих даты и времени. Можно вставлять дату и/или время в абсолютно любом формате — например, «31 декабря 2001 г.» или «31.12.01 23:59». Дату и время можно вставлять как постоянный текст или как поле[1], в котором дата и время автоматически обновляются.
Ø Автоматическая вставка текущей даты. Для быстрой вставки текущей даты можно воспользоваться средством автозавершения.
Ø Вставка даты и времени создания, последней печати или последнего сохранения документа. Для отслеживания таких сведений, как общее время правки, время последней печати и время последнего изменения, можно использовать поля.
8.1 Вставка текущих даты и времени.
Чтобы вставить текущую дату и время:
1) Щелкните на место вставки даты или времени.
2) Выберите команду «Дата и время» в меню «Вставка».
3) Если требуется вставить дату или время на другом языке, выберите в поле «Язык» требуемый язык.
4) В списке «Язык» показан список языков, доступных для редактирования. В зависимости от выбранного языка могут быть доступны дополнительные параметры даты и времени.
5) Выберите в списке «Доступные форматы» требуемый формат даты или времени.
6) Выполните одно из следующих действий:
Ø Чтобы вставить дату и время как поле, автоматически обновляемое при открытии и печати документа, установите флажок «Обновлять автоматически».
Ø Чтобы сохранить исходные дату и время как обычный текст, снимите флажок «Обновлять автоматически».
8.2 Автоматическая вставка текущей даты
Чтобы автоматически вставить текущую дату и время:
1) Включите режим автозавершения[2].
2) Введите первые четыре знака даты.
3) Например, введите февр для февраля. Появится всплывающая подсказка с полным названием месяца: «Февраль».
4) Нажмите клавишу «ENTER», чтобы вставить название месяца, затем вставьте пробел.
5) Появится подсказка с текущей датой. Например, «февраль 99».
6) Нажмите клавишу «ENTER», чтобы вставить всю дату.
8.3 Вставка даты и времени создания, последней печати или последнего сохранения документа
Чтобы вставить дату и время создания, последней печати или последнего сохранения документа:
1) Установите курсор туда, куда требуется вставить дату или время.
2) Выберите команду «Поле» в меню «Вставка».
3) В списке «Категории» выберите значение «Дата и время».
4) Выберите тип поля, которое требуется вставить, в списке «Поля».
Примечание: Чтобы обновить значение поля даты/времени, щелкните дату или время в документе правой кнопкой мыши, а затем выберите команду «Обновить поле».
9. Вставка символов.
В MS Word предусмотрена возможность вставки символов, таких как ¼ и ©. Типы доступных для вставки символов определяются имеющимися шрифтами. Например, стандартный шрифт символов (обычный текст) включает символы дробей (¼), буквы национальных алфавитов (Ç, ë), а также международные символы денежных единиц (£, ¥). Встроенный шрифт Symbol включает стрелки, маркеры и символы, используемые в науке. Имеются также дополнительные шрифты символов, например Wingdings, содержащие декоративные символы.
Чтобы вставить символ:
1) Щелкните на место вставки символа.
2) Выберите команду «Символ» в меню «Вставка», а затем — вкладку «Символы».
3) В списке «Шрифт» выберите нужный шрифт.
4) Чтобы увидеть увеличенное изображение символа, щелкните его.
5) Дважды щелкните на символ, который следует вставить.
9.1 Вставка специального символа
Для придания тексту законченный вид, применяется вставка специальных символов, таких как длинное тире (—) или многоточие (…).
Чтобы вставить символ:
1) Щелкните то место, куда необходимо вставить символ.
2) Выберите команду «Символ» в меню «Вставка», а затем вкладку «Специальные символы».
3) Дважды щелкните на нужный символ.
10. Вставка номеров страниц
1) Выберите команду «Номера страниц» в меню «Вставка».
2) В списке «Положение» выберите место для печати номеров страниц: вверху страницы (в верхнем колонтитуле) или внизу страницы (в нижнем колонтитуле).
3) Задайте остальные параметры.
10.1 Печать номера страницы на первой странице
документа или раздела
1) Если документ содержит несколько разделов, укажите раздел или разделы, в которых следует пропустить или напечатать номер на первой странице.
2) Выберите команду «Номера страниц» в меню «Вставка».
3) Установите или снимите флажок «Номер на первой странице».
10.2 Форматирование номеров страниц
10.3.1. Изменение формата номеров страниц1) Если документ содержит несколько разделов, установите курсор в раздел или выделите несколько разделов, в которых требуется изменить формат номера страницы.
2) Выберите команду «Номера страниц» в меню «Вставка».
3) Нажмите кнопку «Формат».
4) Выберите нужный формат в поле «Формат номера».
10.3.2. Изменение шрифтового оформления номеров страниц1) В меню «Формат» выберите команду «Стиль».
2) В поле «Список» выберите параметр «Всех стилей».
3) В списке «Стили» выберите стиль «Номер страницы».
4) Нажмите кнопку «Изменить».
5) Нажмите кнопку «Формат», а затем выберите команду «Шрифт».
6) На вкладке «Шрифт» выберите шрифт, размер и другие параметры форматирования номеров страниц.
Примечание: Изменение стиля номеров страниц распространяется на все номера страниц в документе. Невозможно изменить стиль номеров страниц в отдельных разделах документа.
10.3.3. Изменение нумерации страниц в части документа1) Если документ еще не разбит на разделы, вставьте разрыв раздела, чтобы отделить часть документа, в которой требуется изменить нумерацию страниц.
2) Установите курсор в раздел или выделите разделы, в которых требуется изменить нумерацию страниц.
3) Выберите команду «Номера страниц» в меню «Вставка».
4) Выберите нужные параметры нумерации страниц.
5) Например, нажмите кнопку «Формат» и измените формат номеров страниц.
10.3 Способы начала нумерации страниц
Для начала нумерации или организации раздельной нумерации в текстовом процессоре Word имеются следующие возможности:
Начало нумерации со страницы, отличной от первой. Например, можно пропустить номера страниц для титульного листа документа или введения и начать нумерацию со второй страницы или страницы, которая находится в середине документа.
Задание начального числа для нумерации страниц. Например, можно организовать непрерывную нумерацию страниц в нескольких документах, пронумеровав страницы в первом документе с 1 до 20, а во втором документе — с 21 до 40
Отдельная нумерация страниц в каждой главе или разделе. Так, можно пронумеровать страницы первой главы числами с 1 до 5, а второй — с 1 до 8. Кроме того, страницы оглавления могут быть пронумерованы римскими цифрами с i до iv, а основной текст — арабскими цифрами с 1 до 25.
10.3.1. Начало нумерации со страницы, отличной от первой1) Если документ еще не разбит на разделы, вставьте разрыв раздела перед страницей, с которой требуется начать нумерацию.
2) Установите курсор в раздел, с которого требуется начать нумерацию страниц.
3) Выберите команду Колонтитулы в меню Вид.
4) Чтобы разместить номера страниц внизу страницы, нажмите кнопку «Верхний/нижний колонтитул» на панели инструментов «Колонтитулы».
5) Нажмите кнопку «Как в предыдущем разделе» на панели инструментов «Колонтитулы».
6) Выберите команду «Номера страниц» в меню «Вставка».
7) Нажмите кнопку «Формат».
8) Введите значение «1» в поле «Начать с».
10.3.2. Задание начального числа для нумерации страниц1) Если документ содержит несколько разделов, установите курсор в раздел, в котором требуется изменить начальный номер.
2) Выберите команду «Номера страниц» в меню «Вставка».
3) Нажмите кнопку «Формат».
4) Введите нужное число в поле «Начать с».
10.3.3. Раздельная нумерация частей или разделов документа1) Если документ еще не разбит на разделы, вставьте разрыв раздела в то место документа, с которого требуется начать нумерацию страниц.
2) Установите курсор в раздел или выделите разделы, которые требуется пронумеровать отдельно.
3) Выберите команду «Номера страниц» в меню «Вставка».
4) Нажмите кнопку «Формат».
5) Введите значение «1» в поле «Начать с».
10.4 Включение общего числа страниц в колонтитул
1) Выберите команду «Колонтитулы» в меню «Вид».
2) Чтобы разместить номера страниц внизу страницы, нажмите кнопку «Верхний/нижний колонтитул» на панели инструментов «Колонтитулы».
3) На панели инструментов «Колонтитулы» нажмите кнопку «Вставить автотекст» и выберите элемент «Стр. <№> из <всего>».
[1] Поле - Набор кодов, обеспечивающих автоматическую вставку в документ текста, рисунков, номеров страниц и других сведений. Например, поле DATE вставляет текущую дату, а поле TIME — текущее время. [2] Чтобы включить режим автозавершения выберите команду «Автотекст» в меню «Вставка»,
а затем — команду «Автотекст» и установите флажок «Автозавершение для автотекста и дат».
Похожие работы
... background=Blueri~1.jpg text=white vlink=2031f alink=red> <H2 align=center>Электронный справочник по теме<P> "Настройка стилей и шаблонов в WORD" </P></H2><P> <UL type=circle ><LI> <A HREF="D:ДипломнаяВведение.htm">Введение</A> <P><LI> <A HREF="D:ДипломнаяСтили.htm">Стили</A><P><LI> <A HREF="D: ...
... классификаторов. Один из основных вопросов, определяющих успешное использование компьютерных технологий в офисе – это надежность хранения документов в электронной форме. Сохранность документов складывается из: - устойчивого электропитания; - резервного копирования; - антивирусной защиты; - профилактики и диагностики с использованием специальных утилит ...
... вместе с материалами, на основании которых они готовились») или в безличной форме («срок хранения документов определяется по Перечню»). 20 Виды распорядительных документов, требования к их составлению и оформлению. Порядок составления и оформления приказов по основной деятельности К наиболее распространенным видам распорядительных документов, издаваемых в организациях различных форм ...
... и разосланы за 24 часа до совещания. В настоящее время эта процедура также может быть выполнена с использованием электронной почты и факса./1, с.130/ 2. Оформление документов при проведении совещаний Ответственным этаном является документирование совещания, то есть запись процесса обсуждения внесенных в повестку дня вопросов. В ходе совещания и после его окончания необходимо собрать тексты ...
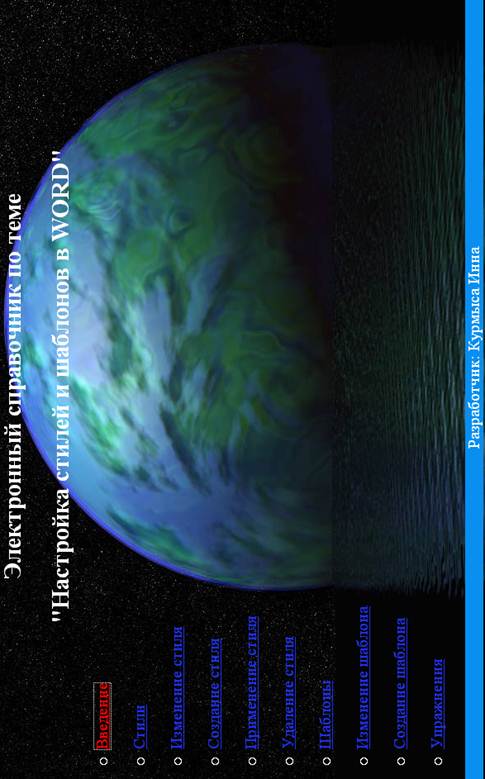
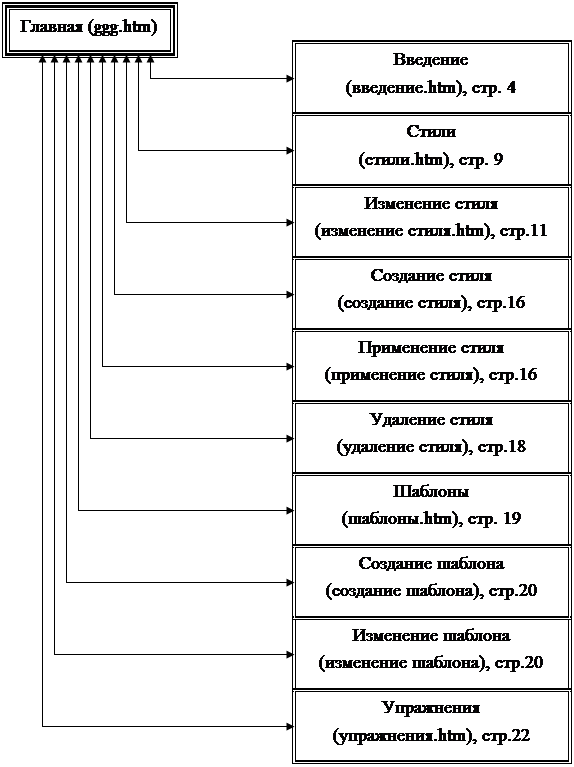
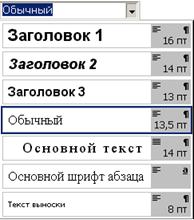
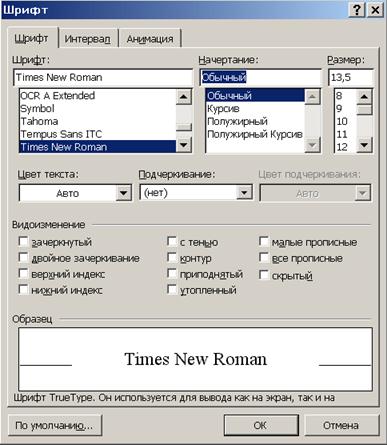
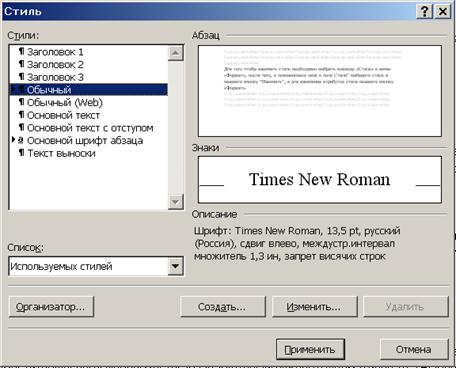





0 комментариев