Навигация
Копирование стилей в другой документ
3.7 Копирование стилей в другой документ
Для копирования стилей в другой документ необходимо выбрать команду «Стиль» в меню «Формат», а затем нажмите кнопку «Организатор». После этого выберите стили для копирования из любого списка, а затем нажмите кнопку «Копировать».
В списке слева появятся стили, используемые в активном документе или шаблоне, в списке справа появятся стили шаблона документа «Обычный».
Совет: Если шаблон, из которого требуется копировать стили, отсутствует в обоих списках, нажмите кнопку «Закрыть файл». Чтобы выбрать нужный шаблон или документ, нажмите кнопку «Открыть файл».
4. Оформление текста с помощью колонок.
В газетах и некоторых книгах (обычно словарях и энциклопедиях) информацию нередко представляют в несколько столбцов. Это связано с тем, что короткие строчки легче читать.
1) Для разбиения текста на столбцы его вводят обычным образом, затем выделяют и щелкают на кнопке Колонки ![]() . В открывшемся меню выбирают количество создаваемых столбцов. По умолчанию столбцы имеют одинаковую ширину.
. В открывшемся меню выбирают количество создаваемых столбцов. По умолчанию столбцы имеют одинаковую ширину.

2) На линейке форматирования появляются маркеры столбцов. Перетаскиванием этих маркеров изменяют положение промежутка между столбцами и его ширину.
3) Если несколько столбцов текста целиком размещаются на одной странице, можно сделать так, чтобы колонки имели одинаковую длину. Для этого надо дать команду «Вставка» → «Разрыв», установить переключатель «На текущей странице» и щелкнуть на кнопке «ОК».
4) Если стандартный метод формирования столбцов неудовлетворителен, следует использовать диалоговое окно Колонки, которое открывают командой «Формат» → «Колонки».
5) На панели Тип этого диалогового окна приведены стандартные варианты размещения колонок. Кроме того, число колонок можно задать с помощью счетчика. В этом случае на панели «Ширина и промежуток» задают размеры колонок и величины интервалов между ними.
6) Если установить флажок «Колонки одинаковой ширины», то все колонки и все интервалы между ними будут иметь одну и ту же ширину.
7) Флажок Разделитель позволяет отделить столбцы друг от друга вертикальной линией.
8) Раскрывающийся список «Применить» указывает, какую часть документа следует разбить на столбцы. Доступные варианты зависят от того, был ли предварительно выделен фрагмент текста.
9) Если установить флажок «Новая колонка», то последующий текст документа располагается в начале нового столбца.
5. Маркированные и нумерованные списки
Упорядоченную информацию часто удобно представлять в виде списков. Так представляют инструкции (описания порядка действий), наборы поясняющих утверждении, перечни предметов или объектов.
Word поддерживает два вида списков: маркированные списки, в которых каждый пункт помечается одинаковым маркером, и нумерованные списки, где пункты последовательно Нумеруются.
5.1 Преобразование текста в список
1) Для преобразования существующего текста в нумерованный или маркированный список, надо выделить этот текст и щелкнуть на кнопке «Нумерация» или. соответственно, Маркеры на панели инструментов. Процессор Word автоматически преобразует новый абзац в элемент нумерованного списка, если он начинается с числа, за которым следует точка. Если абзац начинается с символа «звездочка» (*), то он автоматически преобразуется в элемент маркированного списка. Последующие абзацы также рассматриваются как элементы начавшегося списка. При вводе элементов списка следующий абзац автоматически начинается с маркера или номера. Создание списка заканчивают двукратным нажатием на клавишу «ENTER» в конце абзаца.
2) Чтобы изменить или настроить формат списка, следует дать команду «Формат» ® Список» или выбрать в контекстном меню пункт «Список». При этом открывается диалоговое окно «Список».
3) Вкладки «Маркированный» и «Нумерованный» позволяют выбрать вид маркера или способ нумерации списка. Если стандартное оформление списка не подходит, можно щелкнуть на кнопке «Изменить» и задать как вид, так и положение маркеров или номеров, а также пунктов списка.
4) Вкладка «Многоуровневый» позволяет задать специальный список, содержащий до девяти уровней пунктов, нумеруемых или маркируемых отдельно. Для перехода на более низкий уровень служит кнопка «Увеличить отступ» на панели инструментов «Форматирование».
5) Для возврата на более высокий уровень служит кнопка «Уменьшить отступ».
6. Подготовка колонтитулов. Вставка даты и времени.
Колонтитул - это текст и/или рисунок (номер страницы, дата печати документа, эмблема организации, название документа, имя файла, фамилия автора и т. п.), который печатается внизу или вверху каждой страницы документа. Существует возможность использовать один и тот же колонтитул для всего документа или определить разные колонтитулы для разных частей документа. Например, допускается создать уникальный колонтитул для первой страницы документа или вообще убрать верхний и/или нижний колонтитул с первой страницы. Можно также создавать отличающиеся колонтитулы для четных и нечетных страниц некоторых разделов или всего документа.
Похожие работы
... background=Blueri~1.jpg text=white vlink=2031f alink=red> <H2 align=center>Электронный справочник по теме<P> "Настройка стилей и шаблонов в WORD" </P></H2><P> <UL type=circle ><LI> <A HREF="D:ДипломнаяВведение.htm">Введение</A> <P><LI> <A HREF="D:ДипломнаяСтили.htm">Стили</A><P><LI> <A HREF="D: ...
... классификаторов. Один из основных вопросов, определяющих успешное использование компьютерных технологий в офисе – это надежность хранения документов в электронной форме. Сохранность документов складывается из: - устойчивого электропитания; - резервного копирования; - антивирусной защиты; - профилактики и диагностики с использованием специальных утилит ...
... вместе с материалами, на основании которых они готовились») или в безличной форме («срок хранения документов определяется по Перечню»). 20 Виды распорядительных документов, требования к их составлению и оформлению. Порядок составления и оформления приказов по основной деятельности К наиболее распространенным видам распорядительных документов, издаваемых в организациях различных форм ...
... и разосланы за 24 часа до совещания. В настоящее время эта процедура также может быть выполнена с использованием электронной почты и факса./1, с.130/ 2. Оформление документов при проведении совещаний Ответственным этаном является документирование совещания, то есть запись процесса обсуждения внесенных в повестку дня вопросов. В ходе совещания и после его окончания необходимо собрать тексты ...
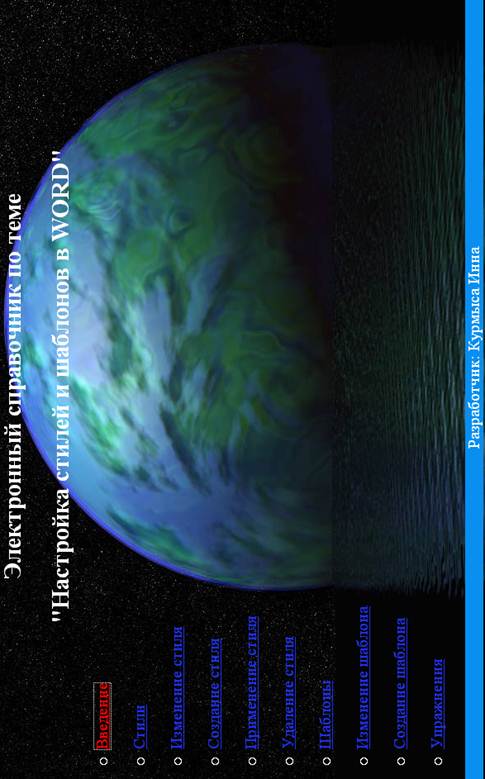
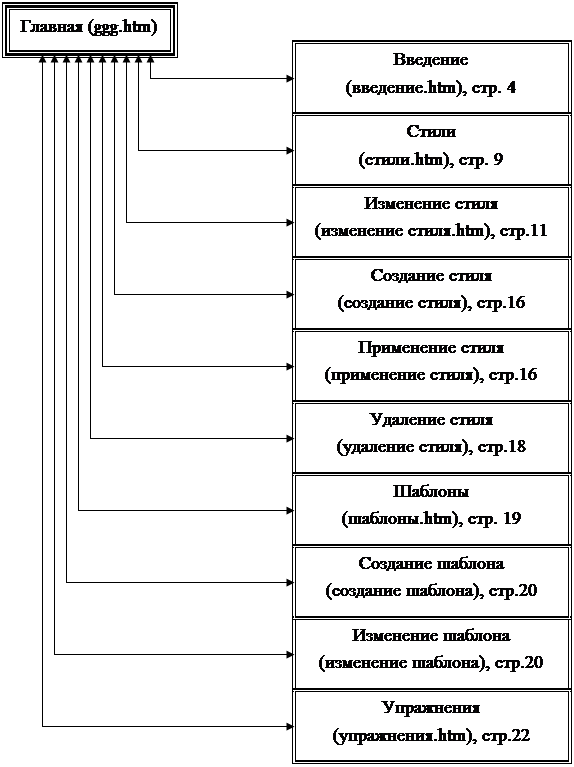
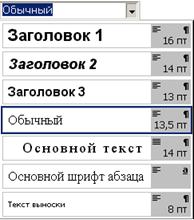
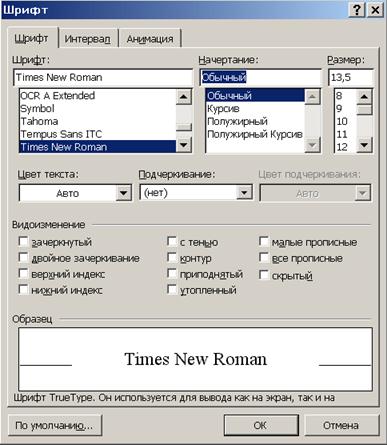
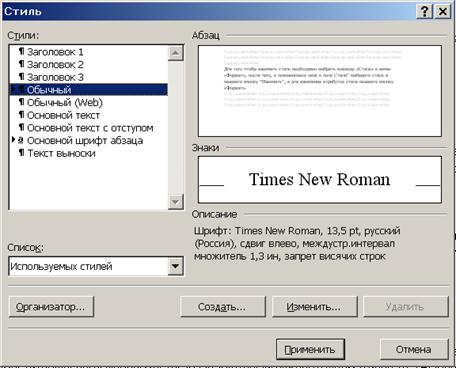





0 комментариев