Навигация
Настройка стилей и шаблонов в WORD
УПРАВЛЕНИЕ ОБРАЗОВАНИЯ БРЕСТСКОГО ОБЛИСПОЛКОМА
БРЕСТСКИЙ ГОСУДАРСТВЕННЫЙ ПРОФЕССИОНАЛЬНЫЙ ЛИЦЕЙ
ЛЕГКОЙ ПРОМЫШЛЕННОСТИ
ПИСЬМЕННАЯ ЭКЗАМЕНАЦИОННАЯ РАБОТА
тема:
«НАСТРОЙКА СТИЛЕЙ И ШАБЛОНОВ В WORD»
ВЫПОЛНИЛА: Курмыса И. В.
ПРОВЕРИЛА: Захарина О. Б.
г. Брест
2003 г.
Оглавление
Оглавление. 2
Задание. 3
Введение. 4
Программа на языке HTML. 6
Вид на экране монитора. 7
Структура HTML. 8
Пояснительная записка. 9
Стили в Microsoft Word. 9
Изменение стиля. 11
Применение стиля. 16
Создание стиля. 16
Удаление стиля. 18
Шаблоны в Microsoft Word. 19
Создание шаблона. 20
Изменение шаблона. 20
Упражнения. 22
Список литературы.. 24
Задание
Введение
Microsoft Word позволяет вводить, редактировать, форматировать, оформлять текст и грамотно размещать его на странице. С помощью этой программы можно вставлять в документ графику, таблицы и диаграммы, а также автоматически исправлять орфографические и грамматические ошибки. Текстовый редактор Word обладает и многими другими возможностями, значительно облегчающими создание и редактирование документов. Наиболее часто используемые функции:
v если при вводе текста вы упираетесь в конец строки, Word автоматически делает переход на следующую строку;
v если при вводе текста делается опечатка, функция автокоррекции автоматически ее исправляет. А функция автоматической проверки орфографии подчеркивает неправильно написанные слова красной волнистой линией, чтобы их было легче увидеть и исправить;
v если пользоваться дефисами для выделения пунктов списка, употреблять дроби, знак торговой марки или другие специальные символы, функция автоформатирования будет сама их корректировать;
v для представления текста в виде таблицы можно, конечно, пользоваться и табулятором, однако Microsoft Word предлагает гораздо более эффективные средства. А если таблица содержит цифровые данные, то их легко превратить в диаграмму;
v режим предварительного просмотра позволяет увидеть документ в том виде, в каком он выйдет из печати. Кроме того, он дает возможность отобразить сразу все страницы, что удобно для внесения изменений перед распечаткой.
Программа предлагает также ряд функций, весьма полезных и экономящих время и усилия. Среди них:
v автотекст — служит одним из инструментов хранения и быстрой вставки текста, рисунков, полей, таблиц, закладок и других часто используемых элементов, предназначен для хранения и автоматической вставки часто употребляемых слов, фраз или графики;
v стили — позволяют одним действием применить сразу всю группу атрибутов форматирования, облегчают работу тем, что позволяют хранить и задавать сразу целые наборы форматов;
v макросы — служат для выполнения последовательности команд, необходимы тем, кто часто совершает одни и те же действия. Макрос — это серия команд, сгруппированных вместе для упрощения ежедневной работы. Вместо того чтобы вручную делать отнимающие много времени и повторяющиеся действия, можно создать и запускать один макрос, который будет выполнять эту задачу;
v шаблоны — шаблоны позволяют экономить время при оформлении типовых документов. С помощью шаблонов Word возможно быстро создавать письма, факсы, надписи на конвертах и т.п., они предназначены для создания профессионально оформленных документов. Существуют уже готовые шаблоны, но Microsoft Word позволяет также создавать собственные шаблоны;
v колонтитулы — используются в печатных документах, колонтитул — это текст и/или рисунок (номер страницы, дата печати документа, эмблема организации, название документа, имя файла, фамилия автора и т. п.), который печатается внизу или вверху каждой страницы документа;
v сноски — используются в печатных документах для оформления различных уточняющих сведений и ссылок, один документ может содержать и обычные, и концевые сноски. Обычные сноски печатаются внизу каждой страницы документа. Концевые сноски обычно помещаются в конец документа.
v объекты — Microsoft Word позволяет использовать эту команду для добавления всего или части файла, созданного одной из программ Office или любой программой, которая поддерживает связанные и внедренные объекты, в другой файл.
Программа на языке HTML
<HTML><HEAD><TITLE>Cтили и шаблоны в Word 2000</TITLE></HEAD>
<BODY background=Blueri~1.jpg text=white vlink=2031f alink=red>
<H2 align=center>Электронный справочник по теме<P> "Настройка стилей и шаблонов в WORD" </P></H2><P>
<UL type=circle ><LI>
<A HREF="D:\Дипломная\Введение.htm">Введение</A> <P><LI>
<A HREF="D:\Дипломная\Стили.htm">Стили</A><P><LI>
<A HREF="D:\Дипломная\Изменение стиля.htm">Изменение стиля</A><P><LI>
<A HREF="D:\Дипломная\Создание стиля.htm">Создание стиля</A><P> <LI>
<A HREF="D:\Дипломная\Применение стиля.htm">Применение стиля</A> <P> <LI>
<A HREF="D:\Дипломная\Удаление стиля.htm">Удаление стиля</A> <P> <LI>
<A HREF="D:\Дипломная\Шаблоны.htm">Шаблоны</A><P> <LI>
<A HREF="D:\Дипломная\Изменение шаблона.htm">Изменение шаблона</A><P><LI>
<A HREF="D:\Дипломная\Создание шаблона.htm">Создание шаблона</A><P><LI>
<A HREF="D:\Дипломная\Упражнения.htm">Упражнения</A></UL>
<MARQUEE BGCOLOR=088FF >Разработчик: Курмыса Инна </MARQUEE>
</BODY></HTML>
Вид на экране монитора
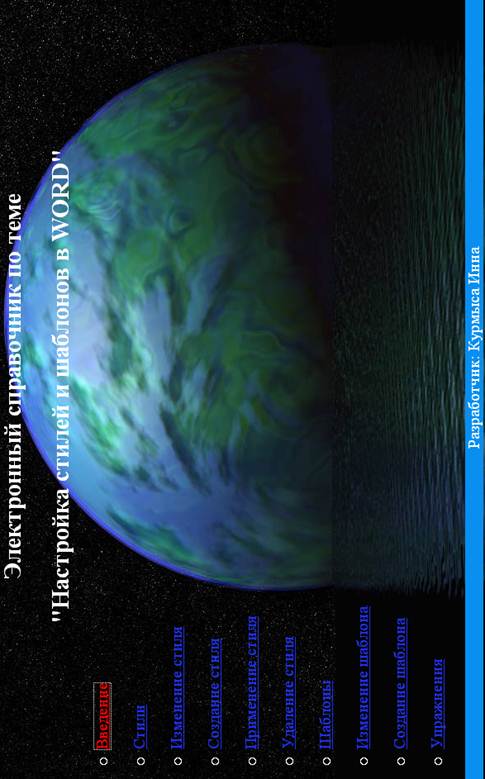
Структура HTML
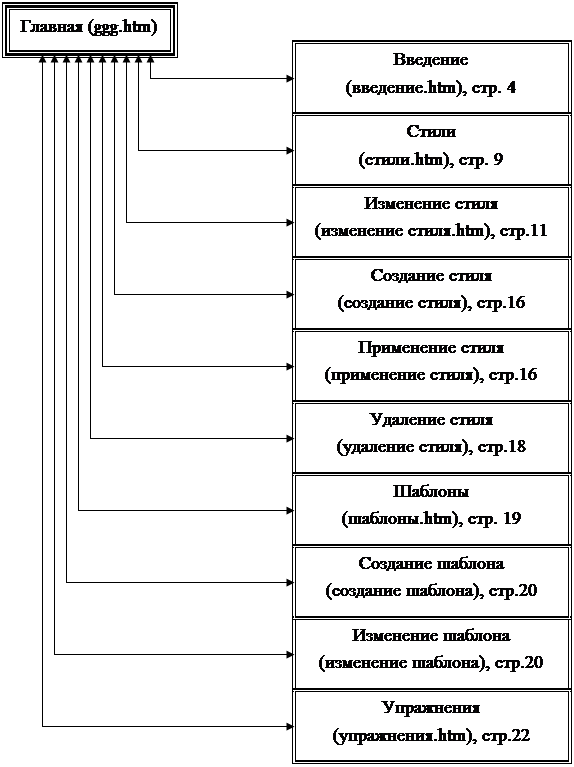
Пояснительная записка Стили в Microsoft Word
Стили в Microsoft Word значительно облегчают работу при форматировании документа. Стиль — это именованный и сохраненный набор параметров форматирования. Стили могут включать гарнитуру и размер шрифта, межстрочный интервал, отступы, величину абзаца и пр. Они позволяют, задав один раз необходимые параметры, пользоваться ими все время. Если, скажем, при написании рефератов вы всегда используете шрифт "Times New Roman", кегль 13,5 и межстрочный интервал 1,3, вовсе не обязательно каждый раз выставлять эти настройки. Достаточно создать стиль и выбирать его, когда это будет необходимо. Форматировать текст с помощью стиля намного быстрее, чем изменять вручную каждый элемент форматирования, к тому же при этом гарантируется единообразие внешнего вида определенных элементов документа. Если позже вы внесете изменения в определенный стиль, весь текст документа, к которому был применен этот стиль, изменится в соответствии с новым определением стиля. Наиболее часто используемыми стилями (конечно же, кроме Обычного) являются стили заголовков (headers). Особенность их в том, что, если абзацу присвоен один из стилей заголовков, следующему автоматически будет присвоен стиль Обычный. В программе всего девять таких стилей, и в каждом следующем размер шрифта меньший, чем в предыдущем. Таким образом, используя эти стили, можно структурировать текст и выделять заголовки по степени их значимости.
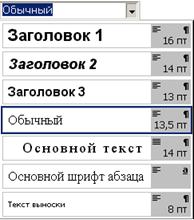 |
Со стилями работают все, иногда того не зная. Даже если вы не задавали никакого стиля, программа по умолчанию идентифицирует его как Обычный (Normal). Вы сами можете в этом убедиться, отыскав окошко с вариантами стиля на панели инструментов Форматирование рядом с окном выбора шрифта:
Рис.1. Окно с вариантами стилей
В Word есть два типа стилей.
1) Стили абзаца применяют к целым абзацам Стиль абзаца полностью определяет внешний вид абзаца, то есть выравнивание текста, позиции табуляции, междустрочный интервал и границы, а также может включать форматирование символов.
2) Стиль символа применим к любой части текста и включает в себя любые элементы форматирования, влияющие на внешний вид символа: гарнитура и размер шрифта, его начертание и т. д. (словом, любые параметры форматирования, которые можно задать в окне команды Формат - Шрифт):
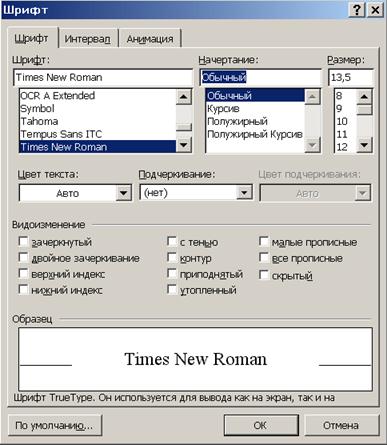
Рис.2. Диалоговое окно “Шрифт”
Не существует стиля символа, используемого по умолчанию. Когда применяют стиль символа, его параметры форматирования применяются в дополнение к уже установленным. К примеру, если вы примените стиль символа с полужирным начертанием к предложению, уже отформатированному курсивом, слова будут выделены полужирным курсивом.
Изменение стиляЕсли требуется быстро изменить внешний вид текста, отформатированного с помощью одного из стилей, достаточно переопределить этот стиль. Пусть, например, при форматировании всех заголовков в документе они были выровнены по левому краю с использованием полужирного шрифта “Times New Roman” размером 14 пунктов, а затем возникала необходимость изменить это форматирование на выравнивание по центру с использованием шрифта “Times New Roman” размером 16 пунктов. Для этого вовсе не требуется заново форматировать каждый заголовок — достаточно лишь изменить свойства стиля.
Для того чтобы изменить стиль необходимо
1. Выбрать команду Формат - Стиль
2. В появившемся окне в поле “Стили” выберите стиль и нажмите кнопку “Изменить”:
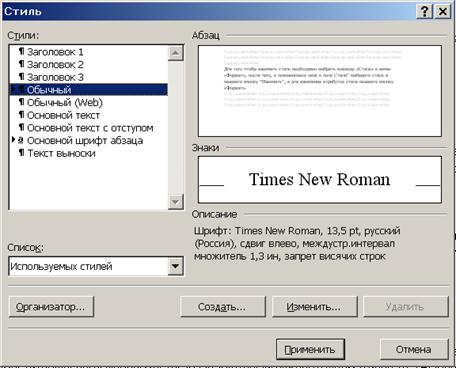
Рис.3. Диалоговое окно “Стиль”
3.
 |
Появится диалоговое окно “Изменение стиля”:
Рис.4. Диалоговое окно “Изменение стиля”
В этом окне в списке ”Формат” можно выбрать изменяемые элементы: шрифт, границы, язык, рамку, нумерацию, параметры абзаца и табуляции, а в поле “Стиль следующего абзаца” можно задать стиль последующего абзаца.
4. Открытое диалоговое окно “Шрифт” выглядит также, как и при выборе команды Формат-Шрифт (см. рис.2),“Абзац” — как при выборе команды Формат-Абзац:
В нем указываем выравнивание, уровень, отступы справа и слева, межстрочный интервал и интервал между абзацами. На вкладке “Положение на странице” имеются следующие флажки:
запрет висячих строк;
не разрывать абзац;
не отрывать от следующего;
с новой страницы;
запретить нумерацию строк;
запретить автоматический перенос слов.
 |
Рис.5. Диалоговое окно “Абзац”
Там же есть кнопка “Табуляция”, которая вызывает диалоговое окно “Табуляция”.
5.
 |
В диалоговом окне “Табуляция” можно установить выравнивание табуляции и ее заполнитель:
Рис.6. Диалоговое окно “Табуляция”
6. При нажатии “Граница” появляется диалоговое окно “Границы и заливка”:
Здесь можно указать тип возможной границы и желаемую заливку.
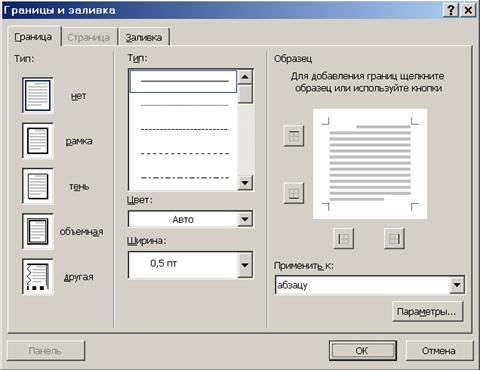 |
Рис.7. Диалоговое окно “Границы и заливка”
7.
 |
В диалоговом окне “Язык” выбираем язык. По умолчанию выбран русский язык:
Рис.8. Диалоговое окно “Язык”
8. Диалоговое окно “Рамка” появится при нажатии “Рамка”. В нем при желании можно задать рамку, обтекание ее текстом, положение по горизонтали и вертикали и размер:

Рис. 9. Диалоговое окно “Рамка”
9.
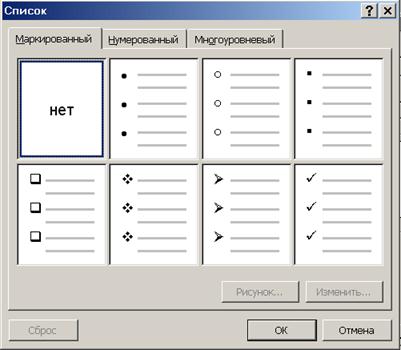 |
При нажатии “Нумерация” появляется диалоговое окно “Список”. Такое же диалоговое окно появляется при выборе команды Формат – Список. Это окно содержит три вкладки с типами списков: маркированный, нумерованный и многоуровневый.
Рис. 10. Диалоговое окно “Список”
Совет.
Чтобы применять модифицированный стиль в новых документах, основанных на текущем шаблоне, установите флажок “Добавить в шаблон”. Модифицированный стиль будет добавлен в шаблон, присоединенный к активному документу.
Если вы установите флажок “Обновлять автоматически”, то при внесении вручную изменений формата абзаца, которому присвоен данный стиль, все изменения будут внесены в описание стиля.
Примечание.
! Если стиль изменен в процессе выполнения какой либо работы, например, дипломной, то новый измененный стиль будет применен не только для того абзаца, для которого он изменялся, но и для всей дипломной работы. То есть если ко всему документу был применен стиль Обычный, размер шрифта 14 пт, а на седьмой странице в третьем абзаце вы решили изменить этот стиль, например, сделать размер шрифта 13,5 пт, то размер шрифта всего текста, к которому был применен стиль Обычный, станет 14 пт.
Применение стиляДля того чтобы применить стиль к тексту необходимо выделите текст, а если это абзац, то, поместите курсор в любое место абзаца который нужно отформатировать. Выберите команду “Стиль” в меню “Формат”.
В появившемся окне выберите нужный стиль, а затем нажмите кнопку “Применить”. Если требуемый стиль отсутствует в списке поля “Стили”, выберите другую группу стилей в поле “Список”.
Создание стиляВы не ограничены использованием существующих стилей Word. Создание собственных стилей — одно из главных преимуществ, которые предоставляет Word в работе со стилями. Первый и самый быстрый способ создать новый стиль абзаца — это отформатировать нужный абзац должным образом, а затем создать новый стиль на основе форматирования и других свойств выделенного текста.
1. Определите абзац, к которому вы хотите применить новый стиль.
2. Отформатируйте этот абзац по своему усмотрению. Другими словами, примените те виды форматирования, которые вы хотите включить в новый стиль.
3. Установив курсор в этом абзаце, откройте список стилей на панели инструментов форматирования или нажмите клавиши <Ctrl+ Shift+ S> (оба действия дают тот же результат).
4.
Напечатайте новое имя стиля и нажмите клавишу <Enter>.
Рис.11. Создание собственного стиля
Примечание.
! В четвертом шаге не вводите имя уже существующего стиля. Если вы сделаете это, к вашему абзацу будет применен уже существующий стиль, и все изменения формата, сделанные вами, будут утрачены.
То же самое можно сделать, внося изменения в диалоговом окне.
1. Отформатируйте абзац, на основе которого хотите.
2. Выберите команду Формат - Стиль, чтобы открыть диалоговое окно “Стиль”.
3. Щелкните на кнопке “Создать”, появится диалоговое окно “Создание стиля”:

Рис.12. Диалоговое окно “Создание стиля”
4. Нажмите “OK”.
Второй способ создания стиля — путем внесения изменений в диалоговом окне.
1. Выберите команду Формат – Стиль.
2. Щелкните на кнопке “Создать”, чтобы вызвать диалоговое окно “Создание стиля” (см. рис. 12).
3. Из раскрывающегося списка “Стиль” выберите стиль, который хотите создать — Абзаца или Символа.
4. Щелкните в текстовом поле “Имя” и введите имя нового стиля.
5. Если вы хотите, чтобы новый стиль основывался на уже существующем, выберите нужный базовый стиль из раскрывающегося списка “Основан на стиле”.
6. В списке “Формат” выберите нужные элементы и внесите необходимые изменения. При задании стиля символа некоторые элементы списка, такие как “Абзац”, “Нумерация”, “Рамка” и “Табуляция”, будут недоступны.
7. Если вы хотите, чтобы новый стиль стал частью шаблона, на котором основан текущий документ, установите флажок “Добавить в шаблон”.
8. Щелкните на кнопке “ОК” для возвращения в диалоговое окно “Стиль”.
9. Щелкните на кнопке “Применить” для присвоения нового стиля текущему символу или абзацу.
Примечание.
! Флажок “Обновлять автоматически” доступен только при создании стиля абзаца.
! Новый стиль символа можно будет применять и к абзацу, но только при выделении всего абзаца (как вы помните, для применения стиля абзаца достаточно было установить курсор в любое место абзаца).
! Если вы применили к некоторому слову свой созданный стиль символа, то изменить его можно только путем изменения стиля символа, а не абзаца. Для этого в списке стилей (см. рис. 1) имеется стиль “Основной шрифт абзаца”:
Рис.13. Возможный стиль шрифта
Удаление стиля.Похожие работы
... в ваше распоряжение окно диалога “Шрифт”. С помощью этого окна можно выбрать требуемый тип шрифта и установить для него все параметры, доступные в MS Word: · Размер · Начертание · Цвет · Подчеркивание · Специальные эффекты · Межсимвольные промежутки · Смещение · Кернинг (подрезка) В процессе работы эти параметры можно изменять и дополнять с ...
... окно Правописание, в котором кнопкой Словари можно вызвать окно Вспомогательные словари, которые можно создавать и удалять. Это – пользовательские словари, которые представляют собой текстовый файл custom.dic, корректируемый прямо в текстовом редакторе. 2.14 Форматирование символов Гарнитура – это тип шрифта. Кегль – это размер шрифта. Кернинг – регулирование расстояния между символами в ...
... . На вкладке Шрифт выбирают атрибуты шрифта. Вид шрифта при разных настройках оформления (Начертание, Размер, Подчеркивание, Цвет и Эффекты) контролируют в области предварительного просмотра Образец. Word 97 предлагает девять вариантов подчеркивания в соответствующем раскрывающемся списке: Одинарное, Двойное, Только слова, Пунктирное, Толстой линией, Штриховое, Штрих-пунктирное, Штрих-двойное ...
... минимумом содержания среднего общего образования по информатике, но и познакомить с дополнительными возможностями различных приложений. Все это позволило апробировать методическое пособие по теме «Автоматизация работы в Microsoft Word» при изучении темы «Издательское дело в среде текстового процессора Microsoft Word». В ходе проведения уроков выявлено: Во-первых, у некоторых учащихся вызывает ...

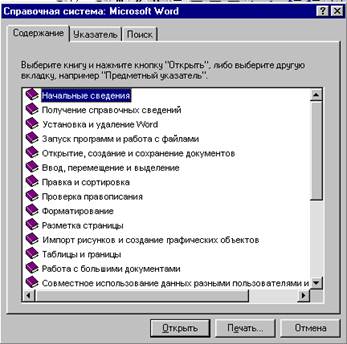
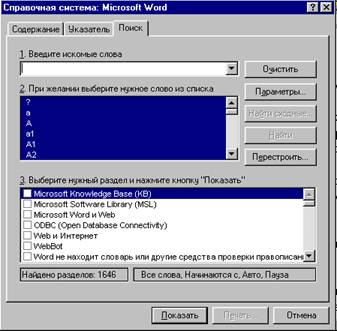
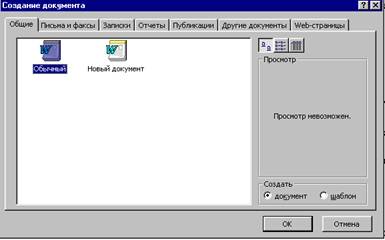
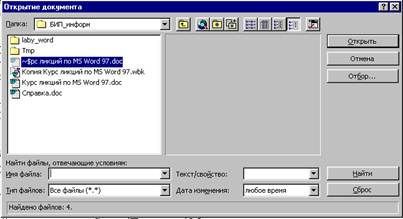

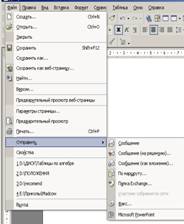


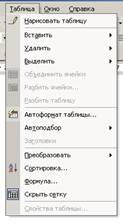


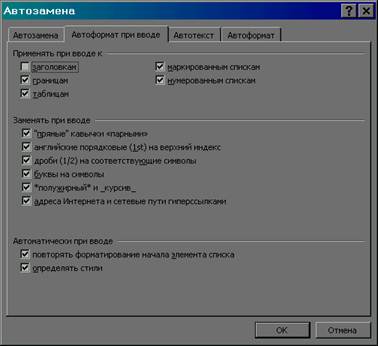


0 комментариев