Навигация
4.3 Диспетчер кнопочных форм
Создание и изменение кнопочной формы
При создании базы данных с помощью мастера автоматически создается кнопочная форма, помогающая перемещаться по базе данных. На кнопочную панель помещаются кнопки, при нажатии которых открываются формы или отчеты (или открываются другие кнопочные формы, с помощью которых открываются другие формы или отчеты), осуществляется выход из Microsoft Access или изменяется сама кнопочная форма. Диспетчер кнопочных форм позволяет создавать кнопочные формы, подобные тем, что создает мастер баз данных.кнопочная форма
Создание кнопочной формы с помощью диспетчера кнопочных формПри создании базы данных с помощью мастера автоматически создается кнопочная форма, позволяющая легко перемещаться по формам и отчетам базы данных. Пользователь имеет возможность создавать кнопочную форму самостоятельно с помощью диспетчера кнопочных форм.
1. Выберите в меню Сервис команду Надстройки и подкоманду Диспетчер кнопочных форм.
2. Если выводится приглашение подтвердить создание кнопочной формы, нажмите кнопку Да.
3. В диалоговом окне Диспетчер кнопочных форм нажмите кнопку Изменить.
4. В диалоговом окне Изменение страницы кнопочной формы введите имя в поле Название кнопочной формы и нажмите кнопку Создать.
5. В диалоговом окне Изменение страницы кнопочной формы введите текст подписи для первой кнопки и выберите команду в поле со списком Команда. Например, введите текст Просмотр заказов, а затем выберите в поле Команда команду Открытие формы в режиме редактирования.
6. Для большинства выбранных команд под полем Команда открывается новое поле со списком. При необходимости, выберите нужный элемент в этом поле. Например, если выбрана одна из команд работы с формами, то в поле со списком Форма следует выбрать имя открываемой формы.
7. Повторите шаги с 4 по 6 для создания всех нужных кнопок кнопочной формы. Чтобы изменить или удалить какую-либо из созданных кнопок, выберите имя этой кнопки в списке Элементы данной кнопочной формы и нажмите кнопку Изменить или Удалить. При необходимости изменить порядок кнопок в списке выберите элемент и нажмите кнопку Вверх или Вниз.
8. Закончив создание кнопочной формы, нажмите кнопку Закрыть.
ПримечанияДиспетчер кнопочных форм позволяет создавать кнопочную форму, кнопки которой открывают другие кнопочные формы. С помощью описанных выше действий могут быть созданы несколько кнопочных форм. Для того чтобы сделать кнопочную форму стартовой кнопочной формой, которая открывается по умолчанию при запуске базы данных, выберите имя кнопочной формы в диалоговом окне Диспетчер кнопочных форм и нажмите кнопку По умолчанию. Для того чтобы открыть из кнопочной формы другую кнопочную форму, выберите на шаге 5 команду Переход к кнопочной форме и укажите имя кнопочной формы, на которую требуется перейти.
При создании кнопочной формы с помощью диспетчера кнопочных форм Microsoft Access создает таблицу Элементы кнопочной формы, содержащую описания кнопок, выводящихся в форме, и выполняемых ими действий. Попытка изменить кнопочную форму в режиме конструктора формы, может привести к тому, что приложение перестанет работать. Если требуется внести в кнопочную форму существенные изменения, рекомендуется создать кнопочную форму заново, а затем указать новую форму в качестве стартовой формы.
Для того чтобы создать кнопочную форму. В главном меню выбираю «Сервис»-«Настройки»-«Диспетчер кнопочных форм», появляется д. О. «Диспетчер кнопочных форм» состоящая из пяти кнопок: «Закрыть, Создать, Изменить, Удалить, По умолчанию». Нажимаем кнопку «изменить». Появляется д.о. «Изменение страницы кнопочной формы» состоящая из двух полей «Название кнопочной формы» и «Элементы данной кнопочной формы» нажимаем кнопку «создать». Появляется д. О. «изменения элемента кнопочной формы», состоящая из трех полей:1.Текст, 2.Команда 3.Кнопочная форма, в поле «текст» пишу «Просмотр информации по странам мира», в поле «команда» выбираем кнопочную в режиме редактирования в третьем поле выбираю форму “frmutegenov”, отмечаю главная кнопочная форма нажимаю кнопку «ok». Закрываю окно. Для того чтобы создать кнопку «выход», делаем следующее: в главном меню выбираю «Сервис»-«Настройки»-«Диспетчер кнопочных форм», появляется д. О. «Диспетчер кнопочных форм» Нажимаем кнопку «изменить». Появляется д.о. «Изменение страницы кнопочной формы». Нажимаем кнопку «создать». Появляется д. О. «изменения элемента кнопочной формы» в поле «текст» пишу «Выход» в поле «Команда» выбираем «Выход из приложения» и нажимаем ok. А теперь приступаем к созданию кнопки «Выход из программы». Для этого делаем следующее находясь в главном д.о. «Utegenov: база данных» нажимаю кнопку «конструктор» появляется д.о. «Кнопочная форма: форма» с панелью элементов. На панели элементов нажимаем на кнопку «кнопка» и с помощью перетягивания вставляю его д.о. «Кнопочная форма: форма», появляется д.о. «создание кнопок» с двумя пунктами «категории» и «действия», в поле «категория» выбераем «Приложение», а в поле «действие» выбераем «Выход из приложения» и нажимаем кнопку «далее». См. приложение 8.
5. Отчеты
5.1 Автоотчеты
Отчет — это гибкое и эффективное средство для организации данных при выводе на печать. С помощью отчета имеется возможность вывести необходимые сведения в том виде, в котором требуется. Больше всего сведений в отчете берется из базовой таблицы, запроса или инструкции SQL, являющихся источниками данных для отчета. Другие сведения вводятся при разработке отчета. Для создания связи между и его исходными данными применяются элементы управления. Ими могут быть поля, содержащие имена или числа, надписи для заголовков, декоративные линии для графического оформления отчета.
Автоотчет является средством создания отчета, в котором выводятся все поля и записи из базовой таблицы или запроса.
1. В окне базы данных выберите вкладку Отчеты.
2. Нажмите кнопку Создать.
3. В диалоговом окне Новый отчет выберите одного из следующих мастеров.
· Автоотчет: в столбец — каждое поле образует отдельную строку с заголовком слева.
· Автоотчет: ленточный — поля каждой записи образуют отдельную строку. Заголовки печатаются сверху на каждой странице.
4. Выберите таблицу или запрос, содержащие данные, выводящиеся в отчете.
5. Нажмите кнопку OK.
Microsoft Access применяет последний автоформат, использованный для создания отчета. Если вы ранее не создавали отчет с помощью мастера или не использовали команду Автоформат из меню Формат, будет применен стандартный автоформат.
Совет. Также можно создать отчет с полями, размещенными в один столбец, базовым источником данных которого являются таблица или запрос, выбранные в окне базы данных. Выберите команду Автоотчет в меню Вставка или нажмите кнопку раскрытия списка рядом с кнопкой Новый объект на панели инструментов и выберите команду Автоотчет. Отчеты, созданные подобным образом, содержат только сами записи (в них нет верхнего и нижнего колонтитулов).
Похожие работы
... проводится группировка. · Не разрывать (KeepTogether). Задает или отменяет обязательную печать группы на одной странице. Целостность БД. Целостность данных означает систему правил, используемых в Microsoft Access для поддержания связей между записями в связанных таблицах, а также обеспечивает защиту от случайного удаления или изменения связанных данных. Установить целостность данных можно ...
... у всех пользователей общей базы данных; средства репликации Microsoft Access, доступные в базе данных (.mdb) и в проекте (.adp), позволяют создавать реплики и синхронизировать их по требованию при работе в Microsoft Access; средства защиты и разграничения доступа. Простейшим способом защиты является установка пароля для открытия базы данных. База данных может быть зашифрована. При шифровании базы ...
... : M). Каждую дисциплину сдает множество студентов, поэтому связь между Дисциплины и Оценки также будет Один-ко-многим (1 : M). В результате получаем информационно-логическую модель базы данных, приведенную на Рис. 18 Студенты Дисциплины Преподаватели Оценки Рис. 18 Для создания логической модели нужно после создания, по крайней мере, структур таблиц в окне базы данных нужно ...
... по соответствующему объекту. ЗАКЛЮЧЕНИЕ Главным результатом проведенной этой курсовой работы является создание функционирующей БД, а также освещению методов построения форм и отчетов на примере построения программы ведения электронной документации кадрового отдела. В результате анализа базы данных было выполнено: - выявлена сущность инфологической модели и моделирование связей между ...
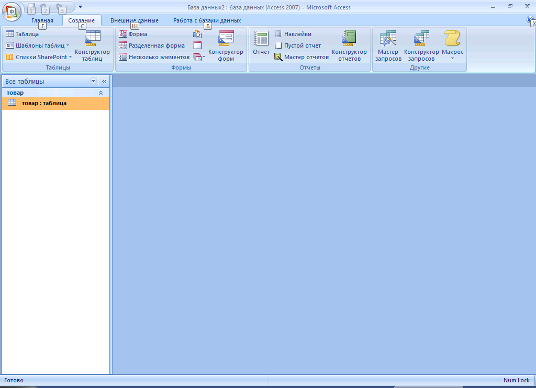
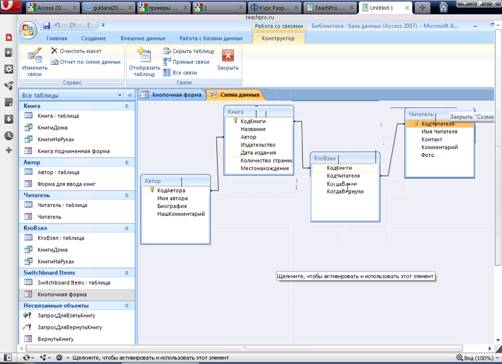
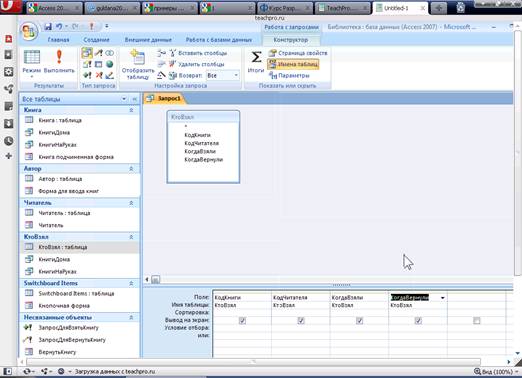
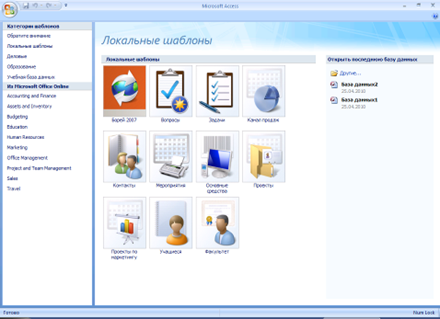
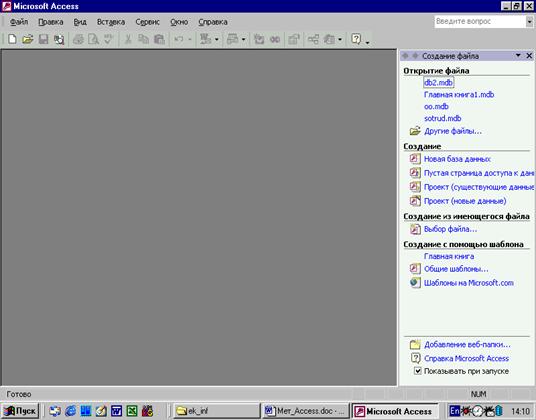
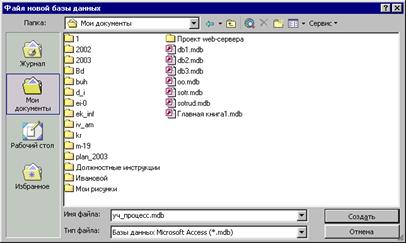
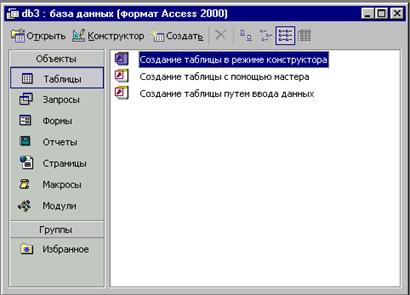
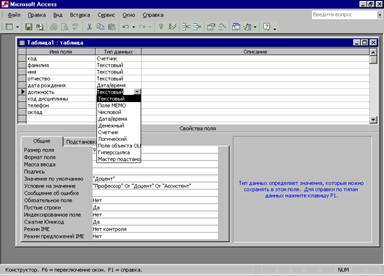

0 комментариев