Навигация
Создание вычисляемых полей
3.4 Создание вычисляемых полей
Существует возможность создать новое поле, отображающее результаты вычислений, заданных с помощью выражения.
1. В режиме конструктора запроса выполните одно из следующих действий:
· Введите выражение в пустую ячейку строки "Поле". Если выражение содержит имя поля, заключите это имя в квадратные скобки.
· Для того чтобы получить помощь при создании выражения, воспользуйтесь построителем выражений. Для открытия построителя выражений установите указатель мыши в то место строки "Поле", куда требуется добавить вычисляемое поле, нажмите правую кнопку мыши и выберите команду Построить.
· После нажатия клавиши ENTER или перехода к другой ячейке Microsoft Access вводит стандартное имя "ВыражениеN", где N является целым числом, увеличивающимся на единицу для каждого следующего поля в запросе, содержащего выражение. Имя помещается перед выражением и заканчивается знаком двоеточия. В режиме таблицы это имя является заголовком столбца.
· Имя "Выражение1" можно заменить более содержательным именем, например "НоваяЦена”.
2. Если выражение включает статистические функции (Sum, Avg, Count, Min, Max, StDev или Var), и бланк запроса содержит другие поля, используемые для группировки, нажмите на панели инструментов кнопку (если строка "Групповая операция" не выводится на экран). В ячейке "Групповая операция" для поля группировки оставьте значение "Группировка", а в вычисляемом поле замените слово "Группировка" словом "Выражение".
Примечания:
· Для того чтобы открыть или просмотреть все выражение целиком без прокрутки нажмите клавиши SHIFT+F2. Открывается окно диалога Область ввода.
· При необходимости, внесите в запрос следующие дополнения:
· Введите условие, определяющее данные, используемые в вычислениях.
· Определите сортировку результатов.
· Задайте значения свойств полей, таких как "Формат поля" (Format) (поскольку поле не наследует свойства базовой таблицы).
3.5 Фильтры
Условия отбора это инструкции, которые позволяют сообщить Microsoft Access, с какими записями предстоит работать. Условия отбора для одного или нескольких полей вводятся в бланке запроса или в окне расширенного фильтра.
1. В режиме конструктора запроса или в окне расширенного фильтра таблицы, запроса или формы выберите ячейку строки "Условие отбора" в столбце поля, для которого задается условие отбора.
2. Введите выражение с клавиатуры или с помощью построителя выражений. Для того чтобы открыть окно построителя выражений, установите указатель на ячейку условия отбора, нажмите правую кнопку мыши и выберите команду Построить. Для получения дополнительных сведений о применении построителя выражений нажмите кнопку .
3. Для того чтобы ввести другое выражение для этого поля или для другого поля, переместите указатель в соответствующую ячейку и введите выражение.
Вместе с таблицей, запросом или формой можно сохранить только один фильтр. Однако существует возможность использовать созданные ранее запросы в качестве дополнительных фильтров. Запрос, применяемый как фильтр, должен соответствовать определенным требованиям. Для получения дополнительных сведений об этих требованиях нажмите кнопку .
1. Перейдите в окно фильтра или расширенного фильтра.
2. Нажмите кнопку Открыть на панели инструментов
3. Выберите запрос и нажмите кнопку OK.
4. Нажмите кнопку Применить фильтр / Удалить фильтр на панели инструментов.
4. Формы
4.1 Автоформы
Формы используются для различных целей. Большая часть данных, представленных в форме, берется из таблицы или запроса. Другая информация, несвязанная ни с таблицей, ни с запросом, хранится в макете формы. Для создания связи между формой и записями таблицы, являющейся источником данных формы, используются графические объекты, называемые элементами управления. Чаще всего для отображения и ввода данных используется поле.
Создание формы с помощью автоформы
Автоформа создает форму, в которой отображаются все поля и записи выбранной таблицы или запроса. Каждое поле расположено на отдельной строке, с левой стороны от которой отображается надпись к данному полю.
1. В окне базы данных выберите вкладку Таблицы или Запросы.
2. Выберите таблицу или запрос, на основе которых необходимо создать форму, или откройте их в любом режиме.
3. Нажмите кнопку раскрытия списка рядом с кнопкой Новый объект на панели инструментов и выберите элемент Автоформа.
4.2 Мастер форм
Использование мастера форм — это наиболее простой и быстрый способ создания формы, содержащей данные из нескольких таблиц. Мастер форм ускоряет процесс создания форм, выполняя автоматически всю основную работу. В первом окне мастера форм можно выбрать поля, которые должны быть включены в форму. Это могут быть поля из одной или нескольких таблиц. При использовании мастера форм для создания формы на основе нескольких таблиц создается инструкция SQL. Эта инструкция содержит сведения о том, какие таблицы и поля нужно использовать.
С помощью мастера можно создать обычную или иерархическую форму, отображающую данные из нескольких таблиц. Примером обычной является форма, содержащая сведения о товарах и их поставщиках. Иерархической является форма, содержащая одну или несколько подчиненных форм. Подчиненные формы используются для показа данных из таблиц с отношением «один-ко-многим». Например, можно создать форму «Категории», содержащую данные из таблиц «Категории» и «Товары».
Имеется возможность представления данных в иерархическом виде без использования подчиненной формы. Например, если в форме много элементов управления, для подчиненной формы может не остаться места. В этом случае можно использовать мастер форм для создания синхронизированных форм. При нажатии кнопки в форме открывается другая форма, синхронизированная с записью в первой форме.
Создание формы
Пользователь имеет возможность создать форму самостоятельно или воспользоваться мастером. Мастер форм ускоряет процесс создания формы, так как автоматически выполняет всю основную работу. При использовании мастера Microsoft Access выдает приглашение на ввод данных, на основе которых создается форма. В созданных формах мастер можно использовать для быстрого создания элементов управления в форме. Для настройки формы следует переключиться в режим конструктора.
Создание формы с помощью мастера
1. В окне базы данных выберите вкладку Формы .
2. Нажмите кнопку Создать.
3. В диалоговом окне «Новая форма» выберите нужного мастера. Описание мастера появляется в левой части диалогового окна.
4. Выберите имя таблицы или запроса, содержащих данные, на основе которых будет создана форма.
Примечание. При использовании мастера форм источник данных для формы следует указывать в диалоговом окне мастера.
5. Нажмите кнопку OK.
6. Если на шаге 3 были выбраны Мастер форм, Диаграмма или Сводная таблица, то при создании формы следуйте инструкциям, выводимым в диалоговых окнах соответствующего мастера. При выборе элементов Автоформа: в столбец, Автоформа: ленточная или Автоформа: табличная форма создается автоматически.
Изменить созданную форму можно в режиме конструктора.
Чтобы создать свою таблицу с помощью «мастера форм». Нажимаю на вкладку «формы», нажимаю кнопку «создать». Появляется д. о. «Новая форма», и приводиться список мастеров в левой части д.о. выбираю «Мастер форм» и выбираю в качестве источника данных таблицу. Появляется диалоговое окно «Создание форм». В поле «таблицы/запросы» выбираю из таблиц необходимые поля, нажимаю «далее», отмечаю пункт «в один столбец», выбираю стиль «глобус». Задаю имя формы нажимаю «готово».
Похожие работы
... проводится группировка. · Не разрывать (KeepTogether). Задает или отменяет обязательную печать группы на одной странице. Целостность БД. Целостность данных означает систему правил, используемых в Microsoft Access для поддержания связей между записями в связанных таблицах, а также обеспечивает защиту от случайного удаления или изменения связанных данных. Установить целостность данных можно ...
... у всех пользователей общей базы данных; средства репликации Microsoft Access, доступные в базе данных (.mdb) и в проекте (.adp), позволяют создавать реплики и синхронизировать их по требованию при работе в Microsoft Access; средства защиты и разграничения доступа. Простейшим способом защиты является установка пароля для открытия базы данных. База данных может быть зашифрована. При шифровании базы ...
... : M). Каждую дисциплину сдает множество студентов, поэтому связь между Дисциплины и Оценки также будет Один-ко-многим (1 : M). В результате получаем информационно-логическую модель базы данных, приведенную на Рис. 18 Студенты Дисциплины Преподаватели Оценки Рис. 18 Для создания логической модели нужно после создания, по крайней мере, структур таблиц в окне базы данных нужно ...
... по соответствующему объекту. ЗАКЛЮЧЕНИЕ Главным результатом проведенной этой курсовой работы является создание функционирующей БД, а также освещению методов построения форм и отчетов на примере построения программы ведения электронной документации кадрового отдела. В результате анализа базы данных было выполнено: - выявлена сущность инфологической модели и моделирование связей между ...
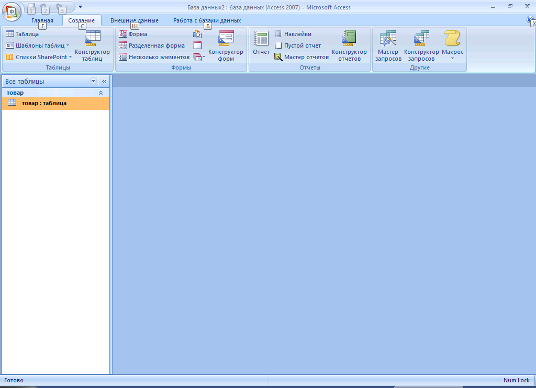
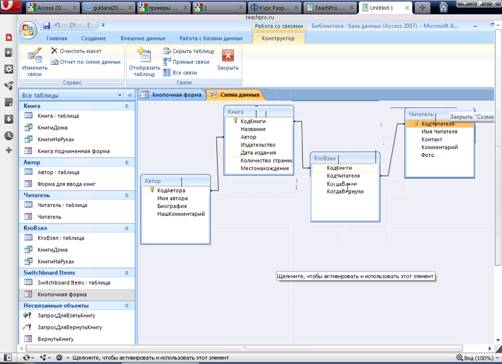
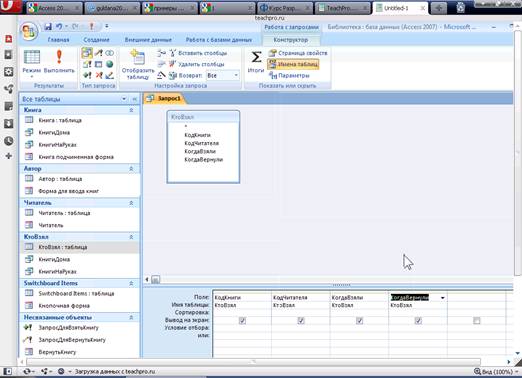
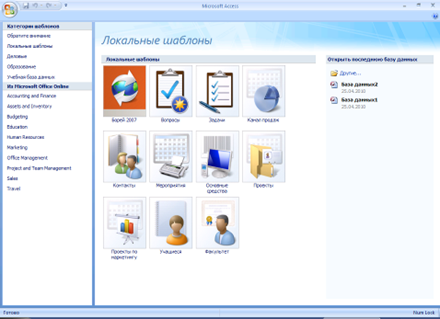
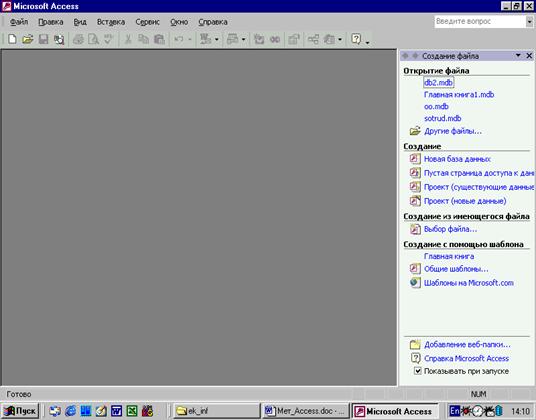
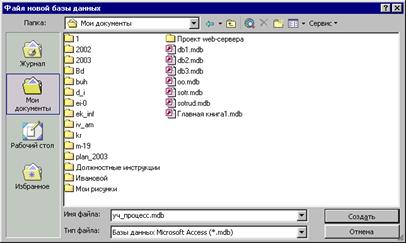
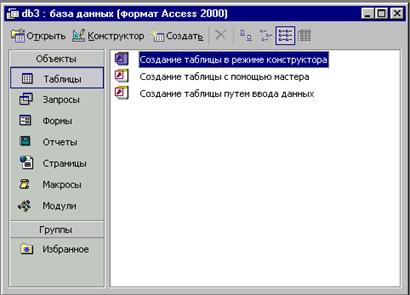
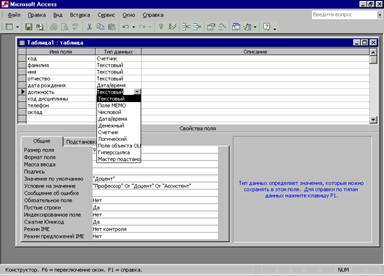

0 комментариев