Навигация
Для применения обычного или расширенного фильтра нажмите кнопку Применить фильтр на панели инструментов
3. Для применения обычного или расширенного фильтра нажмите кнопку Применить фильтр на панели инструментов.
В форме существует возможность поиска и замены значений. Нажмите кнопку Найти на панели инструментов для поиска определенного значения в поле, поочередно перемещаясь по всем записям, в которых оно присутствует.
Выберите команду Заменить в меню Правка для замены найденного значения.
2.2. Фильтрация данных в таблице
Чтобы добавить запись, нажмите кнопку Новая запись на панели инструментов. В форме появится незаполненная запись, в которую следует ввести новые данные.
Чтобы удалить запись, выберите в ней любое поле и нажмите кнопку Удалить запись на панели инструментов.
Следуя нашему примеру мы должны оставить тех сотрудников, которые нам нужны. В нашем случае это Дианов, Руженцев и Березовский. Чтобы удалить остальных сотрудников, нужно сделать следующее. Допустим мы находимся в главном диалоговом окне «Кадры2: база данных» открываем таблицу FIO и оставляем тех сотрудников которые нам нужны и остальные отмечаем с помощью кнопки «Маркер выделения записи» и удаляем с помощью кнопки на панели «удалить запись».
Маркер выделения записи
Используется для выделения всей записи. Кроме того, отображает на экране следующие символы:
текущая запись, уже сохранена;
новая запись, в которую можно вводить данные;
изменяемая запись, еще не сохранена;
блокированная другим пользователем запись, изменения невозможны.
3. Запросы и фильтры
3.1 Простой запрос
С помощью запросов можно просматривать, анализировать и изменять данные из нескольких таблиц. Они также используются в качестве источника данных для форм и отчетов.
Наиболее часто используется запрос на выборку. При его выполнении данные, удовлетворяющие условиям отбора, выбираются из одной или нескольких таблиц и выводятся в определенном порядке.
Запросы можно создавать с помощью мастера или самостоятельно. Во втором случае следует в режиме конструктора выбрать таблицы или запросы, содержащие нужные данные, и заполнить бланк запроса.
Часто запросы в Microsoft Access создаются автоматически, и пользователю не приходится самостоятельно их создавать.
· Для создания запроса, являющегося основой формы или отчета, попытайтесь использовать мастер форм или мастер отчетов. Они служат для создания форм и отчетов. Если отчет или форма основаны на нескольких таблицах, то с помощью мастера также создаются их базовые инструкции SQL. При желании инструкции SQL можно сохранить в качестве запроса.
· Чтобы упростить создание запросов, которые можно выполнить независимо, либо использовать как базовые для нескольких форм или отчетов, пользуйтесь мастерами запросов. Мастера запросов автоматически выполняют основные действия в зависимости от ответов пользователя на поставленные вопросы. Если было создано несколько запросов, мастера можно также использовать для быстрого создания структуры запроса. Затем для его наладки переключитесь в режим конструктора.
Для создания запросов на основе обычного фильтра, фильтра по выделенному фрагменту или фильтра для поля, сохраните фильтр как запрос.
Если ни один из перечисленных методов не удовлетворяет требованиям, создайте самостоятельно запрос в режиме конструктора.
Мастер простого запроса на выборку используется для создания запросов для восстановления данных из полей, определенных в одной или нескольких таблицах или запросах. С помощью мастера можно также суммировать, пересчитывать, вычислять средние значения для всех записей или определенных групп записей, а также находить максимальное и минимальное значение в поле. Восстанавливаемые записи можно ограничить, установив условие отбора.
1. В окне базы данных перейдите к вкладке Запросы и нажмите кнопку Создать.
2.В диалоговом окне Новый запрос выберите мастера Простой запрос.
3.Нажмите кнопку OK.
4.Укажите имя таблицы или запроса, на котором должен быть основан создаваемый запрос, а затем выберите поля, из которых должны быть восстановлены данные.
5.Если необходимо, укажите дополнительные таблицы или запрос, а затем выберите из них поля, которые должны быть использованы. Повторяйте данные действия до тех пор, пока не будут выбраны все необходимые поля.
6.Следуйте инструкциям, выдаваемым в диалоговых окнах мастера. В последнем диалоговом окне пользователю предлагается выбор выполнить запрос или просмотреть его структуру в режиме конструктора.
3.2 Конструктор запросов
В общем «Конструктор» используется для изменения макета выбранной таблицы, запроса, формы или отчета или для редактирования выбранного макроса или модуля.
Режим конструктора запроса используется для графического изменения структуры запроса. В верхней половине окна выводятся списки полей всех таблиц, включенных в активный запрос, и линии связей между таблицами. В бланке запроса в нижней части окна каждому полю, включенному в запрос, отводится отдельный столбец, что позволяет, например, отображать поля в результатах запроса, сортировать поля или определять условия отбора.
Допустим мы создали какой то запрос и чтобы изменить макет запроса нужно нажать кнопку «Конструктор» и тогда появляется д.о. «<Имя> запрос: запрос на выборку» и так познакомимся с элементами этого окна.
Список полей – используется для добавления полей в активный запрос или фильтра. Для этого следует перенести поле с помощью мыши из списка полей в столбец в бланке запроса.
Строка «Поле» - добавляет поле в результаты активного запроса или фильтра. Для добавления поля в запрос выберите ячейку в этой строке в бланке запроса и выберите поле в раскрывающемся списке.
Строка «Имя таблицы» - указывает таблицу, в которой находится данное поле. Это удобно при определении принадлежности полей тем или иным таблицам в многотабличном запросе или фильтре. Чтобы вывести на экран или скрыть строку Имя таблицы, установите или снимите флажок Имена таблиц в меню Вид.
Строка «Сортировка» - задается порядок сортировки значений управляющего запроса или фильтра: по возрастанию (от 0 до 9, от A до Z, от А до Я), по убыванию (от 9 до 0, от Z до A, от Я до А) или отсутствие сортировки. Чтобы указать сортировку поля, выберите ячейку в строке Сортировка и укажите порядок сортировки.
Флажок «Вывод на экран» - отображает на экране или скрывает столбец при выполнении запроса или фильтра. Если столбец скрыт, он все равно может быть использован для определения условий отбора.
Строки «Условие отбора» и «Или» - задают одно или несколько условий отбора (например, = "Алматы" или > 30 000), определяющих набор записей, отбираемых в запросе или фильтре. При необходимости ввести дополнительные условия, введите значение или выражение в ячейки под ячейкой Или.
3.3 Построитель выражений
Построитель выражений может быть вызван в тех случаях, когда пользователь должен ввести выражение, например, в окне свойств, в поле Условие отбора в бланке запроса, в окне макроса или в окне модуля.
Запуск построителя выражений из окна свойств или из нижней половины окна макроса:
1. Выберите ячейку свойства или аргумента, в которую требуется ввести выражение.
2. Нажмите кнопку Построить , которая находится рядом с ячейкой свойства или аргумента.
Если для данного свойства можно использовать несколько построителей, открывается окно диалога Построители. Выберите Выражения и нажмите кнопку OK.
Запуск построителя выражений из бланка запроса, столбца условий в окне макроса или из окна модуля:
Допускается вызов построителя выражений из полей Условие отбора и Поле в бланке запроса, из ячейки столбца условий в окне макроса или из окна модуля.
1. Установите указатель в позицию, в которую требуется ввести выражение, и нажмите правую кнопку мыши.
2. В контекстном меню выберите команду Построить.
Создание выражения с помощью построителя выражений:
1. Запустите построитель выражений.
2. В левом нижнем поле построителя выберите папку, содержащую нужный элемент.
3.В нижнем среднем поле дважды щелкните элемент, чтобы вставить его в поле выражения, или выберите тип элементов.
4. Если выбран тип в нижнем левом поле, то значения будут отображаться в нижнем левом поле. Дважды щелкните на значении, чтобы вставить его в поле выражения.
<Совет. Любая часть выражения может быть непосредственно введена в поле выражения.>
5. Вставьте необходимые операторы в выражение. Для этого поместите указатель мыши в определенную позицию поля выражения и выберите одну из кнопок со знаками операций, расположенных в середине окна построителя.
6. Закончив создание выражения, нажмите кнопку OK.
Microsoft Access скопирует созданное выражение в ту позицию, из которой был вызван построитель выражений. Если в данной позиции уже содержится значение или если построитель выражений был вызван из окна модуля, в котором имеется выделенный текст, то исходное значение или выделенный текст будут заменены на новое выражение.
Похожие работы
... проводится группировка. · Не разрывать (KeepTogether). Задает или отменяет обязательную печать группы на одной странице. Целостность БД. Целостность данных означает систему правил, используемых в Microsoft Access для поддержания связей между записями в связанных таблицах, а также обеспечивает защиту от случайного удаления или изменения связанных данных. Установить целостность данных можно ...
... у всех пользователей общей базы данных; средства репликации Microsoft Access, доступные в базе данных (.mdb) и в проекте (.adp), позволяют создавать реплики и синхронизировать их по требованию при работе в Microsoft Access; средства защиты и разграничения доступа. Простейшим способом защиты является установка пароля для открытия базы данных. База данных может быть зашифрована. При шифровании базы ...
... : M). Каждую дисциплину сдает множество студентов, поэтому связь между Дисциплины и Оценки также будет Один-ко-многим (1 : M). В результате получаем информационно-логическую модель базы данных, приведенную на Рис. 18 Студенты Дисциплины Преподаватели Оценки Рис. 18 Для создания логической модели нужно после создания, по крайней мере, структур таблиц в окне базы данных нужно ...
... по соответствующему объекту. ЗАКЛЮЧЕНИЕ Главным результатом проведенной этой курсовой работы является создание функционирующей БД, а также освещению методов построения форм и отчетов на примере построения программы ведения электронной документации кадрового отдела. В результате анализа базы данных было выполнено: - выявлена сущность инфологической модели и моделирование связей между ...
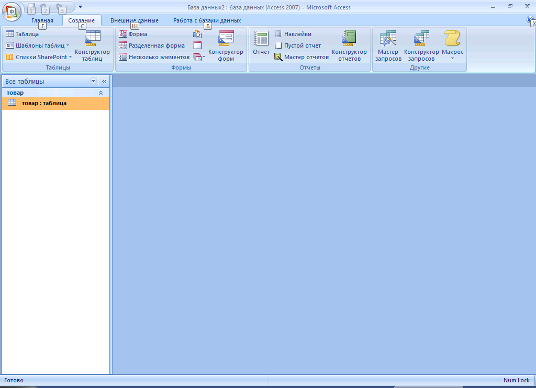
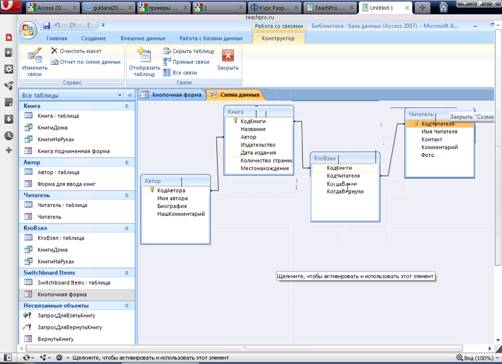
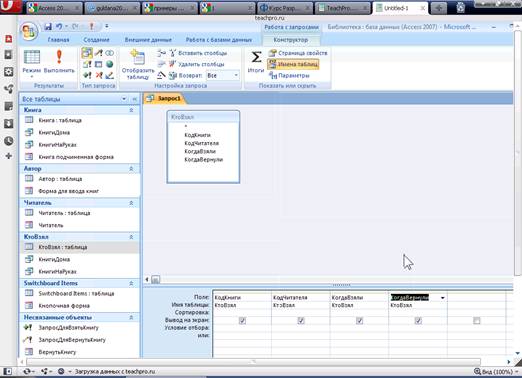
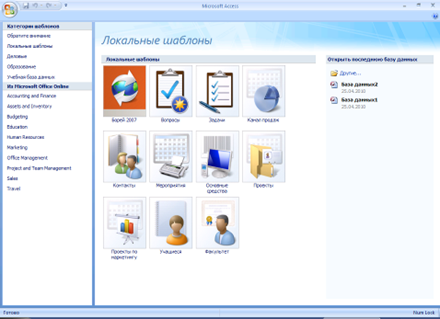
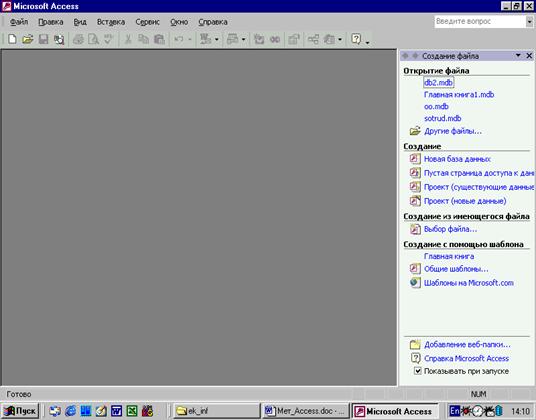
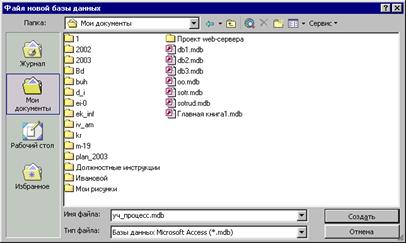
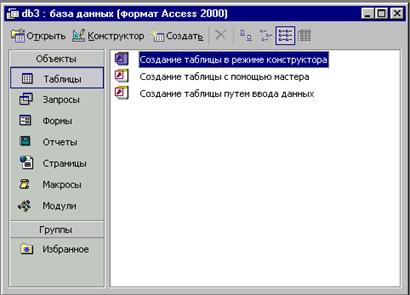
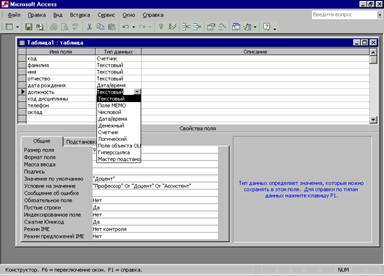

0 комментариев