Навигация
Щелкните линию, которую нужно стереть
5. Щелкните линию, которую нужно стереть.
6. По окончании создания таблицы щелкните ячейку, а затем введите нужный текст.
1.18 Вставка таблицы из Office Excel 2007Можно создать новую таблицу Office Excel 2007 в программе Office PowerPoint 2007 или скопировать существующую таблицу из Office Excel 2007 или Office Word 2007 и вставить в презентацию.
При вставке новой таблицы Office Excel 2007 в презентацию можно использовать преимущества функциональности таблиц Excel. Однако если изменить тему (Тема. Сочетание цветов темы, шрифтов темы и эффектов темы. Тему можно применить к файлу как единый элемент.) презентации, тема таблицы не обновится, т.к. таблица является внедренным OLE (OLE. Технология связи программ, позволяющая приложениям совместно использовать данные. Все программы Microsoft Office поддерживают технологию OLE, что позволяет совместно работать с данными посредством внедрения и связывания объектов.) -объектом (Внедренный объект. Данные, содержащиеся в файле-источнике и вставленные в файл назначения в виде объекта. После внедрения объект становится частью файла назначения. Изменения, вносимые во внедренный объект, отражаются в файле назначения.) . Также нельзя редактировать таблицу, используя возможности Office PowerPoint 2007.
1. Выберите слайд, в который нужно вставить таблицу.
2. На вкладке Вставка в группе Таблицы нажмите кнопку Таблица, а затем выберите пункт Таблица Excel. (см. Рис 16)

Рис. 16 Панель инструментов
3. Для добавления текста в ячейку таблицы щелкните эту ячейку, а затем введите текст.
После этого щелкните в области вне таблицы.
Совет. Для редактирования таблицы Excel после щелчка за ее пределами щелкните таблицу дважды.
1.19 Применение и изменение стиля таблицыСтиль таблицы (или экспресс-стиль) - это комбинация различных параметров форматирования, включающая сочетания цветов, унаследованные от цветов темы (Цвета темы. Набор цветов, который используется в файле. Цвета темы, шрифты темы и эффекты темы составляют тему.) презентации. Любая добавляемая таблица уже имеет стиль, который применяется к ней автоматически. Эскизы стилей таблицы отображаются в коллекции экспресс-стилей в группе Стили таблиц. При наведении указателя мыши на экспресс-стиля можно увидеть, какое влияние этот экспресс-стиль оказывает на таблицу.
1. Щелкните таблицу, к которой нужно применить новый или другой стиль.
2. В группе Работа с таблицами на вкладке Конструктор в группе Стили таблиц щелкните нужный стиль. Чтобы увидеть остальные стили таблиц, нажмите кнопку Дополнительные параметры ![]() .
.
Если поместить указатель мыши на эскиз экспресс-стиля, можно увидеть, как экспресс-стиль отразится на таблице.
Примечания:
![]() Чтобы удалить стиль таблицы, в поле Работа с таблицами на вкладке Конструктор в группе Стили таблиц нажмите кнопку Дополнительные параметры
Чтобы удалить стиль таблицы, в поле Работа с таблицами на вкладке Конструктор в группе Стили таблиц нажмите кнопку Дополнительные параметры ![]() , а затем выберите вариант Очистить таблицу.
, а затем выберите вариант Очистить таблицу.
![]() Если необходимо редактировать таблицу в более ранней версии PowerPoint, после нажатия кнопки Дополнительные параметры
Если необходимо редактировать таблицу в более ранней версии PowerPoint, после нажатия кнопки Дополнительные параметры ![]() не применяйте стили из раздела Оптимальный для документа, за исключением первых двух слева (Нет стиля, нет сетки и Нет стиля, сетка таблицы). Большинство стилей из раздела Оптимальный для документа превращают таблицу в изображение при сохранении презентации как файла в более ранней версии Microsoft PowerPoint.
не применяйте стили из раздела Оптимальный для документа, за исключением первых двух слева (Нет стиля, нет сетки и Нет стиля, сетка таблицы). Большинство стилей из раздела Оптимальный для документа превращают таблицу в изображение при сохранении презентации как файла в более ранней версии Microsoft PowerPoint.
![]() Можно также изменить контур таблицы или ее границу или добавить заливку или эффект к ячейкам таблицы.
Можно также изменить контур таблицы или ее границу или добавить заливку или эффект к ячейкам таблицы.
![]() Текст в таблице не отображается на вкладке Макет (в самой левой панели окна программы в обычном режиме). На вкладке Макет отображается только текст, расположенный в текстовых местозаполнителях (Рамки (местозаполнители). Поля с пунктирными границами, являющиеся частью макетов большинства слайдов. Эти поля содержат заголовки и основной текст либо такие объекты, как диаграммы, таблицы и рисунки.) .
Текст в таблице не отображается на вкладке Макет (в самой левой панели окна программы в обычном режиме). На вкладке Макет отображается только текст, расположенный в текстовых местозаполнителях (Рамки (местозаполнители). Поля с пунктирными границами, являющиеся частью макетов большинства слайдов. Эти поля содержат заголовки и основной текст либо такие объекты, как диаграммы, таблицы и рисунки.) .
Совет. Чтобы изменить внешний вид текста в ячейках таблицы или в таблице в целом, выберите параметры на вкладке Главная в группе Шрифт или параметры в контекстных инструментах Работа с таблицами на вкладке Конструктор в группе Стили WordArt.
1.20 Добавление гиперссылокДля перехода с одного слайда на другой, к ресурсу в локальной сети или в Интернете либо даже к другому файлу или программе можно воспользоваться гиперссылками.
1. Выделите текст, который нужно щелкнуть для активации гиперссылки.
Либо можно выделить объект (например, клип или рисунок SmartArt).
2. В группе Ссылки вкладки Вставка щелкните элемент Гиперссылка.
3. В диалоговом окне Вставка гиперссылки нажмите соответствующую кнопку в поле Мои адреса, чтобы задать назначение ссылки (то есть место, на которое указывает ссылка).
Например, чтобы перейти на другой слайд презентации, нажмите кнопку Место в документе.
4. Найдите и щелкните место назначения, внесите нужные изменения в поля Отображаемый текст и Адрес, а затем нажмите кнопку OK.
1.21 Проверка орфографии и просмотр презентации
После того как достигнут нужный внешний вид всех слайдов, для завершения презентации необходимы еще два шага.
Проверка орфографии в презентации
Несмотря на то что в программе Office PowerPoint 2007 проверка орфографии включена автоматически, по окончании работы с презентацией рекомендуется еще раз проверить орфографию.
1. Нажмите сочетание клавиш CTRL+HOME, чтобы переместиться к началу презентации.
2. В группе Правописание вкладки Рецензирование выберите Орфография.
Если Office PowerPoint 2007 обнаруживает орфографические ошибки, появляется диалоговое окно и выделяется первое слово с ошибкой, обнаруженное средством проверки орфографии. Автор определяет, как нужно исправить найденную программой ошибку. После исправления неправильного слова программа находит следующее слово с ошибкой и т.д.
Просмотр презентации в виде показа слайдов
Для просмотра презентации на экране компьютера в том виде, в каком она будет представлена аудитории, выполните следующие действия:
1. В группе Начать показ слайдов вкладки Показ слайдов выполните одно из следующих действий:
- Для запуска презентации с первого слайда выберите С начала.
- Чтобы начать показ со слайда, в настоящий момент находящегося в области Слайд, выберите С текущего слайда.
Презентация открывается в режиме показа слайдов.
Похожие работы
... в нижней половине отображается большая панель для текста заметок. 3. Проектная часть. Создание презентации процесса разработки базы данных «Деканат ВУЗа» 3.1 Основные правила создания презентации Рассмотрим общие правила, которыми пользовались при создании презентации базы данных деканата [12, С.53]: Прежде чем приступить к созданию презентации, следует четко представлять (понимать), ...
... время можно использовать для автоматической смены слайдов при демонстрации презентации реальной аудитории. Установка средства просмотра Power Point Viewer Если на компьютере, предназначенном для созданной презентации, не установлено приложение Power Point, следует установить средство просмотра Power Point Viewer. Создание и печать раздаточных материалов Презентацию можно распечатать в ...
... · наличие интересной дополнительной информации по теме проекта · ссылки на источники информации (в т.ч. ресурсы Интернет)Оформление презентации · единство дизайна всей презентации · обоснованность применяемого дизайна · единство стиля включаемых в презентацию рисунков · применение собственных (авторских) элементов оформления · оптимизация графики 2. Обоснованное использование ...
... дни), проанализировать появившиеся публикации или сюжеты по ТВ и радио. 7. Важно сделать выводы на будущее: какие недостатки учесть, как избежать организационных просчетов. Глава 2. Анализ эффективности презентаций «Семинар Инсайт», «От паутины проблем к паутине всемирной», «MARS incorporated», СОАО «НСГ» 2.1. Критерии оценки презентации в связях с общественностью Лэни Арредонто ...


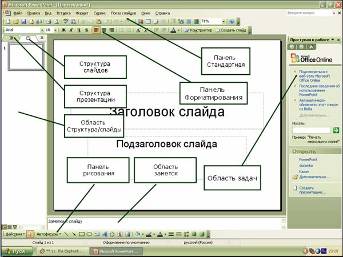



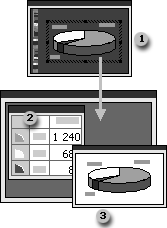
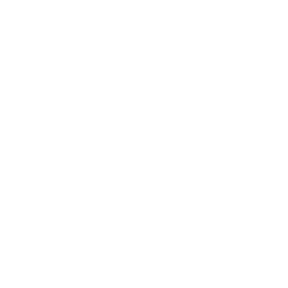
0 комментариев