Навигация
В списке Папка диалогового окна Сохранение документа выберите папку или другое место, в котором нужно сохранить презентацию
2. В списке Папка диалогового окна Сохранение документа выберите папку или другое место, в котором нужно сохранить презентацию.
3. В поле Имя файла введите имя презентации или примите имя файла, предлагаемое по умолчанию, и нажмите кнопку Сохранить.
С этого момента можно нажимать сочетание клавиш CTRL+S или щелкать кнопку Сохранить ![]() в верхней части экрана, чтобы в любой момент быстро сохранить презентацию.
в верхней части экрана, чтобы в любой момент быстро сохранить презентацию.
Слайд, который автоматически появляется в презентации, содержит два местозаполнителя, один из которых отформатирован для заголовка, а второй - для подзаголовка. Порядок прототипов на слайде называется макетом (Макет. Оформление элементов, таких как заголовки, подзаголовки, списки, рисунки, таблицы, диаграммы, автофигуры и видеофрагменты на слайде.) . В Office PowerPoint 2007 также предусмотрены другие типы местозаполнителей, например местозаполнители для изображений и рисунков SmartArt.
Чтобы одновременно с добавлением слайда в презентацию выбрать макет нового слайда, можно выполнить следующие действия:
1. На вкладке Слайды щелкните непосредственно под единственным содержащимся на этой вкладке слайдом.
2. В группе Слайды вкладки Главная щелкните стрелку рядом с кнопкой Создать слайд. (см. Рис 2)

Рис 2. Создать слайд
Появится коллекция, в которой отображаются эскизы различных доступных макетов слайдов.
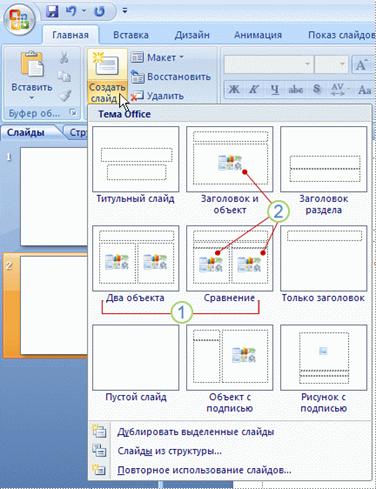
Рис 3. Коллекция макетов слайдов
1. - Имя определяет содержимое, для которого спроектирован каждый из макетов.
2. - Местозаполнители с цветными значками могут содержать текст, но в них также можно щелкнуть эти значки, чтобы автоматически вставить объекты, включая рисунки SmartArt и клип (Клип. Готовое изображение, часто представляющее точечный рисунок или комбинацию фигур.) .
3. - Щелкните нужный макет для нового слайда. (см. Рис 3)
Новый слайд появляется и на вкладке Слайды, где он выделяется как текущий, и в области Слайд. Повторите эту процедуру для каждого добавляемого слайда.
презентация power point слайд
Совет. Если нужно, чтобы для нового слайда использовался тот же макет, что и для предыдущего слайда, просто нажмите кнопку Создать слайд, вместо того чтобы щелкать стрелку рядом с ней.
Определение нужного количества слайдов
Чтобы подсчитать нужное число слайдов, создайте план презентации, а затем разделите материал на отдельные слайды. Вероятно, понадобятся по крайней мере следующие слайды:
![]() Основной титульный слайд
Основной титульный слайд
![]() Вводный слайд, содержащий основные темы или области презентации
Вводный слайд, содержащий основные темы или области презентации
![]() Один слайд для каждой темы или области, перечисленной на вводном слайде
Один слайд для каждой темы или области, перечисленной на вводном слайде
![]() Итоговый слайд, повторяющий список основных тем или областей презентации
Итоговый слайд, повторяющий список основных тем или областей презентации
Если используется эта базовая структура, то при наличии трех основных представляемых тем или областей, можно планировать, что презентация будет содержать не менее шести слайдов: титульный слайд, вводный слайд, по одному слайду для каждой из трех основных тем или областей и итоговый слайд. (см. Рис 4)
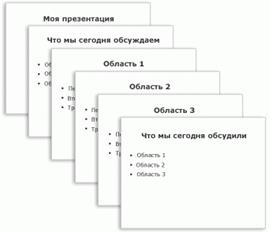
Рис 4 Обычный режим презентации
Если в любой из основных тем или областей нужно представить большой объем материала, может понадобиться создать группу слайдов для этого материала, используя ту же базовую структуру.
Совет. Подумайте, сколько времени каждый из слайдов должен быть виден на экране в процессе показа презентации. Хорошей оценкой может служить от двух до пяти минут на слайд.
Применение к слайду нового макета
Чтобы изменить макет существующего слайда, выполните следующие действия:
1. На вкладке Слайды щелкните слайд, к которому нужно применить новый макет.
2. В группе Слайды вкладки Главная щелкните элемент Макет, а затем выберите нужный новый макет.
Примечание. При применении макета, не имеющего достаточного количества прототипов, соответствующих текущему содержанию слайда, автоматически создаются нужные прототипы для размещения этого содержания.
1.3 Копирование слайдаЕсли нужно создать два слайда, аналогичных по содержанию и макету, можно сэкономить усилия, создавая один слайд с форматированием и содержанием, общими для обоих слайдов, а затем создать копию этого слайда и добавить на каждый из этих слайдов окончательные индивидуальные детали.
1. На вкладке Слайды щелкните копируемый слайд правой кнопкой мыши, а затем выберите команду Копировать в контекстном меню (Контекстное меню. Меню, содержащее список команд, относящихся к конкретному объекту. Для вызова контекстного меню щелкните объект правой кнопкой или нажмите клавиши SHIFT+F10.) .
2. Находясь на вкладке Слайды, щелкните правой кнопкой мыши место, в котором нужно добавить новую копию слайда, и выберите в контекстном меню команду Вставить.
Можно также вставить копию слайда из одной презентации в другую презентацию.
1.4 Изменение порядка слайдовНа вкладке Слайды щелкните слайд, который нужно переместить, а затем перетащите его в новое место.
Чтобы выделить несколько слайдов, щелкните слайд, который нужно переместить, а затем нажмите и удерживайте клавишу CTRL, одновременно щелкая по очереди остальные слайды, которые нужно переместить.
1.5 Удаление слайда![]() На вкладке Слайды щелкните правой кнопкой мыши слайд, который необходимо удалить, а затем выберите в контекстном меню
На вкладке Слайды щелкните правой кнопкой мыши слайд, который необходимо удалить, а затем выберите в контекстном меню
Самым общим содержанием слайдов в презентации PowerPoint является текст - в заголовках, названиях и маркированных списках.
![]() Чтобы добавить текст на любой слайд, щелкните местозаполнители, в который нужно добавить текст, а затем введите или вставьте нужный текст.
Чтобы добавить текст на любой слайд, щелкните местозаполнители, в который нужно добавить текст, а затем введите или вставьте нужный текст.
1.7 Форматирование маркированных списков
В одних местозаполнителях текст автоматически форматируется как маркированный список, а в других местозаполнителях - нет. В группе Абзац вкладки Главная выполните одно из следующих действий: чтобы переключиться между маркированным и немаркированным текстом, выделите текст и нажмите кнопку Маркеры ![]() , чтобы изменить стиль значков маркеров в маркированном списке, щелкните стрелку рядом с кнопкой Маркеры
, чтобы изменить стиль значков маркеров в маркированном списке, щелкните стрелку рядом с кнопкой Маркеры ![]() , а затем выберите нужный стиль маркера.
, а затем выберите нужный стиль маркера.
Эти изменения можно также выполнить с помощью мини-панели инструментов - удобной миниатюрной полупрозрачной панели инструментов, которая становится доступной после выделения текста. Чтобы четко увидеть мини-панель инструментов, наведите на нее указатель. Чтобы воспользоваться мини-панелью инструментов, щелкните любую из доступных команд. Совет. Вывести на экран мини-панель инструментов можно также, щелкнув невыделенный текст правой кнопкой мыши.
1.8 Изменение внешнего вида текстаСуществует множество способов изменить внешний вид текста на слайде, от основных кнопок вкладки Главная, предназначенных для форматирования характеристик шрифта, стиля, размера, цвета и абзаца, до дополнительных параметров, таких как анимация (Анимация. Добавление к тексту или объекту специального видео - или звукового эффекта. Например, можно создать элементы текстового списка, влетающие на страницу слева по одному слову, или добавить звук аплодисментов при открытии рисунка.) или преобразование в рисунки SmartArt.
1.9 Добавление заметок докладчика
Слишком большое количество текста делает слайд запутанным и непонятным для аудитории. Однако, если убрать с экрана часть данных, сделав их невидимыми для аудитории, как можно их отследить?
Решением этой проблемы являются заметки докладчика, которые можно ввести в области Заметки для каждого слайда. Заметки докладчика помогают в процессе презентации избавить экран от избыточного содержания, одновременно позволяя отслеживать все данные, нужные во время презентации.
Совет. Можно также в любой момент легко вырезать излишне подробный текст из области Слайд, а затем вставить этот текст прямо в область Заметки, чтобы можно было пользоваться им для справки.
Заметки докладчика можно напечатать и заглядывать в них во время презентации. Либо, если презентация Office PowerPoint 2007 запускается с одного монитора (например, на трибуне), а аудитория видит ее на другом мониторе, то для вывода заметок во время презентации только на монитор докладчика можно использовать режим докладчика.
1.10 Придание презентации нужного внешнего видаДо сих пор в центре внимания находились порядок и базовое содержание слайдов. Теперь рассмотрим общий внешний вид презентации. Какой визуальный тон нужно использовать? Какой вид презентации сделает ее понятной и привлекательной для аудитории?
Office PowerPoint 2007 предоставляет множество тем (Тема. Набор унифицированных элементов, определяющих внешний вид документа с помощью цвета, шрифтов и графических объектов.) , упрощая изменение общего вида презентации. Тема представляет собой набор элементов оформления, придающий особый, единообразный внешний вид всем документам Office, используя конкретные сочетания цветов, шрифтов (Шрифт. Набор букв, цифр и других символов определенного вида. Примерами шрифтов могут служить шрифты Arial или Courier New. Как правило, шрифт может иметь различные размеры (например, 9 и 10 пунктов) и начертание (например, полужирный или курсив).) и эффектов.
Office PowerPoint 2007 автоматически применяет к презентациям, созданным с помощью шаблона новой презентации, тему Office, но внешний вид презентации можно легко изменить в любой момент, применив другую тему. (см. Рис 5)
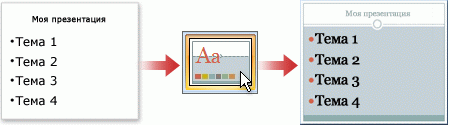
Рис. 5. Использование тем презентаций
1.11 Применение к презентации другой темыВ группе Темы вкладки Оформление слайда щелкните нужную тему документа.
Примечания. Для предварительного просмотра внешнего вида текущего слайда после применения конкретной темы наведите указатель на эскиз этой темы. Чтобы увидеть эскизы дополнительных тем, щелкните стрелки рядом со строкой эскизов. (см. Рис 6)
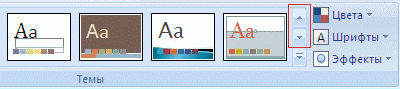
Рис. 6. Темы
![]() Если не указано иное, Office PowerPoint 2007 применяет темы ко всей презентации. Чтобы изменить внешний вид только выбранных слайдов, на вкладке Слайды нажмите и удерживайте клавишу CTRL, одновременно щелкая каждый слайд, который нужно изменить. Выбрав все слайды, щелкните правой кнопкой мыши тему, которую нужно применить к этим слайдам, и выберите в контекстном меню команду Применить к выделенным слайдам.
Если не указано иное, Office PowerPoint 2007 применяет темы ко всей презентации. Чтобы изменить внешний вид только выбранных слайдов, на вкладке Слайды нажмите и удерживайте клавишу CTRL, одновременно щелкая каждый слайд, который нужно изменить. Выбрав все слайды, щелкните правой кнопкой мыши тему, которую нужно применить к этим слайдам, и выберите в контекстном меню команду Применить к выделенным слайдам.
![]() Если позднее понадобится использовать другую тему, щелкните эту тему, чтобы применить ее.
Если позднее понадобится использовать другую тему, щелкните эту тему, чтобы применить ее.
Создаваемая презентация должна быть максимально эффективной визуально - и часто серия слайдов, содержащая только маркированные списки, не является самым динамичным вариантом. Недостаток визуального разнообразия может привести к потере внимания аудитории. Кроме того, для многих видов данных абзац или маркированный список не является оптимальным представлением (см. Рис 7).
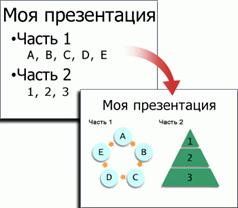
Рис. 7. Добавление клипов, рисунков SmartArt
К счастью, Office PowerPoint 2007 позволяет добавлять множество видов аудио и видеоданных, включая таблицы, рисунки SmartArt, клип (Клип. Готовое изображение, часто представляющее точечный рисунок или комбинацию фигур.) , фигуры, диаграммы, музыку, фильмы, звуки и анимации. Можно также добавить гиперссылки (Гиперссылка. Цветной подчеркнутый текст или графический объект, по щелчку которого выполняется переход к файлу, фрагменту файла или веб-странице в интрасети или Интернете. Гиперссылки могут также указывать на группы новостей и узлы Gopher, Telnet и FTP.) , чтобы повысить гибкость перемещения по презентации и вне ее, а также привлекающие глаз переходы (Переход. Один из набора эффектов смены изображения, доступных в некоторых приложениях Microsoft Office. Определяет способ изменения изображения (например, плавное угасание) при смене одного элемента (такого как слайд или веб-страница) другим.) между слайдами.
В этом разделе описывается только небольшая часть основных видов объектов, которые можно добавлять на слайды.
1.13 Добавление клипа1. Щелкните прототип, в который необходимо добавить клип.
Если прототип не выделен или если выделен прототип, в который нельзя вставить изображение, клип вставляется в центр слайда.
2. На вкладке Вставка в группе Иллюстрации нажмите кнопку Клип.
Откроется область задач Клип.
3. В области задач Клип найдите и щелкните нужный клип.
Теперь клип можно переместить, изменить ее размер, повернуть, добавить к ней текст и выполнить иные изменения.
Совет. Чтобы найти дополнительный клип на веб-узле Microsoft Office Online, щелкните ссылку Клип на узле Office Online в нижней части области задач Клип.
1.14 Преобразование текста слайда в рисунок SmartArt
Рисунок SmartArt - это визуальное представление сведений, которое можно полностью настроить. Преобразование текста в рисунок SmartArt - это быстрый способ преобразовать существующие слайды в профессионально оформленные иллюстрации. Например, можно одним щелчком превратить слайд повестки дня в рисунок SmartArt.
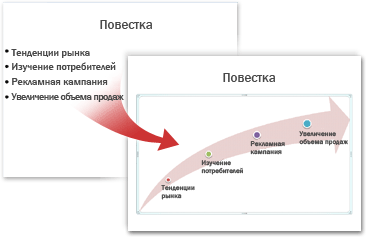
Рис. 8. Преобразование текста в рисунок
Чтобы наглядно выразить свои мысли и идеи, можно воспользоваться встроенными макетами (см. Рис 8).
Чтобы преобразовать существующий текст в рисунок SmartArt, выполните следующие действия:
Похожие работы
... в нижней половине отображается большая панель для текста заметок. 3. Проектная часть. Создание презентации процесса разработки базы данных «Деканат ВУЗа» 3.1 Основные правила создания презентации Рассмотрим общие правила, которыми пользовались при создании презентации базы данных деканата [12, С.53]: Прежде чем приступить к созданию презентации, следует четко представлять (понимать), ...
... время можно использовать для автоматической смены слайдов при демонстрации презентации реальной аудитории. Установка средства просмотра Power Point Viewer Если на компьютере, предназначенном для созданной презентации, не установлено приложение Power Point, следует установить средство просмотра Power Point Viewer. Создание и печать раздаточных материалов Презентацию можно распечатать в ...
... · наличие интересной дополнительной информации по теме проекта · ссылки на источники информации (в т.ч. ресурсы Интернет)Оформление презентации · единство дизайна всей презентации · обоснованность применяемого дизайна · единство стиля включаемых в презентацию рисунков · применение собственных (авторских) элементов оформления · оптимизация графики 2. Обоснованное использование ...
... дни), проанализировать появившиеся публикации или сюжеты по ТВ и радио. 7. Важно сделать выводы на будущее: какие недостатки учесть, как избежать организационных просчетов. Глава 2. Анализ эффективности презентаций «Семинар Инсайт», «От паутины проблем к паутине всемирной», «MARS incorporated», СОАО «НСГ» 2.1. Критерии оценки презентации в связях с общественностью Лэни Арредонто ...


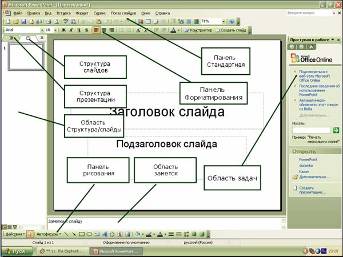



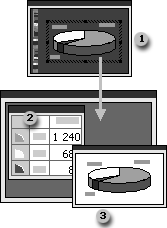
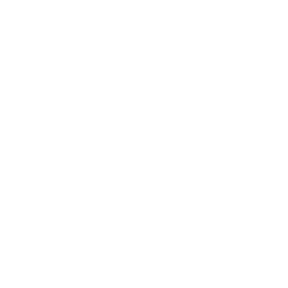
0 комментариев