Навигация
Щелкните местозаполнитель, содержащий текст, который нужно преобразовать
1. Щелкните местозаполнитель, содержащий текст, который нужно преобразовать.
2. В группе Абзац вкладки Главная нажмите кнопку Преобразовать в рисунок SmartArt ![]() .
.
3. Чтобы увидеть, как будет выглядеть рисунок SmartArt с нужным текстом, наведите в коллекции указатель на эскиз этого рисунка SmartArt. Коллекция содержит макеты рисунков SmartArt, которые лучше всего подходят для маркированных списков. Для просмотра полного набора макетов нажмите кнопку Дополнительные рисунки SmartArt.
Найдя нужный рисунок SmartArt, щелкните его, чтобы применить к своему тексту.
Теперь рисунок SmartArt можно переместить, изменить его размер, повернуть, добавить к нему текст, применить к нему другой экспресс-стиль (Быстрые стили. Набор параметров форматирования, облегчающий форматирование документов и объектов.) и выполнить иные изменения.
Хотя рисунок SmartArt легче всего создать для существующего текста, можно пойти другим путем и сначала вставить нужный рисунок SmartArt, а затем добавить к нему текст.
1. Щелкните местозаполнитель, в который нужно добавить рисунок SmartArt.
Если местозаполнитель не выделен или если выделен местозаполнитель, в который нельзя вставить изображение, рисунок SmartArt вставляется в центр слайда.
2. На вкладке Вставка в группе Иллюстрации нажмите кнопку SmartArt.
3. В крайней левой области диалогового окна Выбор рисунка SmartArt щелкните нужный тип рисунка SmartArt.
4. В центральной области найдите и щелкните нужный макет, а затем нажмите кнопку OK.
Совет. Для предварительного просмотра любого макета щелкните этот макет. Предварительный просмотр появится в крайней правой области.
1.15 Добавление смены слайдовСмены слайдов представляют собой анимационные эффекты, возникающие при переходе от одного слайда к следующему. Office PowerPoint 2007 предоставляет множество типов смены слайдов, включая стандартные эффекты затухания, растворения, обрезания и стирания, а также более необычные переходы, например колеса и шахматные доски.
В группе Переход к этому слайду вкладки Анимации выберите нужный вариант перехода.
Примечания.
Для предварительного просмотра внешнего вида текущего слайда с использованием конкретного варианта перехода наведите указатель на эскиз этого перехода.
Чтобы просмотреть эскизы других переходов, щелкните стрелки рядом со строкой эскизов (см. Рис 9).

Рис. 9. Строка экскизов
![]() Если позднее понадобится использовать другой вариант перехода слайдов, щелкните этот переход, чтобы применить его.
Если позднее понадобится использовать другой вариант перехода слайдов, щелкните этот переход, чтобы применить его.
Можно выбрать другие варианты в группе Переход к этому слайду, чтобы управлять скоростью перехода, добавить звук и применить этот же вариант перехода ко всем слайдам презентации.
1.16 Добавление таблицы1. Выберите слайд, в который нужно добавить таблицу.
2. На вкладке Вставка в группе Таблицы нажмите кнопку Таблица (см. Рис 10).

Рис. 10. Панель инструментов вкладка "Вставка"
3. Выполните одно из следующих действий:
- Выделите курсором несколько строк и столбцов, а затем щелкните левой кнопкой мыши.
- Нажмите Вставить таблицу, а затем введите числа в списки Число столбцов и Число строк.
4. Для добавления текста в ячейки таблицы щелкните ячейку, а затем введите текст.
После этого щелкните в области вне таблицы.
Совет. Чтобы добавить строки в конец таблицы, щелкните последнюю ячейку в последней строке, а затем нажмите клавишу TAB.
1.17 Копирование таблицы из Office Excel 2007 и Office Word 20071. Выполните одно из следующих действий:
- Чтобы скопировать таблицу из листа Office Excel 2007, щелкните левую верхнюю ячейку таблицы, которую нужно скопировать, а затем перетащите курсор, чтобы выделить таблицу.
Чтобы скопировать таблицу из документа Office Word 2007, щелкните таблицу, которую нужно скопировать, а затем в группе Работа с таблицами на вкладке Макет в группе Таблица щелкните стрелку рядом с кнопкой Выделить, затем выберите пункт Выделить таблицу (см. Рис 11).

Рис. 11 Вставить таблицу.
2. На вкладке Главная в группе Буфер обмена нажмите кнопку Копировать.

Рис. 12. Буфер обмена
2. В презентации Office PowerPoint 2007 выберите слайд, в который нужно скопировать таблицу, а затем на вкладке Главная нажмите кнопку Вставить (см. Рис 12).
Совет. Можно также копировать и вставлять таблицу из презентации в лист или документ.
Создание таблицы
1. Выберите слайд, в который нужно добавить таблицу.
2. На вкладке Вставка в группе Таблицы нажмите кнопку Таблица, а затем выберите пункт Нарисовать таблицу (см. Рис 13).

Рис.13 Панель инструментов
Курсор превратится в карандаш ![]() .
.
3. Для обозначения внешних границ таблицы перетащите курсор по диагонали до нужного размера, а затем перетаскивайте курсор, чтобы создать столбцы и строки (см. Рис 14).
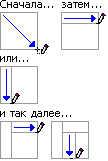
Рис. 14 Обозначение внешних границ
4. Чтобы стереть линию в ячейке, в строке или столбце, в группе Работа с таблицами на вкладке Конструктор в группе Нарисовать границы выберите вариант Ластик или нажмите и удерживайте клавишу SHIFT (см. Рис 15).

Рис. 15 Режим "Конструктор"
Курсор превратится в ластик ![]() .
.
Похожие работы
... в нижней половине отображается большая панель для текста заметок. 3. Проектная часть. Создание презентации процесса разработки базы данных «Деканат ВУЗа» 3.1 Основные правила создания презентации Рассмотрим общие правила, которыми пользовались при создании презентации базы данных деканата [12, С.53]: Прежде чем приступить к созданию презентации, следует четко представлять (понимать), ...
... время можно использовать для автоматической смены слайдов при демонстрации презентации реальной аудитории. Установка средства просмотра Power Point Viewer Если на компьютере, предназначенном для созданной презентации, не установлено приложение Power Point, следует установить средство просмотра Power Point Viewer. Создание и печать раздаточных материалов Презентацию можно распечатать в ...
... · наличие интересной дополнительной информации по теме проекта · ссылки на источники информации (в т.ч. ресурсы Интернет)Оформление презентации · единство дизайна всей презентации · обоснованность применяемого дизайна · единство стиля включаемых в презентацию рисунков · применение собственных (авторских) элементов оформления · оптимизация графики 2. Обоснованное использование ...
... дни), проанализировать появившиеся публикации или сюжеты по ТВ и радио. 7. Важно сделать выводы на будущее: какие недостатки учесть, как избежать организационных просчетов. Глава 2. Анализ эффективности презентаций «Семинар Инсайт», «От паутины проблем к паутине всемирной», «MARS incorporated», СОАО «НСГ» 2.1. Критерии оценки презентации в связях с общественностью Лэни Арредонто ...


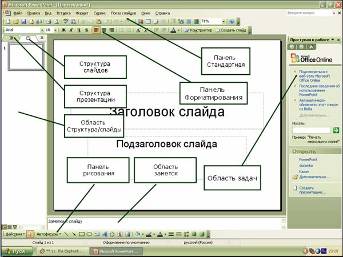



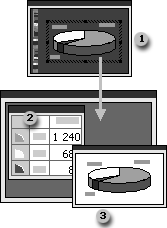
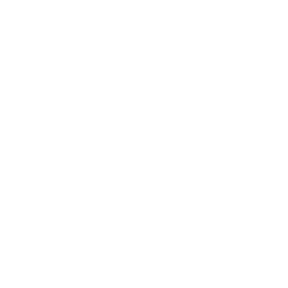
0 комментариев