Навигация
Повторите предыдущее упражнение, используя вместо команды ПравкаÞ/Вырезать команду ПравкаÞ/Копировать
7. Повторите предыдущее упражнение, используя вместо команды ПравкаÞ/Вырезать команду ПравкаÞ/Копировать.
1.2 Создать документ «Счет»Документ «Счет» имеет сложное оформление, основанное на таблицах (см. образец к работе №2 в файле shet.jpg). При подготовке документа потребуется настраивать размеры ячеек, обрамление таблиц, подбирать размеры шрифта, выравнивание абзацев внутри ячеек, пользоваться инструментами панели Рисование для создания рамок с текстом (в нижней части документа).
1.2.1 Схема документаСчет состоит из 3-х таблиц. В верхней части документа расположена таблица из четырех строк без вертикальных разделителей, ниже находится таблица с перечислением предметов счета и еще ниже – таблица, состоящая из двух строк и двух столбцов.
Расположение таблиц на листе показано на следующей схеме:
<заголовок>
| <эмблема> | 9 пт | 9 пт | |
| 24/30 пт | 11 пт | ||
| 12 пт | 11/10 пт | ||
| 10 пт | 10 пт | ||
На этой схеме показано количество таблиц и ширина столбцов и ячеек (без требуемого обрамления).
В документе используется шрифт Arial. На схеме в верхней таблице приведены рекомендуемые размеры шрифта. Начертание и размеры шрифта в других местах документа подбирайте самостоятельно, так, чтобы оформление вашего документа совпадало с образцом. Размеры меньше 9 пт не используйте.
1.2.2 Рекомендации по подготовке документа1) В пустом документе установите поля по 1 см с каждой стороны страницы.
2) Установите шрифт Arial и размер 11 пт.
3) Наберите заголовок.
4) Добавьте таблицу из 4 строк и 3 столбцов.
5) Объедините по две ячейки во всех строках, кроме первой. Подберите ширину ячеек.
6) Настройте обрамление таблицы (вертикальных разделителей нет, горизонтальные разделители – сплошные линии толщиной 2,25 пт).
7) Введите текст в ячейки верхней таблицы. Соблюдайте начертание согласно образцу и размеры шрифта, показанные на схеме (см. предыдущий параграф). Для настройки расстояния между абзацами используйте свойство абзаца интервал перед / после.

Рис. 1.8. Образец документа «счет»
8) В первую ячейку вставьте рисунок из файла.
9) Пропустите строку после верхней таблицы, добавьте надпись «стр. 1 из 1».
10) Сделайте таблицу «Предмет счета».
11) Наберите текст под таблицей «Предмет счета». Для сдвига слов Итого и Скидка пользуйтесь клавишей Tab. Для рисования прямоугольника включите панель инструментов Рисование и воспользуйтесь инструментом Прямоугольник.
12) Добавьте таблицу и 2 строк и 2 столбцов в нижней части документа. Вертикальные разделители отключите, горизонтальные сделайте толщиной 2,25 пт (как и в таблице в верхней части счета). У второй строки нижний горизонтальный разделитель отключите.
13) Наберите центрированный абзац в первой ячейке.
14) Подберите ширину всех ячеек нижней таблицы.
15) Для рисования 5 рамок с текстом во второй ячейки используйте инструмент Надпись с панели Рисование. У надписей в окне свойств отключите обтекание и установите просветы равными 0 (чтобы текст прижимался к рамке).
16) Для рисования изогнутой стрелки в первой ячейке второй строки используйте команду ВставкаÞСимвол. Символ стрелки находится в шрифте Wingdings.
17) С помощью команды ФайлÞПредварительный просмотр сравните документ с образцом. Устраните обнаруженные различия.
1.3 Создать документа с формуламиВ комплект поставки MS Word входит программа Microsoft Equation – Редактор Формул. С помощью этой программы можно создавать и редактировать математические формулы. Формула, созданная в Microsoft Equation, является «объектом», который занимает в документе прямоугольную область и может располагаться либо поверх текста, либо внутри текста. В данной работе рассматриваются основные вопросы использования редактора формул:
· вставка новой формулы;
· использование шаблонов элементов формулы;
· перемещение по элементам формулы;
· добавление пробелов в формулу;
· расположение формулы в тексте документа.
Формулы, которые содержат греческие и математические символы, но располагаются в одной строке (т.е. в них нет дробей, интегралов и других многоуровневых элементов формул), можно набирать без использования Редактора формул, с помощью команды ВставкаÞСимвол.
1.3.1 Редактор формулОзнакомьтесь с образцом документа (образец к работе №6 в приложении). У абзацев текста установлен отступ справа 5.5 см, чтобы на листе осталось место для рисунка и двух объектов-надписей, располагающихся под рисунком.
Задайте поля страницы равными 2 см. Установите шрифт Times New Roman, 14 пт и наберите первые три абзаца текста, после которых должна располагаться формула (10.17). Установите у этих абзацев отступ справа 5.5 см.
Для создания новой формулы сделайте новый абзац и выберите команду ВставкаÞОбъект. В диалоговом окне (рис. 3.1) в списке объектов с помощью вертикальной полосы прокрутки выберите Microsoft Equation 3.0, убедитесь, что флажок Поверх текста выключен и нажмите кнопку OK. При выключенном флажке Поверх текста формула будет помещена внутрь текста, и будет вести себя при форматировании как один большой символ.
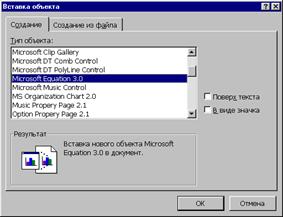
Рис. 1.9. Диалоговое окно Вставка объекта
После вставки новой формулы вид окна Word изменится: будет создан новый объект-формула, занимающий в документе прямоугольную область, и запущена программа Редактор формул для работы с этим объектом (рис. 1.9). Обратите внимание, что строка меню изменилась – вы вошли внутрь объекта, и меню Word было заменено на меню Редактора формул. В рабочей области Word прямоугольником выделена область объекта (при необходимости она будет автоматически увеличиваться) и панель инструментов Редактора формул.

Рис. 1.10. Окно Word с запущенным редактором формул
В формуле русские и английские буквы, знаки арифметических операций и другие обычные символы надо набирать с клавиатуры. Специфические элементы формул – дроби, интегралы, знаки сумм, матрицы и т.п. вставляются с помощью шаблонов.
Шаблон – это элемент формулы, содержащий постоянную и изменяемую части. Например, в шаблоне интеграла постоянная часть – знак интеграла, а изменяемые части – пределы интегрирования и подынтегральное выражение. Пустые изменяемые части шаблонов на экране обводятся пунктирной рамкой. Внутрь изменяемой части можно поместить любое количество других шаблонов. Постоянная часть шаблона автоматически масштабируется так, чтобы соответствовать размеру изменяемых частей.
Все шаблоны разделены на несколько групп. Списки шаблонов каждой группы вызываются кнопками панели инструментов редактора формул (рис. 1.10).
Поставьте указатель мыши поочередно на каждую из кнопок панели инструментов и запишите контекстную подсказку к каждой кнопке (она появляется примерно через 1 с после позиционирования указателя на кнопку). На рис. 2 показан список шаблонов, открытый по нажатию кнопки Греческие буквы (прописные).
Далее подробно описывается порядок набора фрагмента формулы (1):
 , (1)
, (1)
который имеет вид
![]()
Для набора этой части формулы выполните действия:
1) Наберите английскую букву B
2) Откройте шаблоны Верхних и нижних индексов.
3) Из списка шаблонов выберите шаблон Нижний индекс (см. название шаблона в строке состояния).
4) Справа внизу от буквы B появится пунктирный прямоугольник. Наберите в нем индекс z
5) Сейчас формула состоит из двух символов. Попробуйте перемещаться по ним стрелками курсора вправо и влево. Вы увидите, как курсор проходит по всем шаблонам формулы и меняет размер.
6) Поставьте курсор в конец формулы (после индекса z нажмите стрелку вправо еще раз, убедитесь, что по высоте курсор соответствует высоте формулы, а не высоте нижнего индекса).
7) Для вставки пробела нажмите комбинацию клавиш [Shift]+[Ctrl]+[пробел]
8) Напечатайте знак равенства.
9) После знака равенства напечатайте пробел.
10) Откройте список Шаблонов дробей и радикалов (щелкните по этой кнопке панели инструментов). Выберите шаблон Вертикальная дробь.
11) Из списка шаблонов Греческие буквы (строчные) выберите букву m.
12) Проставьте индекс у буквы m (так же, как в п. 4).
13) В знаменателе дроби наберите 2, в числителе дроби напечатайте I и r (если надо перемещаться по формуле, пользуйтесь стрелками курсора).
14) Для набора нижнего и верхнего индексов у буквы r (в числителе дроби) выберите соответствующий шаблон среди верхних и нижних индексов.
Запомните: Движение по «элементам формулы» выполняется с помощью клавиш курсора. Размер курсора указывает, в каком именно элементе вы находитесь (в индексе, на основном уровне формулы и др.).
Для набора выражения, которое стоит в формуле (1) в квадратных скобках, сначала выберите Шаблоны скобок, затем шаблон квадратных скобок. Набор части формулы, которая заключена в квадратных скобках, производится с помощью шаблонов дроби и шаблонов нижних и верхних индексов. Круглые скобки высотой в один символ можно набирать с клавиатуры (если высота круглых скобок несколько символов, то придется выбирать шаблон – он может автоматически увеличиваться).
1.3.2 Создание простых формул с помощью таблицы символовЕсли требуется набрать не очень сложное математическое выражение (без подуровней, в одну строку), то можно использовать таблицу символов (она вызывается командой ВставкаÞСимвол, рис. 1.11) и оформление символов в виде нижнего и верхнего индекса с помощью команды ФорматÞШрифтÞНижний (верхний) индекс.
В диалоговом окне с таблицей символов (рис. 1.11) есть список шрифтов, установленных в Windows. Для вставки греческих букв и математических символов в этом списке должен быть выбран шрифт Symbol (как на рис. 1.11). Для вставки символа в позицию курсора надо выбрать его в таблице символов и нажать кнопку Вставить в нижней части окна.

Рис. 1.11. Таблица символов
Задание. Наберите следующие формулы.
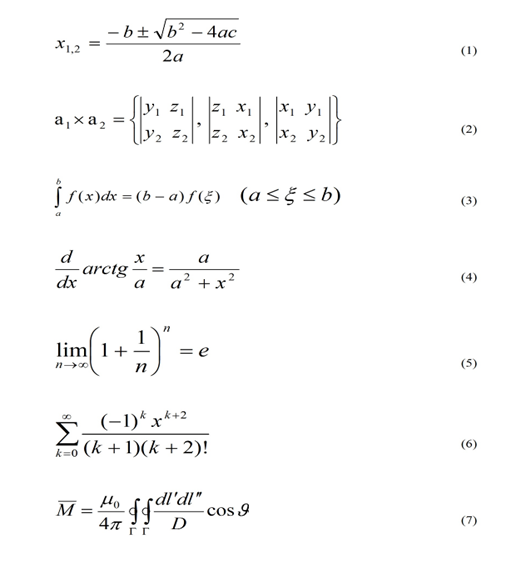
В этой работе описывается создание документа со сложным оформлением – рекламного листа. Основной текст документа разбит на две колонки. Текст в верхней и нижней части листа оформлен в одну колонку. В документе есть 4 изображения и 2 графических объекта (надписи).
Почти весь текст рекламного листа уже набран и сохранен в файле-заготовке. Поэтому вы можете скопировать этот текст в свой документ и основное внимание уделить оформлению документа, а не печатанию. В работе описано, какие команды форматирования и в каком порядке удобнее применять для оформления рекламного листа.
1.4.1 Оформление текстаВ редакторе Word документ с рисунками, у которых задано обтекание текстом, обрабатывается существенно медленнее, чем без рисунков. Замедление работы особенно заметно в режиме отображения Разметка страницы – медленнее происходит прокрутка документа, перемещение фрагментов текста и т.п. Поэтому при оформлении рекламного листа удобнее сначала отформатировать текст, а затем перейти к добавлению рисунков.
Использование файла-заготовкиСоздайте новый документ (команда ФайлÞСоздать). В пустой документ добавьте текст из файла TEXT.DOC из раздела Работа 4 (команда ВставкаÞФайл). На возможный вопрос о преобразовании файла ответьте OK.
Установите поля по 1,5 см с каждой стороны (команда ФайлÞПараметры страницы).
Устраните орфографические ошибки. Если название TeachPro помечается как ошибочное слово (значит, слова нет в словаре Word), то исключите его из проверки. Для этого щелкните на слове правой кнопкой мыши и в появившемся объектном меню выберите команду Пропустить все.
Оформление шапки и заключительной части документаОтделите шапку документа от основного текста (который будет оформлен в две колонки), двумя пустыми строками. Аналогично, двумя пустыми строками отделите от основного текста весь текст в нижней части документа, начиная от абзаца «Предложения по сотрудничеству».
Оформите шапку, подобрав нужные шрифты и выравнивание (заголовок – полужирный, размер 18 пт, выравнивание по центру; подзаголовок – курсив, 11 пт, по центру). Перечень продуктов отформатируйте как нумерованный список (шрифт полужирный, 11 пт).
В нижней части документа используйте курсивный шрифт, 11 пт. Для адресов и телефонов – полужирный шрифт, 10 пт.

Рис. 1.12. Образец документа "Рекламный лист»
Оформление основного текста
Основной текст надо разбить на две колонки. Выделите его и выберите команду ФорматÞКолонки. В диалоговом окне выберите вариант «две колонки» и задайте промежуток между колонками 1,0 см. Установите в основном тексте шрифт Times New Roman, размер 8 пт.
Выровняйте абзацы основного текста по ширине. Включите в документе перенос слов (команда СервисÞЯзыкÞРасстановка переносов).
Для заголовков в основном тексте (например, «Методика обучения» и «Режимы проведения занятий») используйте полужирный курсив, 11 пт. У этих заголовков командой ФорматÞАбзац задайте Интервал перед равным 3 пт.
Подзаголовки пунктов (напр., «Непрерывный» и «Пошаговый») оформите шрифтом 10 пт, курсив, подчеркнутый.
Если подзаголовок «Контрольный» перешел в первую колонку, то надо специально зафиксировать его как начальную строку второй колонки. Для этого перед абзацем надо вставить разрыв колонки:
1) поставьте курсор перед буквой «К» в подзаголовке «Контрольный»;
2) выберите команду ВставкаÞРазрыв и вариант Начать новую колонку.
Контроль текущего состояния документаПросмотрите документ в режиме предварительного просмотра (команда ФайлÞПредварительный просмотр). По высоте в нижней части листа должно оставаться 15–20% пустого пространства, чтобы можно было вставить рисунки и добавить надписи в рамках.
1.4.2. Вставка рисунковТеперь можно добавить в рекламный лист изображения. Выполните следующие действия:
1) Поставьте курсор примерно в то место, где должен быть первый рисунок (в первую или вторую строку левой колонки основного текста).
2) Выберите команду ВставкаÞРисунокÞИз файла.
3) В диалоговом окне вставки рисунка (рис. 1) перейдите в папку Общие документы\Практикум по ИТ\Практические работы по Word\Работа 4 и выберите файл REKL1.GIF. Перед тем, как нажать кнопку Добавить, убедитесь, что в окне включен флажок Поверх текста (рис. 4.1). В режиме «Внутри текста» рисунку нельзя будет назначить обтекание текстом.
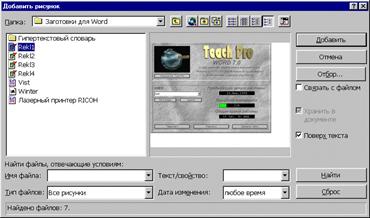
Рис. 4.1. Диалоговое окно вставки рисунка из файла
Посмотрите, как выглядит документ. Очевидно, нужно менять формат рисунка.
Выделите рисунок. Возьмите мышью маркер на правом нижнем углу рисунка (для пропорционального изменения размеров) и перетащите маркер так, чтобы уменьшить рисунок до примерно половины ширины колонки.
Теперь задайте обтекание рисунка текстом. Нажмите правую кнопку мыши на рисунке. Из объектного (контекстного) меню рисунка выберите команду Формат рисунка, затем закладку Обтекание и вариант По контуру.
У рисунка справа и снизу есть лишние белые области. Их надо обрезать. Включите панель инструментов Настройка изображения (команда ВидÞПанели инструментовÞНастройка изображения). Выделите рисунок. На панели Настройка изображения (рис. 1.13) выберите инструмент Обрезка. Мышью перетащите маркеры на серединах правой и нижней сторон рисунка так, чтобы удалить белые поля.

Рис. 1.13. Панель инструментов Настройка изображения
Переместите рисунок так, чтобы над ним было две полных строки и немного влево так, чтобы рисунок выступал за текст.
Теперь сделайте так, чтобы расстояние от рисунка до текста было одинаковым: на закладке Обтекание задайте Расстояние от текста слева / справа по 0,1 см.
В Word рисунки, вставленные поверх текста, автоматические привязываются к одному из абзацев около позиции вставки. Когда рисунок выделен, его точка привязки отображается в виде якоря (если включен показ непечатаемых символов).
При перемещении текста (например, при удалении или добавлении нескольких абзацев) рисунки автоматически перемещаются вместе с текстом. В некоторых случаях это бывает неудобно – например, когда положение рисунков на листе жестко определено.
Чтобы рисунок не перемещался вместе с текстом, снимите у него флажок командой объектного меню Формат рисункаÞПоложениеÞПеремешать вместе с текстом.
На той же закладке диалогового окна (Положение) установите привязку рисунка не к абзацам текста, а к полям страницы: для свойств Положение по вертикали/по горизонтали выберите вариант «От поля» (рис. 1.14).

Рис. 1.14. Параметры положения рисунка, жестко закрепляющие его на странице
Оформление первого рисунка завершено. Для вставки второго рисунка выполните следующие действия:
1) Добавьте в документ рисунок из файла REKL2.GIF.
2) Уменьшите размер рисунка.
3) Переместите второй рисунок примерно в то место, где он должен быть.
4) Обрежьте у рисунка белые области.
5) Нужно, чтобы размеры рисунков были одинаковы. Как это сделать? Выделите первый рисунок и выберите команду Формат рисункаÞРазмер. Запишите значения высоты и ширины первого рисунка. Теперь выделите второй рисунок и установите те же самые значения высоты и ширины.
6) Назначьте рисунку Обтекание текстом по контуру.
7) На закладке Обтекание установите Расстояние от текста слева и справа по 0,1 см.
8) Отключите у рисунка флажок перемещения вместе с текстом и на закладке Положение установите привязку «Положение по вертикали/по горизонтали» типа «От поля» (рис. 1.14).
9) Переместите второй рисунок так, чтобы он накладывался на первый рисунок. Если потребуется, измените размеры рисунков одинаковым способом.
Аналогичным образом вставьте в документ два оставшихся рисунка.
1.4.3 Добавление надписейВ рекламном листе есть две надписи – графических объекта в виде рамок с текстом. Внутри объекта-надписи можно поместить любое количество абзацев текста. Надпись является графическим объектом, расположенным поверх текста.
Ниже подробно описано, как сделать надпись в центральной части рекламного листа.
Если панель инструментов Рисование отсутствует, включите ее (команда ВидÞПанели инструментов). Выберите инструмент Надпись (рис. 1.15) и нарисуйте прямоугольник слева от последнего рисунка. Размеры надписи можно будет изменить в любой момент. Назначьте надписи параметры обтекания текстом так же, как делали это для рисунков.
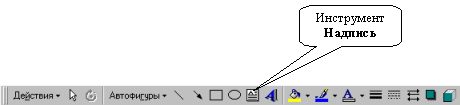
Рис. 1.15. Кнопка Надпись на панели инструментов Рисование
Внутри надписи напечатайте текст шрифтом 11 пт, полужирный, курсив. Выровняйте абзац по ширине.
Подберите размеры и расположение надписи. На небольшие расстояния выделенную надпись удобно перемещать клавишами курсора.
С помощью объектного меню надписи вызовите окно свойств (щелкните правой кнопкой на рамке надписи и выберите команду Формат надписи). В окне свойств на закладке Цвета и линии установите серый цвет заливки и увеличьте толщину линии обрамления до 1,5 пт.
Теперь сделайте вторую надпись в нижней части рекламного листа. Слова «Предложения по сотрудничеству» внутрь надписи можете перенести из нижней части документа с помощью буфера обмена (командами ПравкаÞВырезать / ПравкаÞВставить). Выровняйте абзац внутри надписи по центру.
Завершение оформленияСравните свой документ с образцом в режиме предварительного просмотра. Устраните различия. Если документ не помещается на одном листе, возможно, следует уменьшить размеры рисунков и надписей.
2. Работа с Microsoft Excel 2.1 Основы работы в MS Excel
Знакомство с приложением MS Excel. Приобретение элементарных навыков работы в среде пакета. Ввод и редактирования данных.
Основные принципы ввода и редактирования данных изложены во многих книгах по основам работы в MS Excel. Рассмотрим работу в среде пакета на конкретном примере.
Пример 2.1.
Похожие работы
... элементов этой панели используется Visual Basic. Обычно панель отключена. Для включения панели необходимо поставить галочку напротив названия панели в меню управления панелями. Панели Microsoft Excel. Большая часть панелей в Microsoft Excel совпадает с панелями Microsoft Word. Правда есть значительные специфические различия. В панели «Строка меню листа» вместо пункта «Таблица» в ...
... быть выделены и отформатированы как группа объектов. Стенки и основание Области, ограничивающие диаграмму и создающие для нее объемный эффект. И стенки, и основание размещаются в области построения. EXCEL Создание диаграммы В Microsoft Excel имеется возможность графического представления данных в виде диаграммы. Диаграммы связаны с данными листа, на основе которых они были созданы, ...
... а также более 100 настраемых автофигур, 4 вида заливки и т.д. Использованная литература 1. А.В. Потапкин. Текстовый редактор WORD. Версии 6.0 для Windows 3.1 – 3.11 и версии 7.0 для Windows95. Москва 1997 год. 2. В. Денисов. WORD97 с самого начала. Санкт-Петербург 1997 год. Microsoft Excel 7.0 for MS Windows 95 Программным продуктом, незаменимым в офисной работе, является электронная таблица ...
... 3. Ахметов К., Борзенко А. Современный персональный компьютер. - М.: Компьютер-пресс, 1995. 4. Левин А. Самоучитель работы на компьютере. - М.: Нолидж, 1999. 5. Ботт Эд. Использование Microsoft Office 97. - К.: Диалектика, 1997. 6. Визе Макс, Word для Windows. - М.: Биком, 1998. 7. ДоджМ., Кината К., Стинсон К. Эффективная работа с Excel 7.0 для Windows
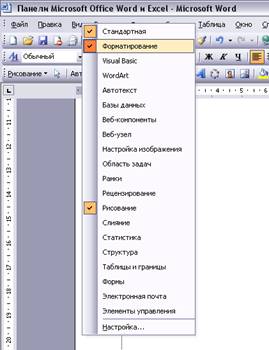
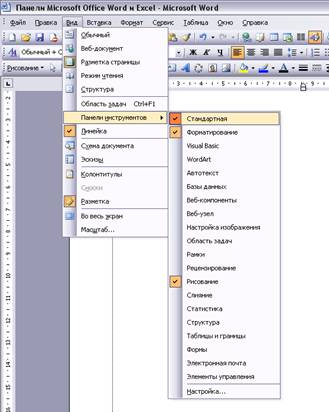
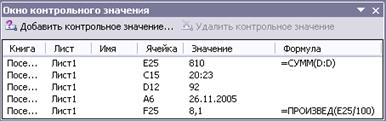
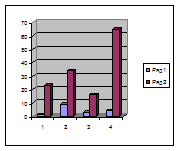
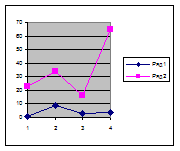
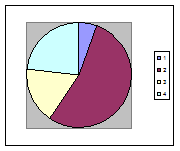
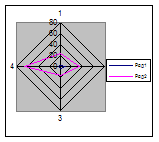
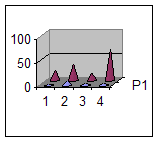
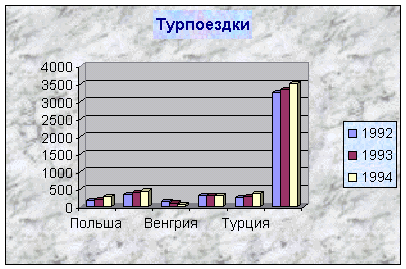
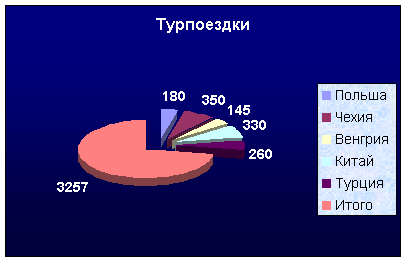
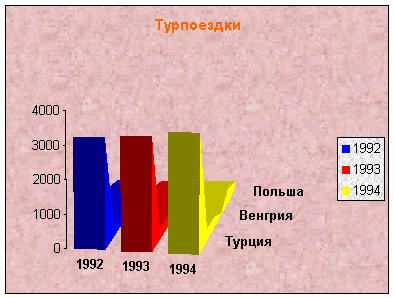
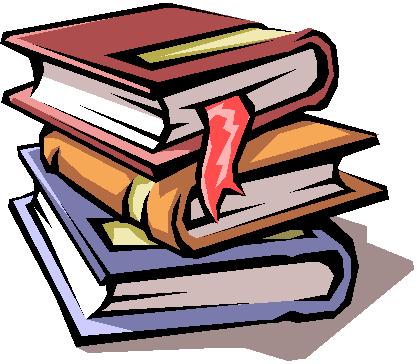

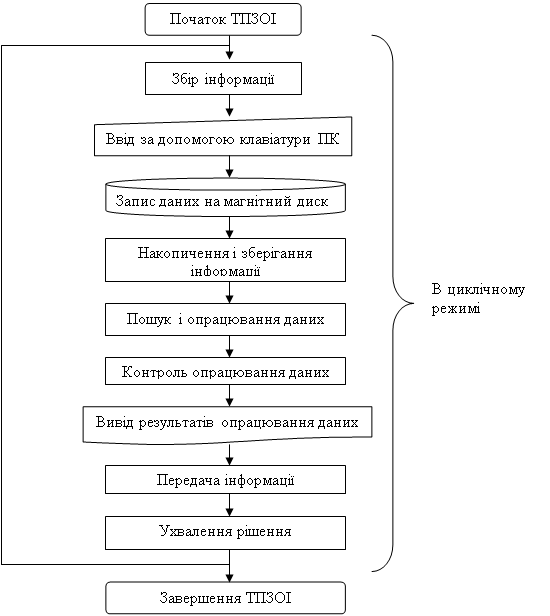
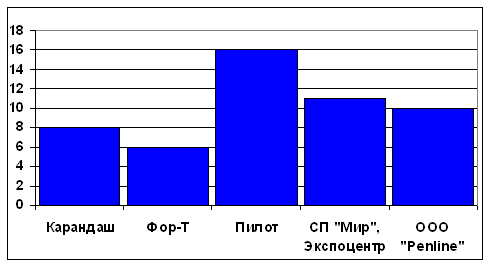
0 комментариев