Навигация
Конечный набор документов, которые автоматически создаются в процессе слияния основного документа с источником данных
3. Конечный набор документов, которые автоматически создаются в процессе слияния основного документа с источником данных.
Поэтому вначале необходимо подготовить основной документ и источник данных, а затем уже осуществить их слияние.
При работе с функцией «Слияние» можно использовать:
– специальную область задачи или
– панель инструментов «Слияние».
Чтобы открыть область задач (Рисунок 1), необходимо в строке меню выбрать команду «Сервис», далее – «Письма и рассылки», а затем «Слияние».
Перед нами появится область задач, которая содержит пошаговые инструкции по выполнению процедуры слияния. С помощью кнопок «Далее» и «Назад», расположенных в ее нижней части, осуществляется переход к следующему шагу или возврат к предыдущему.
Также слияние можно производить с помощью панели инструментов «Слияние». При этом необходимо отметить, что данная панель инструментов имеет некоторые дополнительные возможности, которые отсутствуют в области задач. Поэтому мы рассмотрим более подробно функцию «Слияние», реализуемую именно с применением панели инструментов «Слияние» (Рисунок 2).
Панель инструментов «Слияние» можно разместить в пиктографическом меню MS Word несколькими способами:
1. В строке меню выбрать команду «Сервис», далее – «Письма и рассылки», а затем – «Показать панель инструментов слияния» (Рисунок 1).
2. В строке меню выбрать команду «Вид», далее – «Панели инструментов» и затем – «Слияние».
![]()
![]()
![]()
![]()
![]()
![]()
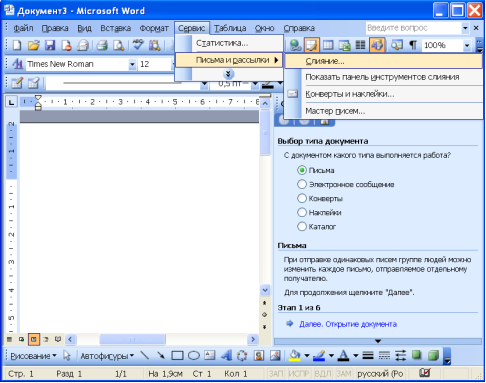
Рисунок 1
Условные обозначения:
1 – строка меню;
2 – команда «Слияние»;
3 – область задач.
![]()
![]()
![]()
![]()
![]()
![]()
![]()
![]()
![]()
![]()
![]()
![]()
![]()
![]()
![]()
![]()
![]()
![]()
![]()

Рисунок 2 Панель инструментов «Слияние»
Условные обозначения:
1 – пиктограмма «Выбрать тип документа»;
2 – пиктограмма «Открыть источник данных»;
3 – пиктограмма «Адреса слияния», используемая для выбора и сортировки записей источника данных;
4 – пиктограмма «Блок адреса», позволяющая добавить в основной документ поле-заполнитель «AddressBlock» и выбрать для него формат;
5 – пиктограмма «Строка приветствия», позволяющая добавить в основной документ поле-заполнитель «GreetingLine»;
6 – пиктограмма «Вставить поля слияния»[1];
7 – меню «Добавить поле Word», использующееся для вставки специальных полей;
8 – пиктограмма «Поля/данные», позволяющая выводить на экран поля слияния или результаты слияния;
9 – пиктограмма «Затенение полей», позволяющая в общем тексте выделить поля слияния;
10 – пиктограмма «Сопоставление полей», позволяющая вручную выбрать данные для определенного поля слияния;
11 – пиктограмма «Размножить наклейки»;
12 – пиктограммы «Первая запись», «Предыдущая запись», «Перейти к записи», «Следующая запись», «Последняя запись» (позволяют найти конкретный готовый документ. Другой способ сделать это – ввести его номер);
13 – пиктограмма «Найти запись», открывающая диалоговое окно «Найти запись» для поиска готовых документов с конкретными данными;
14 – пиктограмма «Поиск ошибок», позволяющая получить отчет об ошибках;
15 – пиктограмма «Слияние в новый документ» (используется для создания нового полного документа, содержащего все только что созданные готовые документы, по одному готовому документу на страницу или раздел);
16 – пиктограмма «Слияние при печати»;
17 – пиктограмма «Слияние по электронной почте» (позволяет отправить готовые электронные сообщения. Для использования данной пиктограммы файл данных должен содержать столбец со списком адресов электронной почты каждого получателя);
18 – пиктограмма «Слияние при отправке по факсу» (данная пиктограмма будет активна только в том случае, если на компьютере установлены программное обеспечение для факса и факс-модем. При этом файл данных должен содержать столбец, в котором указан номер факса каждого получателя).
Создание поздравленияПерейдем к подробному описанию самого процесса. В качестве примера выберем создание поздравлений с Международным женским днем и почтовых конвертов к ним.
Подготовка источника данныхНачнем работу с подготовки файла данных (или источника данных) для слияния.
Как было отмечено выше, в качестве источника данных могут выступать различные типы файлов. В качестве примера мы выбрали наиболее распространенный и доступный вариант – файл формата XLS, подготовленный в программе MS Excel.
Если вы систематически проводите отправку одинаковых писем одной и той же группе людей, то лучше подготовить источник данных один раз, а потом по мере необходимости обращаться к нему. Это означает, что после создания его нужно будет поддерживать в актуальном состоянии (при необходимости корректировать адрес, добавлять новых «членов группы» и т.д.). Это, во-первых, позволит систематизировать информацию, которую все равно в том или ином виде вам приходится хранить, а во-вторых, избавит вас от необходимости создания источника данных каждый раз заново.
Необходимо сразу предусмотреть все категории данных, которые могут вам понадобиться в письмах или на почтовых конвертах. Например, обязательно должны присутствовать следующие категории данных:
– фамилия (в именительном падеже);
– имя и отчество, указанные полностью (для обращения в тексте письма);
– фамилия в дательном падеже (для указания на почтовом конверте);
– инициалы (для указания на почтовом конверте);
– пол (для написания обращения «Уважаемый/Уважаемая» в текстовой части письма (Рисунок 18));
– почтовый адрес;
– адрес электронной почты (для отправки писем по электронной почте);
а для должностных лиц необходимо также указать:
– наименование должности (в дательном падеже для отображения в реквизите «Адресат»);
– наименование организации.
![]()
![]()
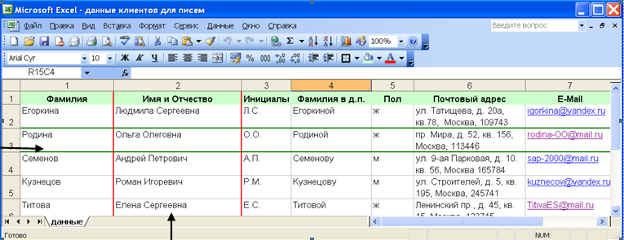
Рисунок 3 Источник данных
Условные обозначения:
1 – строка, представляющая собой одну полную запись;
2 – столбец, представляющий собой категории данных.
В источнике данных все сведения должны быть организованы в столбцы и строки (Рисунок 3). При этом столбцы представляют собой категории данных (например, все почтовые адреса, все фамилии и т.д.), а каждая строка – полную запись, т.е. все сведения, которые должны или могут быть включены в один создаваемый документ или материал. Именно столбцы и строки позволяют вставлять во время слияния уникальные сведения в поля-заполнители и тем самым создавать необходимое количество документов или материалов.
Создание основного документа из источника данныхПрежде всего необходимо открыть новый документ и разместить панель инструментов «Слияние» в пиктографическом меню. Затем – выбрать тип документа, нажав на соответствующую пиктограмму (![]() ) (Рисунок 4).
) (Рисунок 4).
В результате на экране появится окно «Тип основного документа», в котором надо установить переключатель напротив одного из типов документа и нажать на кнопку «ОК». Для своего поздравления мы выберем тип «обычный документ Word».
Затем следует написать постоянный текст поздравления, отформатировать его и сохранить созданный документ (Рисунок 5).
![]()
![]()
![]()
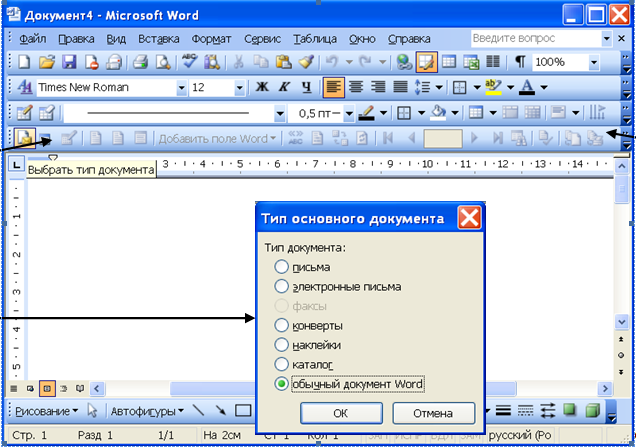
Рисунок 4
Условные обозначения:
1 – панель инструментов «Слияние»;
2 – пиктограмма «Выбрать тип документа»;
4 – окно «Тип основного документа».
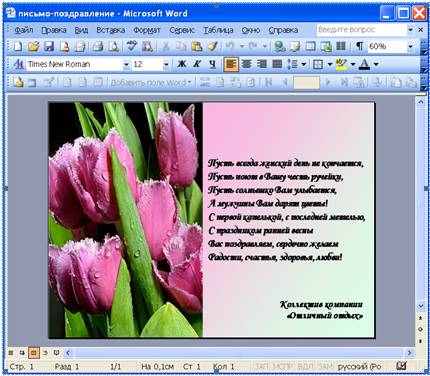
Рисунок 5
Добавляем поля-заполнителиПосле того как основной документ оформлен, можно переходить к добавлению полей-заполнителей. Для этого нажмите на пиктограмму «Открыть источник данных» (![]() ) на панели инструментов «Слияние» (Рисунок 5). После этой операции на панели инструментов «Слияние» станут доступными пиктограммы, которые нам понадобятся для дальнейшей работы.
) на панели инструментов «Слияние» (Рисунок 5). После этой операции на панели инструментов «Слияние» станут доступными пиктограммы, которые нам понадобятся для дальнейшей работы.
Напомним, что мы готовим поздравления с Международным женским днем, а файл данных создали не только для текущего слияния, но и для использования в дальнейшем. Поэтому источник данных содержит, как данные о женщинах, которых мы собираемся поздравлять в данный момент, так и о мужчинах. Соответственно, из нашей рассылки нам необходимо исключить ненужные строки. Для этого нажмем на панели инструментов на пиктограмму «Адреса слияния» (![]() ) и тем самым откроем окно «Получатели слияния» (Рисунок 6). Оно предназначено для выбора тех записей, которые должны использоваться при слиянии. То есть с его помощью можно отключить ненужные строки с данными.
) и тем самым откроем окно «Получатели слияния» (Рисунок 6). Оно предназначено для выбора тех записей, которые должны использоваться при слиянии. То есть с его помощью можно отключить ненужные строки с данными.

Рисунок 6 Окно «Получатели слияния»
В первом столбце окна «Получатели слияния» отмечаются значком галочка» те строки, которые должны участвовать в дальнейшем слиянии. По умолчанию на всех строках установлены данные значки, поэтому нам необходимо убрать «галочки» в ненужных строках.
Чтобы быстрее осуществить эту операцию, мы можем отфильтровать данные по столбцу «Пол». Для этого нажимаем в заголовке столбца на кнопку в виде перевернутого треугольника (![]() ) и в появившемся меню выбираем значение «м». Когда данные отфильтрованы, нажимаем на кнопку «Очистить все» и затем снимаем фильтрацию. В итоге в источнике данных «галочками» остаются отмечены только записи, содержащие данные о женщинах (Рисунок 7).
) и в появившемся меню выбираем значение «м». Когда данные отфильтрованы, нажимаем на кнопку «Очистить все» и затем снимаем фильтрацию. В итоге в источнике данных «галочками» остаются отмечены только записи, содержащие данные о женщинах (Рисунок 7).
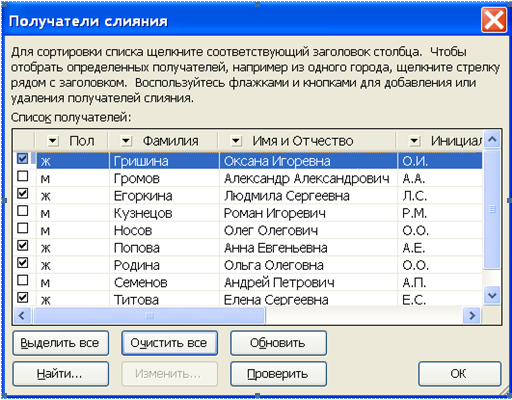
Рисунок 7 Окно «Получатели слияния» с выборочным выделением строк для дальнейшего слияния
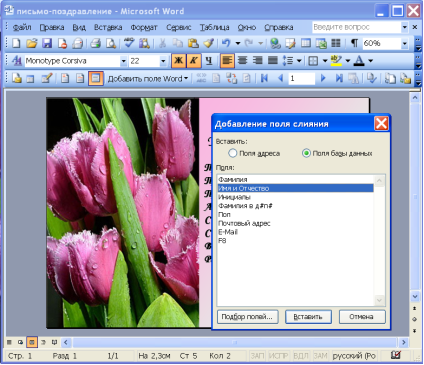
Рисунок 8 Окно «Добавление поля слияния»
Условные обозначения:
1 – пиктограмма «Вставить поля слияния»;
2 – окно «Добавление поля слияния».
Теперь можно переходить к добавлению полей-заполнителей, а точнее, в нашем случае, – к одному полю-заполнителю, которое будет использоваться для обращения. Для того чтобы добавить поле, нажмем на панели инструментов «Слияние» на пиктограмму «Вставить поля слияния» (![]() ) и в открывшемся окне «Добавление поля слияния» выберем строку «Имя и Отчество» (Рисунок 8).
) и в открывшемся окне «Добавление поля слияния» выберем строку «Имя и Отчество» (Рисунок 8).
После вставки поля-заполнителя на палении инструментов «Слияние» активировались пиктограммы для просмотра результатов и осуществления самого слияния.
Теперь добавим перед полем-заполнителем «Имя и Отчество» прилагательное «Уважаемая», а после – восклицательный знак (Рисунок 9). Наш основной документ готов, сохраним его и можем запускать сам процесс слияния.
Процесс слиянияДля получения конечного набора поздравлений на панели инструментов «Слияние» необходимо нажать на пиктограмму «Слияние в новый документ» (![]() ), а затем в открывшемся окне «Составные новые документы» выбрать параметр «все» и нажать на кнопку «ОК» (Рисунок 9).
), а затем в открывшемся окне «Составные новые документы» выбрать параметр «все» и нажать на кнопку «ОК» (Рисунок 9).
![]()
![]()
![]()
![]()
![]()
![]()
![]()
![]()
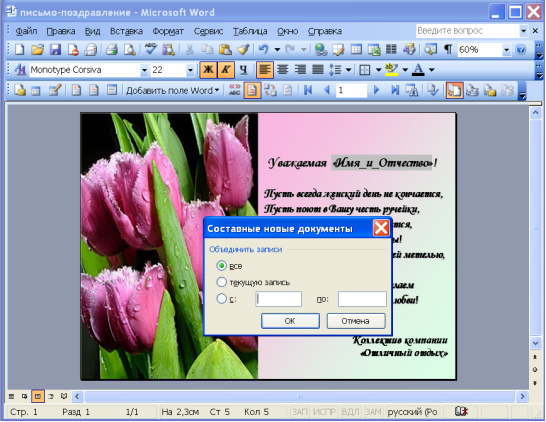
Рисунок 9
Условные обозначения:
1 – пиктограмма «Слияние в новый документ»;
2 – вставленное поле-заполнитель;
3 – окно «Составные новые документы»;
4 – пиктограмма «Слияние по электронной почте».
В результате операции слияния создается и открывается на экране новый документ «Письма1» («Рисунок 10), каждая из страниц которого представляет собой отдельное поздравление. Остается только распечатать все страницы нового документа с автоматически сформированными поздравлениями.

Рисунок 10 Создаем почтовые конверты
В данном случае необходимо подготовить только основной документ для почтовых конвертов, так как файл с источником данных мы уже создали на предыдущем этапе и можем им воспользоваться сейчас.
Для этого опять откроем новый документ, но в качестве типа основного документа выберем значение «конверты» (Рисунок 4). Данный выбор приведет к автоматическому открытию окна «Параметры конверта», в котором задается (Рисунок 11):
– размер конвертов и
– способ их подачи в принтер при печати.

Рисунок 11
Далее открываем известным уже нам способом источник данных и отключаем ненужные строки (те, что содержат данные о мужчинах). Использование одного файла источника данных для создания поздравительных писем и конвертов позволяет сохранить единую последовательность этих двух документов. Что это дает? В результате распечатки мы получим две стопки и первое письмо мы сможем сразу вложить в первый конверт, второе – во второй, а двадцать пятое письмо – в двадцать пятый конверт. Нам не придется вручную искать нужный конверт для каждого письма.
Теперь можно сохранить основной документ и перейти к добавлению полей-заполнителей. Но сначала вспомним требования к расположению информации на почтовых конвертах.
| Фрагмент документа | Правила оказания услуг почтовой связи, утвержденные постановлением Правительства Российской Федерации от 15 апреля 2005 г. № 221 |
| 22. На почтовых отправлениях и бланках почтовых переводов денежных средств отправителем указываются точные адреса отправителя и адресата. Адреса отправителя и адресата почтовых отправлений (почтовых переводов), принимаемых для пересылки в пределах территории Российской Федерации, должны быть указаны на русском языке. Адреса отправителя и адресата почтовых отправлений (почтовых переводов), принимаемых для пересылки в пределах территорий республик в составе Российской Федерации, могут быть указаны на государственном языке соответствующей республики при условии их повторения на русском языке. … Адрес адресата пишется в правой нижней части почтового отправления, а адрес отправителя – в левой верхней части. Адрес пишется четко и без исправлений, в нем не должно быть знаков, не относящихся к адресу, и сокращенных названий. 23. Реквизиты адреса на почтовых отправлениях и бланках почтовых переводов денежных средств пишутся в следующем порядке: а) для юридического лица – полное или краткое наименование, для гражданина – фамилия, имя, отчество; б) банковские реквизиты (для почтовых переводов, направляемых юридическому лицу или принимаемых от юридического лица); в) название улицы, номер дома, номер квартиры; г) название населенного пункта (города, поселка и т.п.); д) название района; е) название республики, края, области, автономного округа (области); ж) название страны (для международных почтовых отправлений); з) почтовый индекс. | |
Итак, постоянной информацией на конверте будет информация об отправителе, которую необходимо напечатать в верхней левой части основного документа. А в его нижней правой части мы добавим поля-заполнители для дальнейшей подстановки информации о каждом адресате. Так как мы готовим поздравления для граждан (а не для юридических лиц), нам необходимо (Рисунок 12):
– на одной строке вставить поле «Фамилия в дательном падеже» и через пробел – поле «Инициалы» (или поле «Имя и Отчество»),
– а на следующей строке добавить поле «Почтовый адрес».
После этого основной документ для печати почтовых конвертов можно считать подготовленным.
Теперь с помощью операции предварительного просмотра оценим, как будут выглядеть готовые почтовые конверты. Для этого нажнем на пиктограмму «Поля/данные» (![]() ), снимем затенение полей, отжав соответствующую пиктограмму (
), снимем затенение полей, отжав соответствующую пиктограмму (![]() ), и просмотрим готовые почтовые конверты, перелистывая их с помощью пиктограммы «Следующая запись» (
), и просмотрим готовые почтовые конверты, перелистывая их с помощью пиктограммы «Следующая запись» (![]() ) (Рисунок 13).
) (Рисунок 13).
После предварительного просмотра подготовленных почтовых конвертов необходимо закончить процесс слияния, нажав на пиктограмму «Слияние в новый документ» (![]() ).
).
Обратите внимание: подготовленный основной документ можно использовать еще много раз для печати почтовых конвертов. Для этого надо всего лишь сохранить файл перед закрытием.
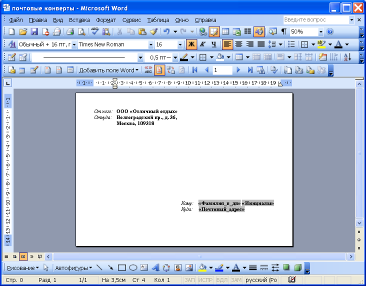
Рисунок 12
![]()
![]()
![]()
![]()
![]()
![]()

Рисунок 13
Условные обозначения:
1 – пиктограмма «Поля/данные»;
2 – пиктограмма «Затенение полей»;
3 – пиктограмма «Следующая запись».
Говоря о подготовке почтовых конвертов, отметим, что почтовый адрес в источнике данных можно представлять как несколько категорий данных: «Улица, дом, квартира», «Населенный пункт», «Район, субъект РФ», «Почтовый индекс». Такое детальное разбиение почтового адреса на категории данных позволит аккуратнее оформить почтовые конверты, расположив разные реквизиты адреса на отдельных строках. При этом в основном документе поля-заполнители для адреса нужно располагать в следующей последовательности:
«Улица, дом, квартира»,
«Населенный пункт», «Район, субъект РФ»,
«Почтовый индекс»
А в готовых конвертах адрес будет выглядеть так:
ул. Октябрьской Революции, 3а,
г. Казань, Республика Татарстан,
4230000
Печатаем адреса на самоклеющихся этикеткахПри печати конвертов может возникнуть следующий вопрос. Как быть, если конверт нужен формата С4 (229 х 324 мм), а принтер позволяет печатать только формат А4 (210 х 297 мм) и ради печати почтовых конвертов покупать другой принтер никто не будет. Можно ли использовать функцию слияния в данном случае?
Ответ на данный вопрос будет положительным. Мы можем использовать функцию «Слияние» для ускорения заполнения почтовых конвертов. Однако адрес при этом будем размещать не на самом конверте, а на самоклеящихся адресных этикетках, которые после печати будем наклеивать на почтовые конверты.
На стандартном листе формата А4 расположено несколько самоклеющихся этикеток. Есть разные модификации, которые отличаются размером этикеток (чем они мельче, тем их больше на листе) и цветом бумаги. На одной подложке формата А4 находятся одинаковые по размеру этикетки. После того как на них нанесен адрес, каждая из этикеток легко отделяется от подложки и наклеивается на почтовый конверт.
Рассмотрим, как использовать функцию «Слияние» для заполнения самоклеющихся этикеток.
Сначала откроем новый основной документ и выберем в качестве его типа «Наклейки» (Рисунок 4). После этого откроется окно «Параметры наклейки» (Рисунок 14), в котором выберем тип используемых наклеек. Практически всегда информация о типе и размере этикеток нанесена на их упаковку, поэтому в данном окне необходимо выбрать тот же тип, который указан на упаковке, и нажать на кнопку «ОК».
В результате в основном документе будет автоматически создана таблица с ячейками, равными по размеру самоклеющимся адресным этикеткам, а расположение ячеек таблицы будет такое же, как расположение этикеток на подложке (Рисунок 15). При этом размер ячеек указывается как точное значение[2] (а не как минимальное), поэтому границы таблицы будут постоянными и не будут автоматически сдвигаться в случае нехватки места для текста в какой-либо из ячеек.

Рисунок 14
![]()
![]()
![]()
![]()
![]()
![]()
![]()
![]()
![]()


Рисунок 15
Условные обозначения:
1 – созданная таблица;
2 – окно «Свойства таблицы»;
3 – поле, в котором указывается высота ячейки;
4 – поле, в котором указывается, какой размер должен быть: точный или минимальный.
Когда таблица создана, необходимо открыть источник данных. В данном случае будем делать этикетки для конвертов, отправляемых в другие организации (юридические лица), а не гражданам.
После открытия источника данных в ячейки автоматически добавится поле «NEXT». Это поле позволяет в одном готовом документе разместить данные нескольких записей, и при слиянии оно воспринимается как команда перехода к следующей записи источника данных. Т.е. для заполнения полей слияния, расположенных до поля «NEXT», будут браться данные из первой записи источника данных, для заполнения полей слияния, расположенных после первого поля «NEXT», – данные второй записи, для полей слияния, расположенных после второго поля «NEXT», – данные третьей записи и т.д.
Поэтому при добавлении полей-заполнителей в таблицу будем располагать их до поля «NEXT» (или после текста, но тогда поле «NEXT» нужно указывать только со второй ячейки). В противном случае первая запись данных при слиянии будет пропущена. А если программа встретит поле «NEXT» 2 или более раз подряд, то он перепрыгнет (пропустит) очередную запись данных при слиянии.
Для ускорения заполнения таблицы можно внести поля-заполнители только в первую ячейку, а затем автоматически скопировать их во все остальные ячейки, нажав на пиктограмму «Размножить наклейки» ( ![]() ) (Рисунок 16).
) (Рисунок 16).

Рисунок 16
Условные обозначения:
1 – основной документ для печати этикеток должен быть на одной странице.
После добавления полей-заполнителей наш основной документ полностью готов, мы можем его сохранить и провести слияние, нажав на пиктограмму «Слияние в новый документ» (![]() ) (Рисунок 17). Затем остается лишь распечатать сформированный документ и наклеить этикетки на конверты.
) (Рисунок 17). Затем остается лишь распечатать сформированный документ и наклеить этикетки на конверты.

Рисунок 17
Как видно из Рисунка 17, поле «NEXT» не отображается при печати. Его (как и другие специальные поля) можно добавить в основной документ с помощью меню «Добавить поле Word», расположенного на панели инструментов «Слияние» (Рисунок 2).
«Уважаемый» или все-таки «Уважаемая»?Давайте рассмотрим еще одно специальное поле «IF...THEN...ELSE», которое осуществляет одно из двух альтернативных действий, в зависимости от того, выполняется ли заданное условие. Поле «IF...THEN...ELSE» часто используется для написания обращений в текстовой части писем, так как если письмо адресовано мужчине, то необходимо писать «Уважаемый», если женщине, то – «Уважаемая». Как видите, у нас появляется условие: если пол[3] мужской, то необходимо писать «Уважаемый», иначе – «Женский».
При вставке поля «IF...THEN...ELSE» в основной документ открывается специальное окно, в котором указываются два альтернативных действия и задается условие.

Рисунок 18 Пишем электронные письма
Рассмотрим еще одну ситуацию: нужно подготовить поздравления и отправить их не через почтовое отделение связи, а с помощью электронной почты.
При подготовке таких поздравлений желательно избегать общих обращений типа «Уважаемые женщины», «Дорогие коллеги» и не включать в строку «Кому» сразу всех адресатов. Ведь Вы согласитесь, что электронное поздравление приятнее получать, когда оно персональное, т.е. адресовано лично Вам.
При подготовке электронных поздравлений функция «Слияние» тоже может сослужить вам добрую службу. При этом подготовка электронных поздравлений будет мало чем отличаться от создания поздравлений в виде писем или открыток на бумажном носителе. Основных отличий будет всего два:
– Во-первых, при создании нового основного документа нужно будет выбрать тип «электронные письма», а не «обычный документ Word» (Рисунок 4).
– А во-вторых, когда основной документ будет готов, нужно осуществить слияние не в новый документ, а нажать на пиктограмму «Слияние по электронной почте» (![]() ). Нажатие на эту пиктограмму приведет к открытию окна «Составные электронные письма» (Рисунок 19). В нем необходимо:
). Нажатие на эту пиктограмму приведет к открытию окна «Составные электронные письма» (Рисунок 19). В нем необходимо:
– указать категорию данных (или столбец источника данных), который содержит адреса электронной почты, и
– напечатать тему для электронных сообщений.
В результате будут созданы электронные сообщения с поздравлениями (Рисунок 20). Их количество будет равняться числу строк, используемых при слиянии.

Рисунок 19

Рисунок 20 Электронные сообщения, созданные в MS Outlook

Рисунок 21 Одно из подготовленных электронных сообщений
Итак было рассмотрено, как с помощь функции «Слияние» можно подготовить поздравления, почтовые конверты и электронные сообщения. Попробовав использовать данную функцию в своей работе, мы сможем самостоятельно убедиться, что это просто, удобно и существенно экономит время при осуществлении массовых рассылок писем или информационных материалов.
3 Комментарии к выполнению задачи Excel
1. Создала документ Excel с именем Контрольная Румия.
2. Переименовала лист1 на 1.
3. Ввела таблицу 1 «Журнал продаж аудио-видео продукции за май 2004г.» с помощью клавиатуры на листе 1.
4. Ввела таблицу 2 «Цены аудио-видео продукцию» с помощью клавиатуры на листе 1.
5. Переименовала лист2 на 2.
6. Ввела таблицу 3 «Соотношение одной условной единицы к рублю» с помощью клавиатуры на листе 2.
7. В таблице 1 «Журнал продаж аудио-видео продукции за май 2004г.» рассчитала общую стоимость в рублях с использованием таблицы 2 используя функцию ВПР: =ВПР(B4;$H$4:$I$6;2;0)*C4
8. С помощью автозаполнения скопировала эту формулу во все ячейки столбца D.
9. В таблице 1 «Журнал продаж аудио-видео продукции за май 2004г.» рассчитала общую стоимость в $, используя функцию ВПР и данные таблицы 3: =D4/ВПР(A4;'2'!$A$4:$B$6;2;1)
10. Столбец «Общая стоимость стоимость со скидкой» рассчитала, учитывая следующее условие: если покупается больше 15 единиц одного наименования, то на общую сумму покупки даётся скидка 15% с использованием функции ЕСЛИ: =ЕСЛИ(C4>15;D4*0,85;D4)
11. Создала на таблице 1 автофильтр с помощью которого можно отобразить данные только по отдельным группам товаров: выделена шапка таблицы 1 затем в меню Данные в команде Фильт выбрана подкоманда Автофильтр.
12. Переименовала лист3 на 3.
13. На листе 3 создала таблицу «Отчет».
14. Заполнена таблица таблица 3 с использованием функции СУММЕСЛИ. Столбец Итого продано, шт.: =СУММЕСЛИ('1'!$B$4:$B$33;A4;'1'!$C$4:$C$33). Столбец Общая стоимость в руб.: =СУММЕСЛИ('1'!$B$4:$B$33;A4;'1'!$D$4:$D$33). Столбец Общая стоимость в $: =СУММЕСЛИ('1'!$B$4:$B$33;A4;'1'!$E$4:$E$33). Строка Всего рассчитана суммированием.
15. На листе 3 построена секторная диаграмма отображающая количество продаж по видам товара.
16. Распечатала полученные таблицы и диаграмму.
Литература
1. Гарнаев А.. Excel, VBA, Internet в экономике и финансах. Санк-Петербург, БХВ-Петербург, , 2001.
2. Пикуза В., Гаращенко А. Экономические и финансовые расчёты в Excel. – СПб.: «Питер», 2002 г.
3. Демидова Л., Пылькин А. «Программирование в среде Visual Basic for Application», Москва, “Горячая линия-Телеком”, 2004.
[1] Поле слияния – то же самое, что поле-заполнитель.
[2] Размер ячеек таблицы можно посмотреть, а также задать в окне «Свойства таблицы», которое отрывается при нажатии в строке меню на команду «Таблица», далее – «Свойства таблицы».
[3] В данном случае пол – это один из столбцов в файле источника данных (Рисунок 3).
Похожие работы
... содержит ежедневные записи о личной деятельности. Запись в Дневнике автоматически создается при отправке и приеме электронных сообщений, работе в любом приложении Microsoft Office. Имеется возможность создавать любые записи вручную. Общий принцип работы с Outlook таков: открыв папку, нужно выбрать требуемый элемент и автоматически запустится обслуживающая его форма. Чтобы быстро найти элемент, не ...
... цифровой подписью, вы подтвердите, что его содержимое с момента публикации не было изменено, и позволите другим пользователям убедиться в этом. Новая функция связывания данных в Office Word 2007 предоставляет возможность динамического отображения сведений, хранящихся в информационных системах. Использование новых форматов Word XML позволяет легко обновлять хранилище данных в формате XML, ...
... № темы Наименование Темы Объем, час. в том числе, лекции, час. лабораторные работы, час. 1 2 3 4 5 6 7 8 1 семестр Введение в информатику и вычислительную технику Основы устройства и функционирования ЭВМ Операционная система Windows Современная вычислительная техника Программные ...
... технология Single Worldwide Binary) — можно вводить текст на любом языке и запускать версию приложений Win32 для любого языка, используя соответствующую версию операционной системы Windows XP. + + Многоязычный пользовательский интерфейс — можно менять язык пользовательского интерфейса, чтобы работать с локализованными диалоговыми окнами, меню, файлами справки, словарями, средствами проверки ...



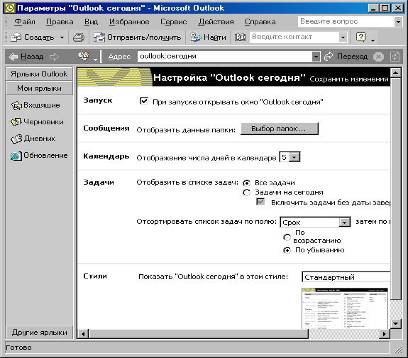
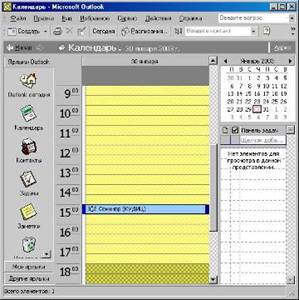
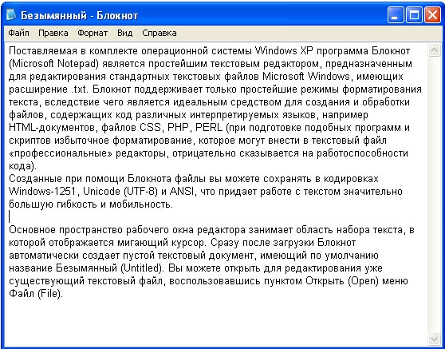
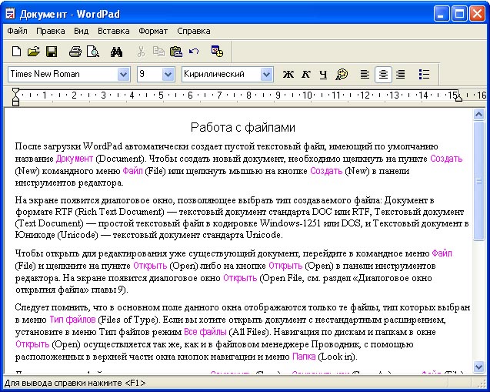

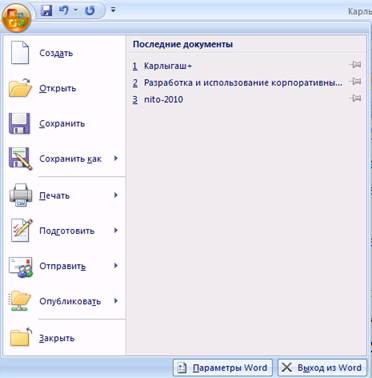
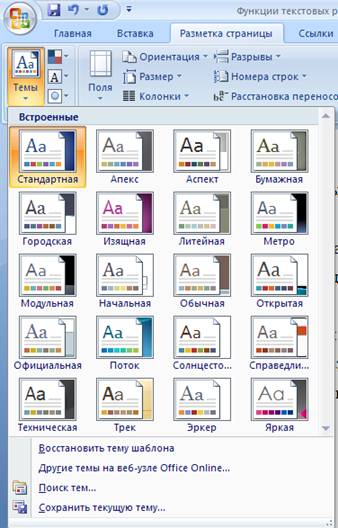
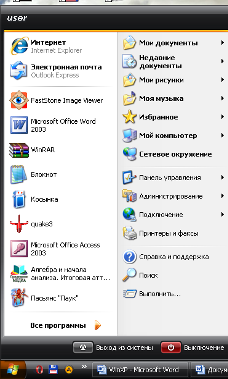
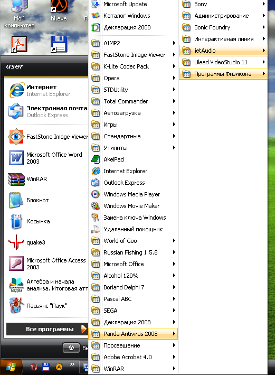
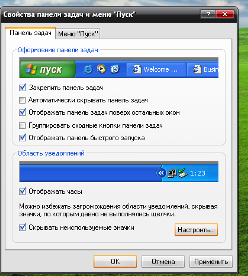
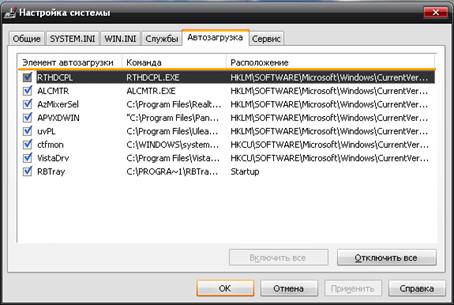

0 комментариев