Навигация
Переход к очередному диалоговому окну мастера выполняют щелчком на командной кнопке Далее
5. Переход к очередному диалоговому окну мастера выполняют щелчком на командной кнопке Далее.
6. В очередном окне мастера вводят название ярлыка, например: Калькулятор. Если это последнее окно мастера, то кнопка Далее сменяется кнопкой Готово. Щелчок на этой кнопке приводит к выполнению заданной операции.
Настройка программы Проводник
Помимо настройки представления файлов и папок, существует возможность изменить параметры самой программы Проводник - эти настройки позволяют изменить параметры отображения файловых объектов и оптимизировать интерфейс программы.
Для того чтобы настроить отображение различных панелей в окне Проводника, воспользуйтесь командами Упорядочить->Раскладка. Если выбрать в данном меню пункт Строка меню, то в верхней части окна Проводника отобразится командная панель, открывающая доступ к дополнительным настройкам программы.
Доступ к настройкам программы можно получить с использованием командного меню Упорядочить->Свойства папок и поиска. На экране появится диалоговое окно Свойства папки, открытое на вкладке Общие.
Раздел Задачи включает или отключает представление папок в виде веб-страниц. Если отмечен пункт Отображать образцы и фильтры, в окне Проводника вы сможете видеть командные меню, а также вспомогательную и информационную панели. В «классическом» представлении, то есть так, как они выглядели в Microsoft Windows 9X/2000, папки отображаются при выборе пункта Использовать обычные папки Windows.
В разделе Обзор папок можно управлять методом открытия вложенных папок для просмотра: если активен режим Открывать папки в одном и том же окне, каждая новая папка будет открываться в том же окне, что и предыдущая, а в режиме Открывать каждую папку в отдельном окне для каждой папки, к которой вы обращаетесь, будет открываться отдельное окно Проводника.
В разделе Щелчки мышью можно настроить механизм активизации файловых объектов при щелчке мышью на их значке. В частности, режим Открывать двойным, а выделять одним щелчком включает «стандартный» механизм работы со значками Windows: одним щелчком мыши вы можете выделить объект, двойным - открыть его или запустить на исполнение. Режим Открывать одним щелчком, выделять указателем позволяет открывать объект одним щелчком мыши, а выделение объекта происходит при наведении на него курсора. При этом вы можете установить один из двух режимов отображения файловых объектов: если выбран пункт Подчеркивать подписи значков, подписи ко всем значкам будут демонстрироваться как подчеркнутые гиперссылки, аналогично тому, как представляются текстовые гиперссылки в браузере. Если же включен режим Подчеркивать подписи значков при наведении, текстовые названия значков будут подчеркнуты только тогда, когда вы наведете на значок курсор. Щелчок на кнопке Восстановить значения по умолчанию возвращает все настройки данной вкладки в исходное состояние.
Вкладка Вид диалогового окна Свойства папки содержит ряд других настроек файлового менеджера Проводник . Подробное описание этих настроек приведено ниже.
Восстанавливать прежние окна папок при входе в систему - при каждом входе в систему Windows будет автоматически открывать окна папок, которые не были закрыты при предыдущем завершении работы системы;
Всегда отображать значки, а не эскизы - при открытии папок файловые объекты будут отображаться в виде значков, эскизы демонстрироваться не будут;
Всегда отображать меню - демонстрировать в верхней части окна Проводника командное меню, содержащее такие пункты, как Файл, Правка, Вид, Сервис, Справка;
Выводить полный путь в строке заголовка - полный путь к текущей директории будет отображаться в заголовке окна Проводника (только для классического представления папок);
Запускать окна с папками в отдельном процессе - если флажок установлен, для открытия каждого нового окна Проводника будет выделяться отдельный системный процесс: если какое-либо из открытых окон Проводника неожиданно «повиснет», его можно будет закрыть при помощи Диспетчера задач, в то время как остальные окна будут продолжать функционировать;
Использовать Мастер общего доступа - если флажок установлен, при открытии общего доступа по сети к папкам вашего компьютера будет использоваться специальный Мастер;
Использовать флажки для выбора элементов - для выбора файловых объектов в окнах Проводника будут использоваться флажки, устанавливаемые щелчком мыши;
Отображать буквы дисков - если флажок установлен, в окнах проводника будут демонстрироваться буквы дисковых накопителей;
Отображать значки файлов на эскизах - при просмотре в окне Проводника файловых объектов в виде эскизов будут демонстрироваться значки файлов;
Отображать обработчики просмотра в панели просмотра - в панели просмотра Проводника будет демонстрироваться текущая информация о выбранных объектах и режиме просмотра;
Отображать описания папок и элементов Рабочего стола - при наведении курсора на папку, файл или значок, расположенный на Рабочем столе, система будет отображать подсказку во всплывающем окне;
Отображать простой вид папок в списке папок Проводника - щелчок на любой папке в Проводнике приведет к отображению всего ее содержимого, включая поддиректории. При ее открытии все остальные папки будут автоматически закрыты. Вы сможете открывать и закрывать другие папки и просматривать их содержимое без необходимости предварительно закрывать предыдущую папку;
Отображать сведения о размере файлов в подсказках папок - программа Проводник будет отображать информацию о размере выделенного файлового объекта;
Отображать сжатые или зашифрованный файлы NTFS другим цветом - сжатые или зашифрованные файлы, хранящиеся в разделах NTFS, будут выделяться в окне Проводника цветом;
Помнить параметры отображения каждой папки - Проводник будет «запоминать» пользовательские настройки для каждой папки;
Скрывать защищенные системные папки - Проводник не будет показывать системные папки и файлы Windows;
Скрывать расширения для зарегистрированных типов файлов - Проводник не будет показывать расширения для известных системе типов файлов;
В разделе «При вводе текста в режиме Список» вы можете настроить способ ввода текста в поле поиска файлов. Наконец, Раздел Скрытые файлы и папки позволяет настроить режим демонстрации скрытых файловых объектов:
Не показывать скрытые файлы и папки - файловый менеджер не будет отображать скрытые папки и файлы;
Показывать скрытые файлы и папки - Проводник будет отображать все папки и файлы, включая скрытые;
Если вы хотите, чтобы изменения в настройках стали действительны не только для текущей, но и для всех папок на дисках вашего компьютера, щелкните на кнопке Применить к папкам в верхней части вкладки Вид окна Свойства папки. Нажатие на кнопку Сброс вида папок приведет к тому, что настройки отображения всех папок вернутся в первоначальное состояние - то, которое было установлено непосредственно после инсталляции Windows. Сбросить все внесенные вами изменения можно нажатием на кнопку Восстановить умолчания.
Вкладка Поиск окна Свойства папки позволяет настроить параметры встроенной поисковой системы Windows.
Переключатель Что искать позволяет настроить области, в которых будет выполняться поиск файлов и папок:
Индексированные места: имена файлов и содержимое. Неиндексированные места: только имена файлов. В операционной системе Microsoft Windows Vista предусмотрен специальный механизм индексации содержимого жестких дисков: в периоды времени, когда компьютер «простаивает», поисковая система Windows автоматически просматривает хранящиеся на дисках файлы, после чего заносит их наименования и краткие сведения об их содержимом в специальную базу данных, называемую индексом. В данном режиме поиск по содержимому файлов возможен только в том случае, если такие сведения содержатся в индексе; в неиндексированном содержимом поиск будет выполняться только по именам файлов.
Всегда искать имена файлов и содержимое - поиск по имени файла и его содержимому будет выполняться без учета индекса, напрямую на дисках вашего компьютера. Безусловно, такой метод пропорционально увеличивает время поиска.
Всегда искать только имена файлов - Функция поиска по содержимому файлов будет отключена, поиск будет выполняться только по именам файлов и папок.
Группа флажков Как искать позволяет настроить основные критерии поиска:
Включать подпапки при вводе текста в поле поиска - поиск будет выполняться не только в указанных пользователем папках, но и во всех вложенных директориях;
Поиск частичных совпадений - будет осуществляться поиск не только по имени папок и файлов целиком (точное совпадение), но в результаты поиска также будут включены папки и файлы, имя которых содержат введенное пользователем слово или фразу, как составную часть;
Использовать языковой поиск - будет выполняться поиск с учетом морфологии языка запроса.
Не использовать индекс при поиске в файловой системе - поиск будет осуществляться без учета данных, хранящихся в индексе, что может увеличить время поиска, но принести более точные результаты.
Наконец, группа флажков При поиске в неиндексированных местах позволяет настроить параметры поиска в папках и на дисках, содержимое которых не попало в поисковый индекс Windows:
Включать системные папки - по умолчанию системные и скрытые папки Windows не рассматриваются в процессе поиска. Установив данный флажок, вы сможете включить такие папки в область поиска;
Включать сжатые файлы - в область поиска также будут включено содержимое архивов и сжатых файлов, однако использование данной функции может заметно замедлить процесс поиска.
2 Word. Принципы работы функции слияния. Создание основного документа из источника данныхТекстовый процессор Microsoft Word обладает достаточно большим набором функций, которые позволяют не только быстро, красиво и удобно оформлять документы и текстовые материалы, но также автоматизировать отдельные процессы, например, печать поздравлений и почтовых конвертов при массовой рассылке.
Однако большинство пользователей персональных компьютеров даже не подозревают о некоторых весьма полезных функциях Word.
Назначение функции «Слияние»Функция «Слияние» предназначена для того, чтобы за максимально короткий срок подготовить документы или иные материалы, отличающиеся друг от друга несколькими реквизитами или фразами. Как это можно применить на практике?
Пример 1
Вы хотите подготовить письма-поздравления и отправить их почтой всем своим клиентам. Как привило, письма будут иметь одинаковый текст. Но их вежливее сделать именными, т.е. обращаться в каждом их них к конкретному человеку. Если подходить к созданию поздравлений индивидуально (каждое письмо редактировать, изменяя адресную часть, а потом распечатывать его), то при большом количестве писем-поздравлений такая работа может занять несколько часов или даже целый день. А на подписание конвертов или их печать уйдет еще больше времени, чем на подготовку самих поздравлений.
Именно для решения таких задач удобнее всего будет использовать функцию «Слияние». Вам достаточно будет создать одно поздравление, содержащее типовой текст для всех экземпляров, и всего лишь один конверт с обратным адресом вашей компании. А затем добавить для изменяющейся информации специальные поля-заполнители, в которые в процессе слияния будет подставляться уникальная для каждого экземпляра информация.
Функция «Слияние» в программе MS Word позволит, во-первых, сэкономить драгоценное время, а во-вторых, избавиться от рутинных операций по редактированию каждого экземпляра письма.
Функцию «Слияние» можно использовать для подготовки:
– поздравлений и приглашений, писем с иным содержанием;
– почтовых конвертов;
– электронных сообщений;
– этикеток, наклеек и т.д.
Принципы работы функции «Слияние»Сначала рассмотрим основные принципы работы этой функции, а затем подробно и на примерах разберемся, как подготовить письма-поздравления, заполнить для них почтовые конверты, а также сделать рассылку поздравлений по электронной почте.
В процессе слияния участвуют три элемента:
1. Основной документ, который содержит постоянную информацию и поля-заполнители. В процессе слияния именно в поля-заполнители подставляются уникальные данные каждого документа или материала. Основной документ готовится в текстовом процессоре MS Word.
2. Файл данных или источник данных, содержащий уникальные для каждого документа сведения – они и будут подставляться в основной документ в процессе слияния. В качестве источника данных могут использоваться следующие типы файлов:
– лист или определенный диапазон ячеек в файле формата XLS, подготовленного в табличном процессоре MS Excel;
– файл текстового процессора MS Word в формате DOC, состоящий из одной таблицы;
– таблица или запрос, являющиеся частью файла базы данных в формате MDB и подготовленные в MS Access;
– текстовый файл формата TXT со столбцами, разделенными запятыми или знаками табуляции, и рядами, разделенными абзацами;
– список контактов MS Outlook, книга электронных адресов MS Outlook Express или MS Exchange;
– файл формата HTML, состоящий из одной таблицы.
Похожие работы
... содержит ежедневные записи о личной деятельности. Запись в Дневнике автоматически создается при отправке и приеме электронных сообщений, работе в любом приложении Microsoft Office. Имеется возможность создавать любые записи вручную. Общий принцип работы с Outlook таков: открыв папку, нужно выбрать требуемый элемент и автоматически запустится обслуживающая его форма. Чтобы быстро найти элемент, не ...
... цифровой подписью, вы подтвердите, что его содержимое с момента публикации не было изменено, и позволите другим пользователям убедиться в этом. Новая функция связывания данных в Office Word 2007 предоставляет возможность динамического отображения сведений, хранящихся в информационных системах. Использование новых форматов Word XML позволяет легко обновлять хранилище данных в формате XML, ...
... № темы Наименование Темы Объем, час. в том числе, лекции, час. лабораторные работы, час. 1 2 3 4 5 6 7 8 1 семестр Введение в информатику и вычислительную технику Основы устройства и функционирования ЭВМ Операционная система Windows Современная вычислительная техника Программные ...
... технология Single Worldwide Binary) — можно вводить текст на любом языке и запускать версию приложений Win32 для любого языка, используя соответствующую версию операционной системы Windows XP. + + Многоязычный пользовательский интерфейс — можно менять язык пользовательского интерфейса, чтобы работать с локализованными диалоговыми окнами, меню, файлами справки, словарями, средствами проверки ...



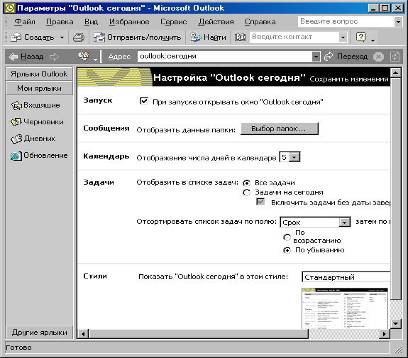
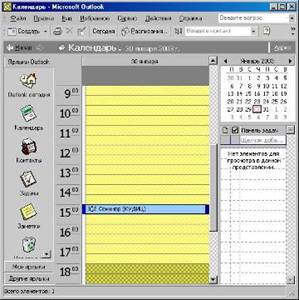
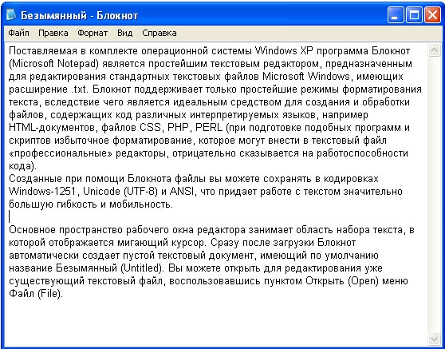
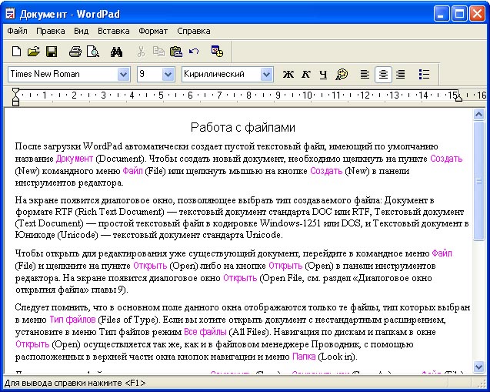

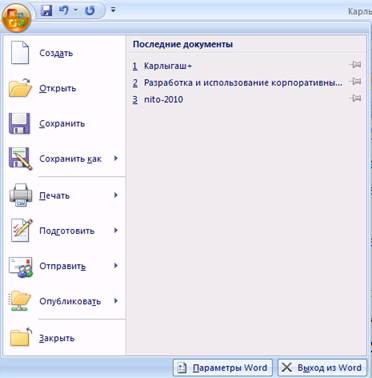
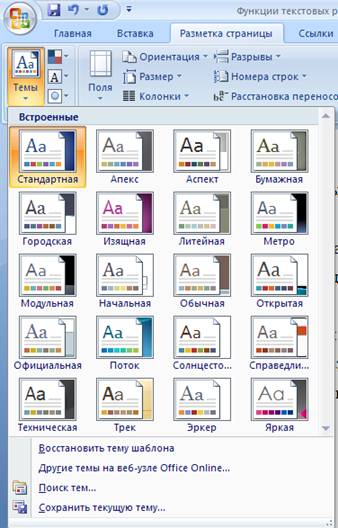
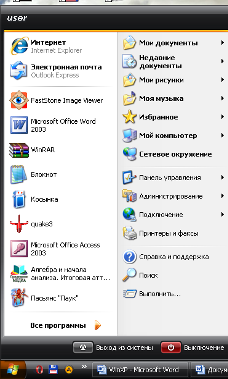
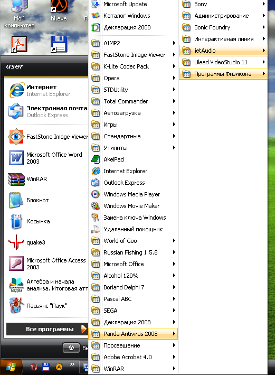
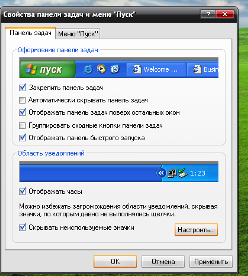
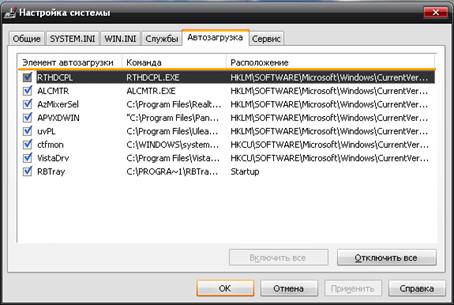

0 комментариев