Навигация
1.8 Ввод ресурсов проекта
После ввода задач проекта необходимо ввести ресурсы. Можно сделать и наоборот, но так как мы пользуемся консультантом, вводить будем в том порядке, в котором пункты следуют один за другим на панели консультанта.
Для ввода ресурсов при помощи консультанта следует нажать кнопку Ресурсы на панели консультанта, после чего в окне слева откроется список действий, которые можно выполнять с ресурсами.
Первый пункт в окне консультанта – Выбор людей и оборудования для проекта. Этот пункт предназначен для добавления ресурсов из адресной книги, с сервера Microsoft Project или вручную. Для ввода ресурсов вручную служит переключатель Ввести ресурсы вручную. Microsoft Project откроет окно Лист ресурсов, которое также доступно через меню Вид > Лист ресурсов.
Ввод ресурсов очень напоминает ввод данных в таблицу Excel. Нужно поставить табличный курсор в первую строку поля Название ресурса таблицы и ввести название с клавиатуры. Для трудовых ресурсов, как правило, название – это фамилия и инициалы. После ввода значения следует нажать Enter или клавишу управления табличным курсором, чтобы перейти к другой ячейке таблицы.
После ввода всех ресурсов следует щелкнуть на надписи Готово в окне консультанта и перейти к пункту Определение рабочих часов ресурсов.
Для назначения рабочего времени ресурсу следует выделить его и щелкнуть на надписи Определите дополнительные календари в окне консультанта (она выделена синим цветом, так же как и другие ссылки. Этой ссылки не будет, если на предыдущем шаге в таблицу не был введен ни один ресурс.
На следующем шаге необходимо установить переключатель в положение
Изменить существующий календарь или Определение нового базового календаря. Последний переключатель установлен по умолчанию. Календарь ресурса создается и изменяется так же, как календарь проекта.
1.9 Редактирование сведений о ресурсе
После ввода ресурса бывает необходимо ввести или отредактировать дополнительные сведения о нем. Для этого существует окно Сведения о ресурсе, которое вызывается, если щелкнуть на ресурсе в таблице правой кнопкой мыши, и в появившемся меню выбрать одноименный пункт.
Данное окно также откроется, если дважды щелкнуть мышью на строке с этим ресурсом.
В этом окне несколько вкладок. На вкладке Общие можно ввести и отредактировать те же данные, что и в таблице.
На вкладке Рабочее время можно сменить календарь, который будет использоваться ресурсом для определения рабочих часов, а также задать нестандартное рабочее время для выбранного ресурса.
Вкладка Затраты позволяет ввести стоимость использования ресурсов в проекте. Для каждого ресурса допускается заполнять до пяти различных вариантов стоимости и при необходимости переключаться между ними.
В нижней части вкладки в раскрывающемся списке Начисление затрат выбирают способ начисления затрат: В начале, По окончании или Пропорциональное.
В последнем случае затраты будут вычисляться по ходу выполнения задачи, пропорционально времени.
Вкладка Заметки нужна лишь для того, чтобы хранить заметки пользователя о ресурсе. Эти заметки не участвуют в вычислениях и отчетах проекта.
Что касается вкладки Настраиваемые поля, то при создании настраиваемого поля фактически изменяется существующее поле Microsoft Project, то есть ячейка, которая содержит определенный тип данных проекта. Можно настроить поле, щелкнув правой кнопкой мыши на столбце и выбрав строку Настройка полей.
На практике настраиваемые поля удобно использовать, например, задав несколько возможных значений затрат (30р., 50р., 100р.), а потом просто выбирая их из списка.
1.10 Назначение ресурсов задачам
В небольшом проекте назначать ресурсы задачам можно вручную. В простейшем случае, когда одной задаче назначается один ресурс, это делается прямо в таблице в представлении Диаграмма Ганта.
Для этого следует переместить табличный курсор в столбец Названия ресурсов(обычно этот столбец крайний справа) и в раскрывающемся списке назначить выбранной задаче один из доступных ресурсов.
Несколько ресурсов одной задаче также можно назначить прямо в таблице. Для этого ресурсы следует ввести в соответствующую строку столбца Названия ресурсов через точку с запятой. Если один из перечисленных ресурсов не существует, то он автоматически будет создан и появится среди ресурсов в таблице окна Лист ресурсов.
Удобно также назначать ресурсы с помощью команды меню Сервис > Назначить ресурсы, которая дублируется сочетанием клавиш Att+F10.
В открывшемся окне Назначение ресурсов для назначения ресурса выделенной задаче следует нажать кнопку Назначить. Чтобы снять ресурс с задачи, следует нажать кнопку Удалить. При этом ресурс перестанет быть назначенным задаче, хотя из списка ресурсов удален не будет.
Можно выделять сразу несколько ресурсов в списке, для чего следует удерживать клавишу Ctrl.
При необходимости можно отфильтровать список ресурсов. Для этого следует нажать кнопку с изображением знака «+» рядом с надписью Параметры списка ресурсов. Появится возможность установить фильтр с помощью флажка Фильтр, где в раскрывающемся списке следует выбрать нужное условие. Флажок Доступные не менее предназначен для того, чтобы отображать только ресурсы, доступные не менее указанного количества часов.
Если установить фильтр, то гораздо проще назначать ресурсы задачам. При назначении ресурсов следует упомянуть такое понятие, как типы задач. В Microsoft Project задачи бывают трех типов: С фиксированной длительностью, С фиксированными трудозатратами и С фиксированным объемом ресурсов.
Тип задачи выбирается на вкладке Дополнительно окна Сведения о задаче, которое открывается двойным щелчком мышью на задаче. При выборе определенного типа одно из трех свойств задачи фиксируется. Например, если задать тип С фиксированной длительностью, то изменение количества сотрудников не повлияет на длительность задачи.
Похожие работы
... к процессам управления проектами, методикам их выполнения и нормативным документам; · описание функциональности и руководства по применению инструментальных средств поддержки процессов управления проектами. Для реализации нашего проекта используется Microsoft Project 2007. Рисунок 4 Основные элементы окна Microsoft Project Окно Microsoft Office Project 2007 изображено на рис. 4 ...
... языка программирования Visual Basic For Application, что обеспечивает возможность разработки программных компонент, обеспечивающих решение специфических задач. Методика использования пакета Microsoft Project для управления инновационным проектом на этапе подготовки к реализации, целью которой является получение сетевого графика и календарного плана проекта, может быть представлена в виде ...
... при выравнивании они ни при каких условиях не могут быть задержаны или прерваны. Значение приоритета за умолчанием равняется 500. Управление расходами Начисление расходов. Начисление расходов проекта в Microsoft Project можно выполнить несколькими способами (табл. 13.4): Таблица 13.4. Способы начисления расходов Название Метод Установление ставок заработной платы и ...
... Project Составление плана проекта в общем виде заключается в описании задач проекта, доступных ресурсов и определении взаимосвязей между ними с помощью назначений. Однако, при составлении расписания работ в MS Project, количество операций несколько увеличивается. Планирование начинается с определения проекта, то есть описания его ключевых характеристик. Затем составляется список фаз и задач, ...
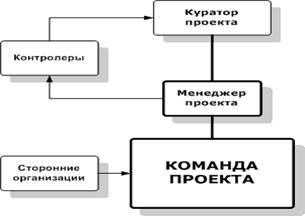
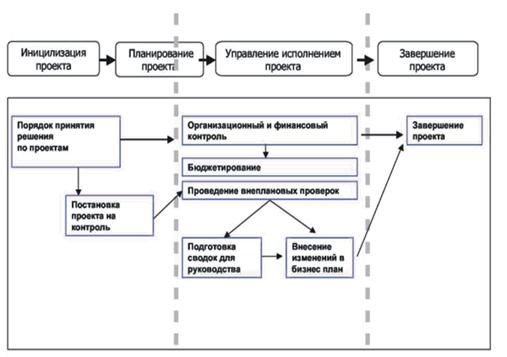

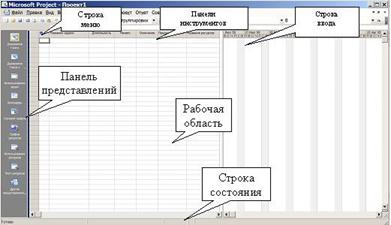


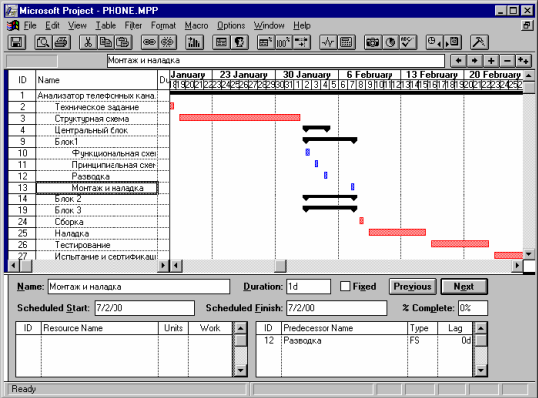
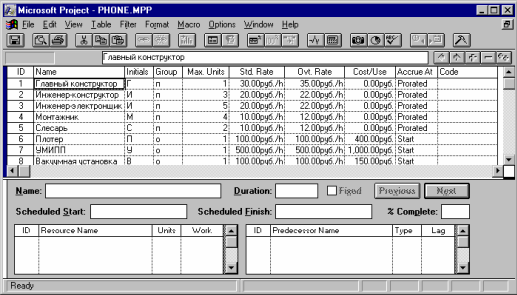
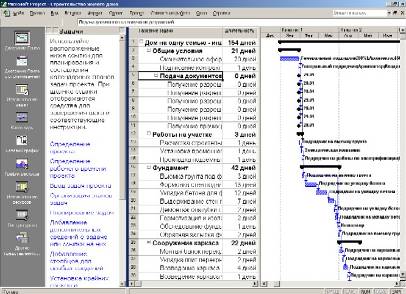
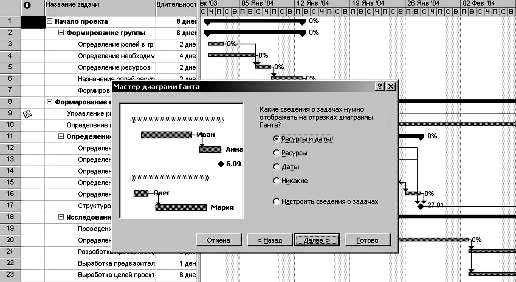
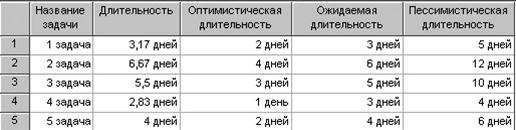
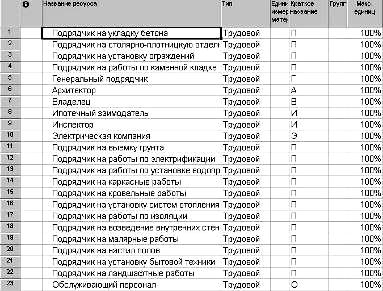
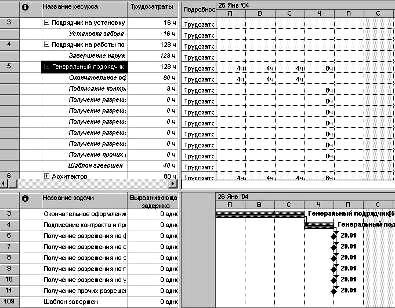
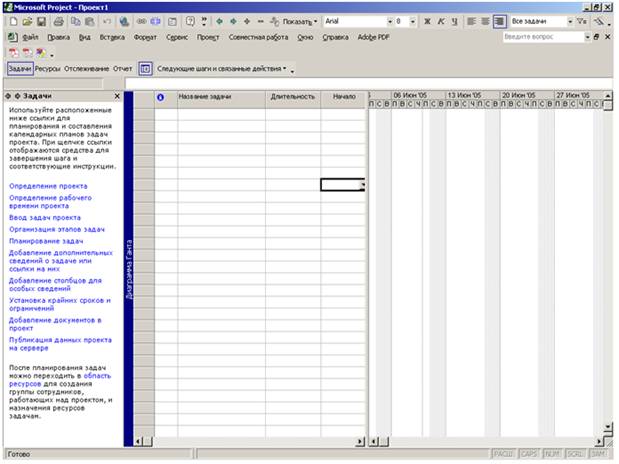
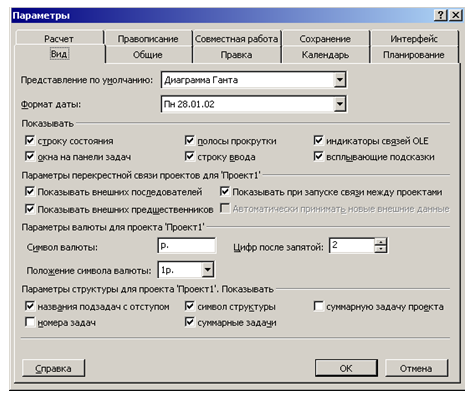
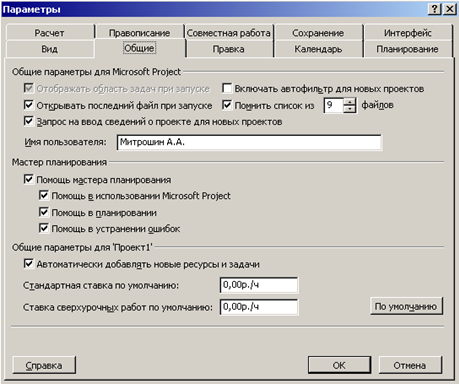

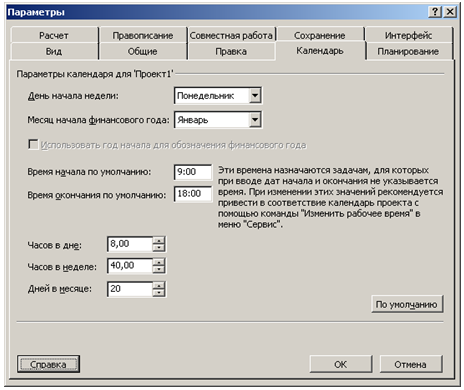
0 комментариев