Навигация
1.2 Создание проекта
Новый проект можно создать с помощью пункта меню Файл > Создать. Как правило, при запуске Microsoft Project эта команда выполняется автоматически.
Проще всего при создании проекта воспользоваться консультантом. Окно консультанта открывается в левой части экрана при запуске Microsoft Project. Если этого окна на экране нет, то открыть его можно, нажав кнопку Задачи на панели инструментов консультанта.
Для создания нового проекта нужно щелкнуть на надписи Определение проекта в окне консультанта. После этого можно будет вводить сведения о проекте. Все сведения будут запрашиваться автоматически, поэтому не придется запоминать, что еще нужно ввести для полного и правильного определения нового проекта.
В первую очередь следует ввести дату начала проекта и щелкнуть мышью на надписи Сохранить и перейти к шагу 2 в нижней части окна консультанта.
Для задания и при необходимости изменения основных параметров проекта можно также воспользоваться командой Проект > Сведения о проекте. В результате откроется одноименное окно.
В нем нужно указать дату начала проекта в поле Дата начала или дату окончания проекта в поле Дата окончания. Указывать следует только одну дату из двух, так как в Microsoft Project проекты можно планировать двумя способами: от даты начала или от даты окончания. Первый способ применяется, если у проекта нет жесткой даты окончания. В этом случае дата завершения проекта определяется во время планирования. Метод планирования следует указать в списке Планирование от.
Следующим шагом будет определение того, планируется ли совместная работа над проектом или нет. Если предполагается работать над небольшим проектом и планировать все самостоятельно, то следует выбрать вариант Нет. Если же необходимо публиковать проект на сервере, чтобы он был доступен другим сотрудникам, то следует выбрать Да и щелкнуть на надписи Ввести данные для подключения к серверу Microsoft Project Server, после чего заполнить все поля. Что именно указывать в этих полях, необходимо узнать у администратора сети организации.
Эту же операцию можно выполнить, воспользовавшись командой Сервис > Параметры. В открывшемся окне на вкладке Совместная работа указывают параметры совместной работы.
Третьим шагом будет сохранение проекта на диск. Для этого нужно выбрать в меню Файл > Сохранить, задать имя проекта и нажать кнопку Сохранить. К примеру, назовем проект Журнал. После сохранения следует щелкнуть на надписи Сохранить и закончить работу в нижней части окна и перейти к этапу Определение рабочего времени проекта.
1.3 График проекта
Прежде чем приступить к планированию рабочего времени, следует сказать несколько слов о том, что такое календари Microsoft Project.
Календари определяют порядок планирования ресурсов, назначаемых задачам, и, соответственно, порядок планирования самих задач.
Основным является базовый календарь. Его используют календари проекта, ресурса и задачи, но у каждого ресурса может быть собственный календарь, отличающийся от остальных. Например, если большинство сотрудников работают по календарю со стандартным рабочим временем, то некоторые сотрудники могут работать по особому графику, поэтому для них нужен отдельный календарь.
Календари создаются для трудовых ресурсов (сотрудников), но не для материальных, то есть считается, что, например, копировальный аппарат доступен всегда, а сотрудник, работающий с этим аппаратом, имеет свой рабочий график.
Не следует путать календарь в качестве рабочего графика (календарь проекта, календарь ресурса, календарь задачи) и представление Календарь. Во втором случае это просто один из вариантов отображения информации.
Существует возможность создать календарь с помощью шаблонов, которые содержит Microsoft Project. Можно также использовать другие шаблоны, например используемые в вашей организации.
После создания проекта следует перейти к этапу Определение рабочего времени проекта.
Сначала нужно выбрать шаблон календаря: Стандартный, 24 часа или Ночная смена. Для проекта Журнал, который взят в качестве примера, выберем шаблон Стандартный.
Затем следует щелкнуть на надписи Сохранить и перейти к шагу 2. На этом шаге будет предложено определить рабочие дни и рабочие часы проекта. Это позволит настроить календарь на основе стандартного шаблона так, как требуется в каждом конкретном случае.
На календаре, представленном в правой части экрана, рабочее время выделено темным цветом.
Чтобы настроить рабочие дни, следует установить соответствующие флажки. Для проекта Журнал флажки установлены по умолчанию, то есть рабочие дни – с понедельника по пятницу, а выходные – суббота и воскресенье.
Рабочие часы можно оставить стандартные (которые отображены в правой части экрана). В этом случае нужно оставить без изменения переключатель Использовать рабочие часы, показанные в области просмотра справа.
Для изменения рабочих часов нужно установить переключатель в положение Изменить рабочие часы для одного или нескольких дней недели. При этом в окне консультанта появятся дополнительные элементы.
В поле День выбирают день, для которого нужно настроить рабочее время. В полях С и До указывают рабочие часы.
Четыре поля предназначены для того, чтобы можно было указать рабочее время до обеденного перерыва и после него. Например, для проекта Журнал заданы рабочие часы с 10 до 14 и с 15 до 19.
Как правило, во все дни недели рабочие часы одинаковые, поэтому указывать одни и те же часы для каждого дня необязательно. В Microsoft Project можно указать рабочее время для одного из дней и нажать кнопку Применить для всех дней.
Следующим шагом задают дополнительные праздничные и выходные дни. Для этого следует щелкнуть на надписи Изменить рабочее время. В результате откроется окно Изменение рабочего времени, в котором можно установить для каждого дня переключатель в одно из следующих положений: Стандартное время, Нерабочее время или Нестандартное рабочее время.
При установке переключателя в положение Стандартное время задают рабочее время в соответствии с календарем (те часы, которые были выбраны на предыдущем шаге). При установке переключателя в положение Нестандартное рабочее время день считается полностью нерабочим (выходным). С его помощью можно также установить сокращенный рабочий день.
Чтобы задать рабочее время для нескольких определенных рабочих дней, следует выделить их мышью, удерживая клавишу Ctrl. Тогда изменения будут касаться всех выделенных дней, и распространяться на другие месяцы. Кроме того, можно не только изменять рабочее время обычных дней, но и делать выходные дни рабочими.
На четвертом шаге определяют такие параметры, как количество часов в рабочем дне, количество рабочих часов в неделе и количество рабочих дней в месяце. При этом нужно иметь в виду график, который был указан на предыдущих шагах. Эти параметры будут использоваться для вычисления, сколько часов требуется для выполнения задачи, если длительность задана, например, в днях. Microsoft Project при планировании изменяет все единицы времени на часы.
После задания этих параметров переходим к пятому шагу – сохранению и завершению установки рабочего времени проекта.
Похожие работы
... к процессам управления проектами, методикам их выполнения и нормативным документам; · описание функциональности и руководства по применению инструментальных средств поддержки процессов управления проектами. Для реализации нашего проекта используется Microsoft Project 2007. Рисунок 4 Основные элементы окна Microsoft Project Окно Microsoft Office Project 2007 изображено на рис. 4 ...
... языка программирования Visual Basic For Application, что обеспечивает возможность разработки программных компонент, обеспечивающих решение специфических задач. Методика использования пакета Microsoft Project для управления инновационным проектом на этапе подготовки к реализации, целью которой является получение сетевого графика и календарного плана проекта, может быть представлена в виде ...
... при выравнивании они ни при каких условиях не могут быть задержаны или прерваны. Значение приоритета за умолчанием равняется 500. Управление расходами Начисление расходов. Начисление расходов проекта в Microsoft Project можно выполнить несколькими способами (табл. 13.4): Таблица 13.4. Способы начисления расходов Название Метод Установление ставок заработной платы и ...
... Project Составление плана проекта в общем виде заключается в описании задач проекта, доступных ресурсов и определении взаимосвязей между ними с помощью назначений. Однако, при составлении расписания работ в MS Project, количество операций несколько увеличивается. Планирование начинается с определения проекта, то есть описания его ключевых характеристик. Затем составляется список фаз и задач, ...
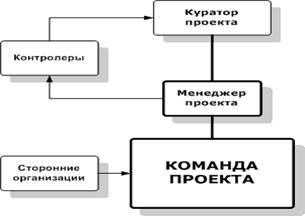
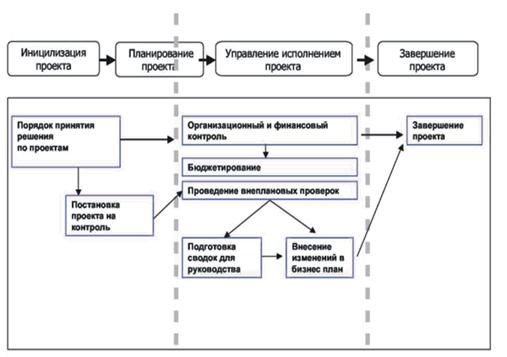

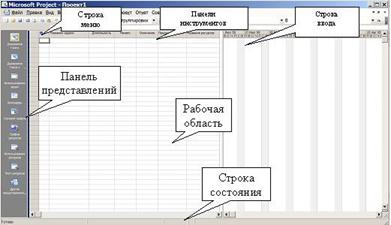


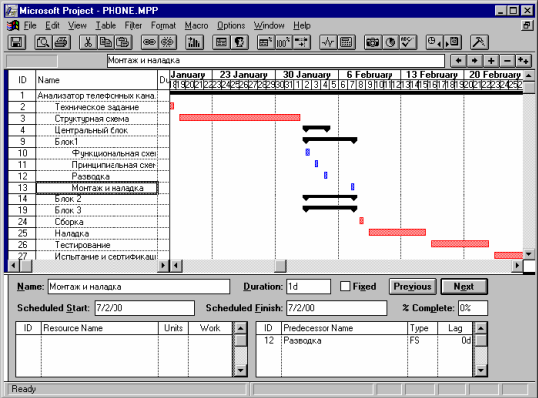
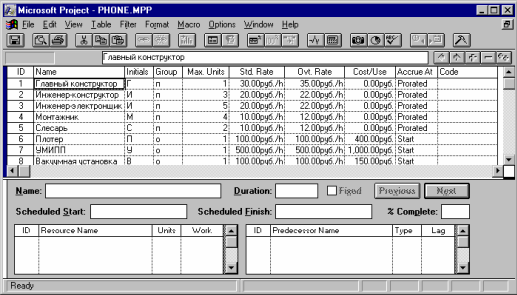
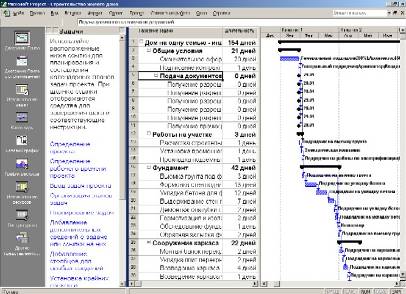
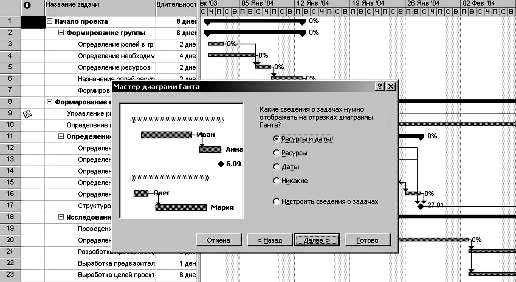
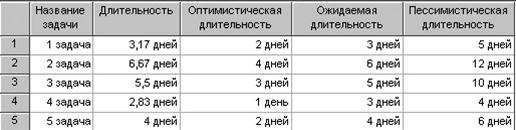
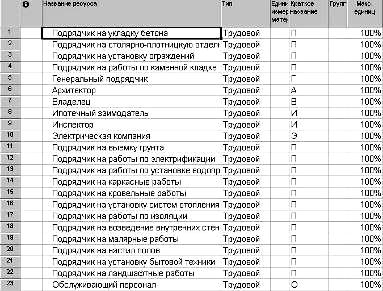
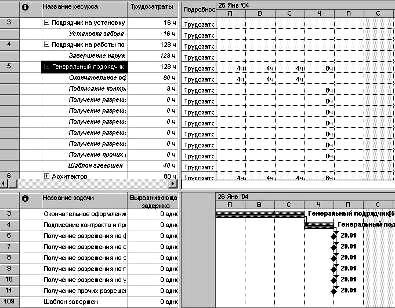
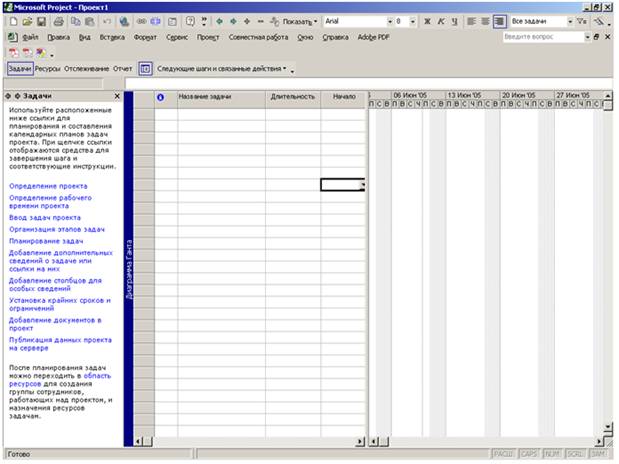
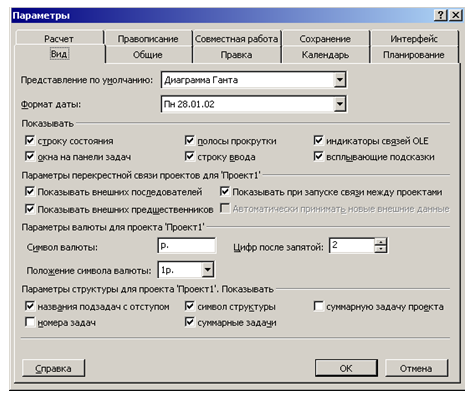
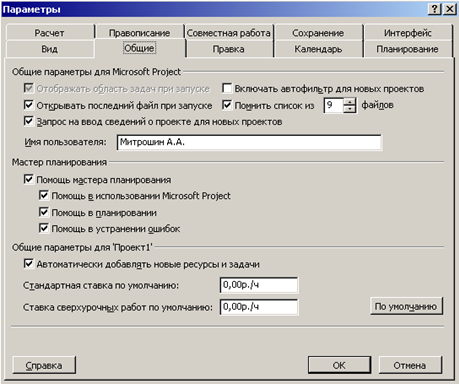

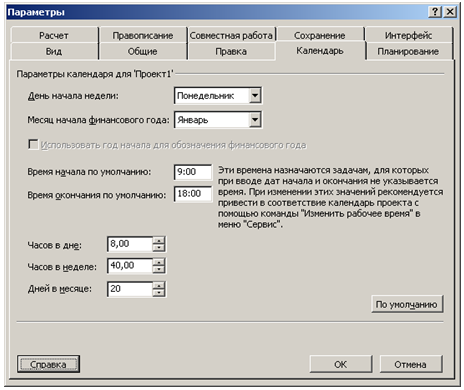
0 комментариев