Навигация
5. Фильтры
Обзор фильтров
Многие из спецэффектов, которые можно создать с помощью Photoshop, достигаются исключительно на основе встроенных фильтров и определенной фантазии дизайнера. Фильтры – это подпрограммы в составе Photoshop, выполняющие работу по обработке изображения и основанные на математических операциях.
Существует понятие стандартных фильтров. Это фильтры, загружаемые вместе с программой. Помимо них существует целая индустрия по производству фильтров, которые можно добавить в Photoshop самостоятельно, устанавливая файлы с новыми фильтрами в папку Plug-ins.
Что следует знать о фильтрах:
• Фильтры подразделяются на художественные, служебные и фильтры с собственным интерфейсом. Художественные предназначены для улучшения изображения с точки зрения, а служебные – для решения задач улучшения качества изображения или приведения его в соответствие условиям, заданным автором. Фильтры с собственным интерфейсом используются для специфических задач, решение которых требует инструментов, которыми сам Photoshop не располагает.
• Не все фильтры работают во всех цветовых пространствах. Многие фильтры не работают в модели CMYK, о чем должны помнить дизайнеры, переводящие документ в эту цветовую модель заранее.
• Фильтры можно применять как к целому слою, так и к выделенному участку слоя.
• Фильтры бывают настраиваемые и ненастраиваемые. Настраиваемые фильтры имеют диалоговые окна с параметрами, ненастраиваемые – нет.
• Ослабление действия фильтра осуществляется командой Edit | Fade, причем это не так просто, как кажется.
• Скорость действия фильтра зависит от размера вашего файла.
Группы фильтров :Extract, Filter Gallery, Liquify, Pattern Maker, Vanishing Point, Artistic, Blur, Strokes, Distort, Noise, Render, Sharpen, Sketch, Stylize, Texture, Other.
Выделение сложных объектов
Диалоговое окно с возможностью предварительного просмотра и параметрами действия фильтров. Содержит не все фильтры, будьте аккуратны! Создание искажений с использованием сетки, разнообразие инструментов. Создает текстуры, но лучше делать их вручную. Создание перспективного искажения с использованием сетки и точек. Не заменим в ретуши перспективы. Предназначены для моделирования всевозможных художественных приемов и техник, которые используются в традиционных областях искусства. Сюда относится имитация рисунка карандашом и пастелью, живописи акварельными красками, гравюры. Предназначены для задач, связанных с уменьшением резкости и обеспечением разной степени смягчающего эффекта. Придание изображению вида графических произведений, выполненных различными инструментами и имитирующих различные художественные манеры. Служат для геометрических искажений изображения. Добавляют в изображение пикселы со случайными цветовыми значениями и тем самым как бы смягчают изображение в выделенной области.
Предназначены для создания мягкой облачности, имитации эффекта паразитной засветки в объективе фотокамеры, различных эффектов освещения и применения текстур из полутоновых документов. Предназначены для усиления резкости. Предназначены для имитации художественных инструментов и материалов, традиционно используемых для набросков или подготовительных работ. Включает фильтры, позволяющие имитировать те или иные приемы работы с изображением за счет смещения пикселов или повышения контраста. Предназначены для заполнения изображения или его фрагментов повторяющимися декоративными рисунками. Предназначены для решения разнородных задач, которые не попадают в тематические группы.
Служебные группы фильтров Photoshop
К служебным фильтрам относятся фильтры: Blur, Noise и Sharpen.
Blur. Эффект применения фильтров этой группы заключается в размытии переходов между областями различного цвета. Самым универсальным является фильтр Gaussian Blur.
Noise – с их помощью строятся естественные структуры и размываются слишком гладкие поверхности. Фильтры этой группы предназначены как для добавления, так и для удаления шумов.
Sharpen. Фильтры, позволяющие увеличить контраст и подчеркивающие детали изображения. Наиболее часто используемый – Unsharp mask.
6. Каналы и маски
Маски используются для скрытия и отображения определенных фрагментов изображения, а также для ограничения области воздействия настроечных слоев.
Маски бывают двух типов – векторные и растровые. Первый тип нас пока не интересует, рассмотрим второй тип. Растровая маска представляет из себя черно-белое изображение. Черный цвет означает, что соответствующий пиксель изображения будет абсолютно прозрачным, белый – абсолютно непрозрачным. Все промежуточные цвета соответствуют разным степеням прозрачности. Таким образом, всего у изображения может быть 256 градаций прозрачности, а не 100, как привыкли думать веб-разработчики.
Утверждение про 256 градаций справедливо для изображений с 8 битами на канал, для изображения с 16 битами на канал будет 65536 градаций. Маска удобна тем, что она не вносит изменений в исходное изображение. На маске можно использовать любые инструменты рисования, не опасаясь допустить необратимых ошибок.
Каналы – это те же черно-белые изображения, но отвечают они за интенсивность цветового компонента в текущей цветовой модели. Например, в цветовой модели RGB есть три канала: красный, зеленый и синий. Соответственно, пиксели в этих каналах отвечают за интенсивность того или иного цвета. Посмотреть на них можно в палитре Channels.
каналами и масками, помимо того, что они черно-белые? Ну, во-первых, они все отображаются в палитре Channels. Второе, и самое важное, Ctrl+клик или клик по слою с каналом канал. Это именно та глубина цвета, с которой вам в основном придется работать. Но такой глубиной цвета возможности современной техники не ограничиваются. В частности, Photoshop позволяет работать с глубиной цвета 16 битканал. Но нужна ли такая большая глубина цвета? Глубиной цвета 16 битканал используются как источник света в трехмерных сценах – это уже отдельная область дизайна. В дальнейшем мы будем иметь дело только с изображениями, имеющими глубину цвета 8 бит Load Selection и LayerInverse, и применим фильтр FilterCrystallize с коэффициентом кристаллизации 8.
3. Опять выполняем команду SelectNoiseBlurNone и используем фильтр FilterBlur.
5. Выполняем команду ImageInvert.
6. Выполняем команду Image90 CW. Затем применяем фильтр FilterWind. и возвращаем картинку в горизонтальное положение Image90 CCW.
7. Придадим изображению цвет льда с помощью команды Image HueSaturation
8. Добавим искрящиеся блики с помощью дополнительных кистей. В меню Brushes выберите команду Load Brushes и откройте файл assorted.abr из подкаталога Brushes. Установите текущим белый цвет и нанесите искорки на некоторые выступающие льдинки.
Разбитый текст
1. Создадим новое изображение и напишем текст
2. SelectLayer 1 Transparency, затем SelectInverse и применяем фильтр FilterAdd Noise Amount ставим в положение 300–400.
3. Запускаем фильтр FilterCrystallize с Cell Size 20–30. Затем используем фильтр FilterGlowing Edges с параметрами: Edge Width – 2, Edge Brightness – 20 и Smoothness – 1. Отменяем выделение – SelectBlurLoad SelectionIverse, SelectExpand by 1 pixel и SelectFillFlatten Image и фильтр FilterDrop Shadow
Придание фото 3D реализма
1. для начала вам потребуется картинка. Я использовала ту, что находится ниже, на рисунке 31.
2. теперь мы обрежем данное изображение, что бы затем сделать границу. Растяните Crop Tool, и удерживая одновременно Alt и Shift потяните за угловой квадратик, выходя за пределы изображения. Когда получите нужную вам границу, нажмите Enter.
3. Создадим новый слой-подложку и зальём его белым. Теперь объединим оба слоя. Теперь у нас должно получиться что-то вроде этого.
4. Теперь сделаем слой с тенью. Сделайте выделение. Создайте новый слой, заполните его чёрным и назовите «Shadow»
5. Теперь мы увеличим размер холста, опять воспользовавшись инструментом Crop Tool. Удерживая одновременно Shift и Alt, вытяните Рис. 32 один из уголков за пределы изображения, пока не увеличите холст минимум на половину. Смотрите мой пример ниже.
6. Повернём холст на 90 градусов по часовой стрелке Image > Rotate Canvas > 90° CW.
7. Идём в Filter > Distort > Shear и применяем следующие параметры.
8. Поворачиваем картинку обратно Image > Rotate Canvas > 90° CCW
9. Теперь применяем размытие по Гауссу к слою «Shadow».
10. Уменьшите прозрачность этого слоя до 60%
11. Теперь сделаем блик для нашей фотографии. Для этого сделаем новый слой, поместим его поверх остальных. Далее воспользуемся полигональным лассо. Установим размер растушевки около 25 px и зальём всё это белым цветом.
12. Уменьшаем прозрачность этого слоя до 50%. Снимите выделение
13. Теперь объединяем все слои, за исключением белого фона.
14. Напоследок воспользуемся Free Transform Tool, и поверните изображение вправо.
Капля воды
1. Откройте в Photoshop изображение, на которое требуется нанести одну или более капель. В данном примере было использовано изображение листа.
2. Добавим новый слой, нажав на иконку нового слоя на палитре слоев, или нажав комбинацию Shift+Ctrl+N. Создайте на нем выделение, использовав Эллиптическое выделение. У вас получится круг, но это не принципиально, в природе не бывает идеально круглых капель. Но в данном уроке для простоты усвоения, мы сделаем так. Так же лучше, если вы создадите выделение, по размеру близкое к нашему, что бы результат был лучшим. По окончании урока вы получите опыт и сможете уже создавать капли любого размера и формы.
3. Нажмем клавишу D на клавиатуре, что бы сбросить цвета в стандартные.
4. Не снимая выделение, выберем Градиент. В настройках должен быть указан линейный градиент
5. Убедитесь, что градиент идет из черного в белый. если это не так, проверьте, что не отмечен параметр С.
Теперь мы создадим заливку слева направо. Начать нужно будет с красной точки и закончить на синей.
6. После этого снимем выделение, нажав комбинацию Ctrl + D на клавиатуре.
Список литературы
1. А.П. Кириленко. Photoshop CS2 – стань профессионалом! Самоучитель.
2. GreatWeb.Ru: портал для пользователей ПК; 2002–2005. – Режим доступа: greatweb.ru.
3. iXBT.com: журнал для пользователей ПК.
4. 3DNEWS: DailyDigitalDigest: портал новостей; Режим доступа: http:www.3dnews.ru.
5. Вебпланета: ежегодный электронный журнал; 2001–2005. – Режим доступа: http:www.webplanet.ru
6. OHCT.COM: обзор техники; 2001–2001. – Режим доступа: http:www.ohct.com.
7. Софт@mail.ru: каталог программ; 2003. – Режим доступа: http:soft.mail.ru.
8. SoftRing: интернет-энциклопедия полезных программ.
Похожие работы
... на более позднюю. Техническая поддержка Adobe игнорирует вопросы, связанные с датой выпуска их последнего продукта. 1.2 GIMP GNU Image Manipulation Program или GIMP (Гимп) — растровый графический редактор, программа для создания и обработки растровой графики. Частично поддерживается векторная графика. Проект основан в 1995 году Спенсером Кимбелломи Питером Маттисом как дипломный проект, в ...
... . Существует также ряд послепечатных технологических операций, применяемых только при растровой печати, он включает штамповое высекание, вакуумное формование и тиснение. Глава IV. Методика обучения книжной иллюстрации старших школьников на уроках компьютерной графики 4.1 Эстетическое воспитание ребенка средствами компьютерной графики Ребенок входит в жизнь распахнутый к принятию красоты. ...
... только переднего плана. В любой момент границы можно переднего плана можно переопределить кистью. Возможность работать со слоями и масками ИНТЕРФЕЙС При первом открытии редактора GIMP сходу вызывает изумление ее интерфейс. Интерфейс у GIMP не совсем обычный. Элементы управления программой находятся на разных панелях, в зависимости от их назначения. клавиш. GIMP содержит 2 основных окна – ...
... службе доставки. Данные ссылки даны на документы word в которых дана наиболее полная информация по каждой из этих тем. На вкладке редкости вы можете найти информацию об наиболее интересных лотах Интернет – аукционах, нестандартные лоты и т.д. Например нестандартное предложение бывшей сотрудницы нью-йоркской фирмы электронной торговли Карен ди Гесу, которая решила… выставить себя "на продажу" в ...
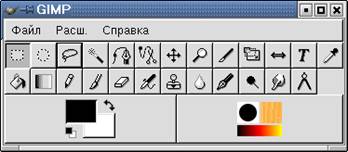
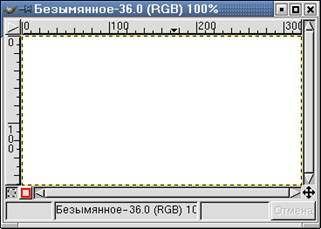
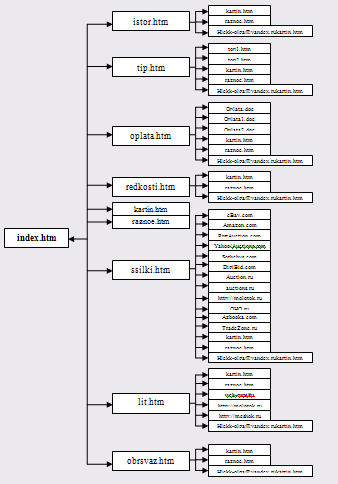
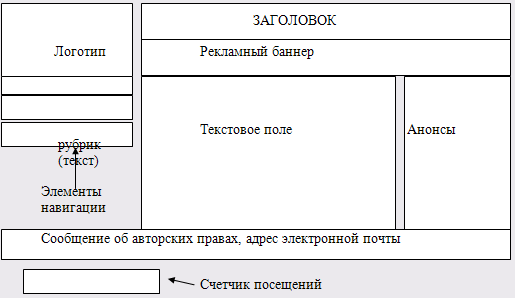
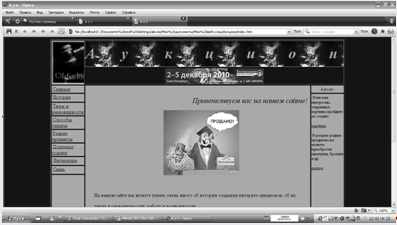
0 комментариев