Навигация
3. Работа со слоями
Открываем палитру слоёв.
Начнём с того что откроем палитру слоёв в фотошопе. Если она у вас ещё не открыта, то идите в Window и выберите из списка Layer или же просто вызовите палитру нажатием клавиши F7. Открыв любой документ в фотошопе вы увидите как в палитре слоёв появилась иконка с этим изображением. Слой в документе один и Рис. 8 в палитре слоёв тоже будет отображаться один слой.
Слои можно сравнить со стопочкой книг, листов из тетрадки или альбомом. Вы складываете, а вернее накладываете слои друг на друга как складываете книги в стопочку. Вы можете поменять книги местами, можете убрать из стопки книгу, или добавить ещё одну. Надеюсь для тех кто совсем незнаком со слоями, сравнение со стопкой книг немного помогло в этом разобраться.
Выделение слоя.
Если слой окрашен в синий цвет, это говорит о том, что этот слой выделен и вы можете с ним работать: перетаскивать, удалять, добавлять эффекты слоя и так далее, то есть: все изменения которые мы будем производить коснуться только выделенного Чтобы выделить другой слой, в данном случае это само изображение нужно кликнуть по нижнему слою мышкой, и выделится нижний слой.
Видимость слоя.
Мы можем выключить слой с бабочкой, нажав на иконку с глазом, рядом с иконкой слоя с бабочкой). Слой с бабочкой стал невидимым, что бы вернуть ему видимость нужно снова нажать на глаз. Слой с бабочкой стал видимым:
Таким образом, мы можем отключать видимость любого слоя находящегося в палитре слоёв если они нам временно не нужны или в данный момент мешают видеть свои действия на мониторе.
Перетаскивание слоя.
А теперь посмотрим, что мы можем делать ещё со слоем с бабочкой. Мы можем перетаскивать нашу бабочку по всему файлу, куда нам заблагорассудится, но для этого в палитре слоёв должен быть выделен слой с бабочкой, и не забудьте воспользоваться инструментом Move Tool из палитры инструментов. Перетащив бабочку в нижний угол вы увидите, что и в палитре слоёв произошли некоторые изменения, на иконке слоя с бабочкой, она тоже теперь находится в нижнем левом углу. То есть всё что мы делаем в документе с нашими изображениями, обязательно отражается на слое в палитре слоёв.
Дублирование слоя.
Что мы можем ещё сделать с нашей бабочкой в палитре слоёв? Конечно же продублировать. То есть создать точно такой же слой с бабочкой. Для этого мы должны или: Нажать правой кнопкой мыши на слой с бабочкой в палитре слоёв и из списка выбрать: Duplicate layer… Или в верхней панели опций выбрать: Layer>Duplicate Layer : Или же перетащить иконку слоя в нижний правый угол на иконку похожую на квадратик с загнутым уголком Create a new layer : И самый простой и чаще всего применяемый способ это сочетание клавиш Ctrl+J. Новый слой с бабочкой автоматически был создан над выделенным слоем. В палитре слоёв три слоя, а в самом файле мы видим всего-то наш фон и бабочку, но это только потому что фотошоп создаёт дубликат слоя строго над тем же слоем что у нас был. Потяните инструментом Move.
Переименование слоя.
Слоёв в палитре становится уже много, и если при работе с файлом вы создаёте много слоёв, то чтобы не запутаться, можно слои переименовать: двойной клик по названию слоя в палитре слоёв, и вписывайте любое описательное название.
Разблокирование слоя.
Заметьте что при двойном клике на нижний слой Background у нас всплывает диалоговое окно. Происходит это потому что слой заблокирован. Заблокированный слой мы не можем двигать, применять к нему некоторые действия.
Для разблокирования слоя дважды кликнете по слою в палитре слоёв, всплывёт диалоговое окно в котором вы можете также поменять название слоя, нажимайте ОК. Слой разблокируется и изменится название слоя. Кроме названия мы можем изменить цвет, Режим смешивания.
Создание нового пустого слоя.
Чтобы создать новый пустой слой, нужно нажать на иконку в виде квадратика с загнутым листочком в основании палитры слоёв. Фотошоп автоматически создаст слой над выделенным слоем. Или же в верхней панели опций нажать на Layer>New>Lawer : Или же создать новый слой сочетанием клавиш Shift+Ctrl+N. Вот сколько возможных вариантов создания слоя.
Удаление слоя.
Чтобы удалить ненужный слой, правой кнопкой мыши нажимаем в палитре слоёв на слой который хотим удалить, и из списка выбираем: Delete Layer или: в верхней панели опций выбираем: Layer>Delete>Layer.
Или же: в палитре слоёв мышкой нажимаем на слой и перетаскиваем в корзинку, которая находится в основании палитры слоёв. Слой удалится:
Ну и ещё один способ удаления слоя. При активном инструменте Move Tool, выделяем слой от которого хотим избавиться и нажимаем клавишу Delete. Меняем слои местами.
Слои в палитре слоёв можно менять местами. Перетаскивать наверх или вниз. Все эти манипуляции производятся мышью. Просто захватываете мышью нужный слой и перетаскиваете его вниз или вверх:
Блокировка слоёв.
Следующий ряд Lock Замок. У нас их четыре. При нажатии на первую блокировку мы не сможем редактировать прозрачные пиксели, при нажатии на вторую блокировку нельзя будет редактировать прозрачные и непрозрачные пиксели. Третий значок заблокирует объекты слоя от перемещения, и четвёртый значок заблокирует всё. Нельзя будет редактировать, двигать, удалять слой, но можно будет перемещать между слоями.
Похожие работы
... на более позднюю. Техническая поддержка Adobe игнорирует вопросы, связанные с датой выпуска их последнего продукта. 1.2 GIMP GNU Image Manipulation Program или GIMP (Гимп) — растровый графический редактор, программа для создания и обработки растровой графики. Частично поддерживается векторная графика. Проект основан в 1995 году Спенсером Кимбелломи Питером Маттисом как дипломный проект, в ...
... . Существует также ряд послепечатных технологических операций, применяемых только при растровой печати, он включает штамповое высекание, вакуумное формование и тиснение. Глава IV. Методика обучения книжной иллюстрации старших школьников на уроках компьютерной графики 4.1 Эстетическое воспитание ребенка средствами компьютерной графики Ребенок входит в жизнь распахнутый к принятию красоты. ...
... только переднего плана. В любой момент границы можно переднего плана можно переопределить кистью. Возможность работать со слоями и масками ИНТЕРФЕЙС При первом открытии редактора GIMP сходу вызывает изумление ее интерфейс. Интерфейс у GIMP не совсем обычный. Элементы управления программой находятся на разных панелях, в зависимости от их назначения. клавиш. GIMP содержит 2 основных окна – ...
... службе доставки. Данные ссылки даны на документы word в которых дана наиболее полная информация по каждой из этих тем. На вкладке редкости вы можете найти информацию об наиболее интересных лотах Интернет – аукционах, нестандартные лоты и т.д. Например нестандартное предложение бывшей сотрудницы нью-йоркской фирмы электронной торговли Карен ди Гесу, которая решила… выставить себя "на продажу" в ...
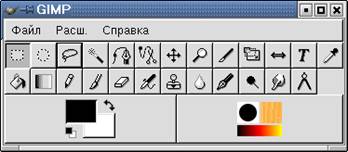
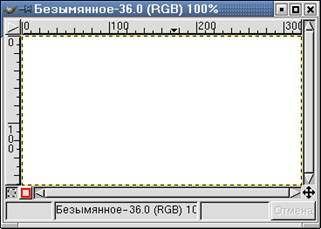
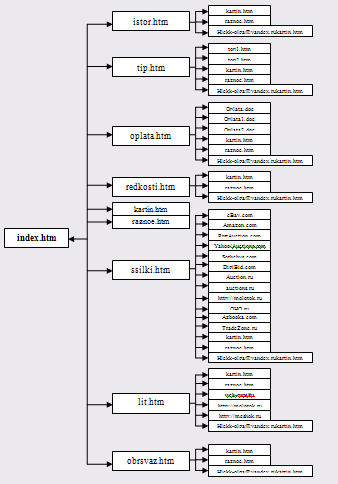
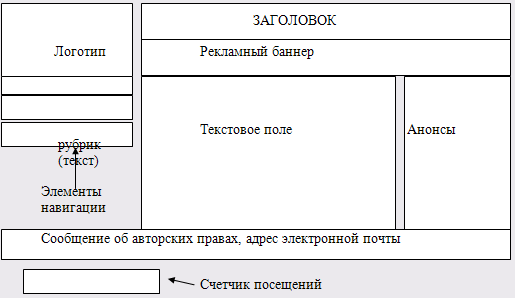
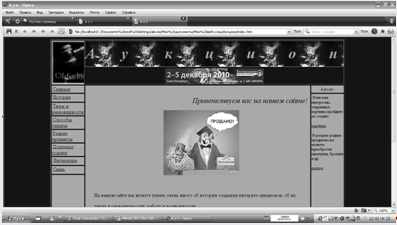
0 комментариев