Навигация
Построение диаграмм в MS EXCEL
2. Построение диаграмм в MS EXCEL
Построить диаграмму в MS EXCEL очень просто: вы вводите данные в таблицу, выделяете их и затем указываете EXCEL, что следует построить новую диаграмму, одним из предусмотренных для этого методов. Вы можете построить внедренную диаграмму на этом же листе или создать лист диаграмм.
Существуют три способа построения диаграмм:
1. Кнопка Создать диаграмму текущего типа, находящуюся на панели инструментов Диаграмма предназначена для создания внедренной на данном листе диаграммы. Щелкните по этой кнопке и вы увидите, как быстро на листе появится диаграмма, построенная по предварительно выделенным данным. По умолчанию будет создана гистограмма (тип диаграммы можно будет сменить на любой другой).
2. Кнопка Мастер диаграмм, находящаяся как на стандартной панели инструментов, так и на панели инструментов Диаграмма проведет вас через процедуру создания диаграммы. Вы сможете выбрать любой из типов диаграмм и любую диаграмму в каждом из типов в процессе создания диаграммы.
3. Пункт меню Диаграмма из меню Вставка вызовет на экран вспомогательное меню, с помощью которого вы сможете создавать как внедренную диаграмму, так и диаграмму на отдельном листе.
Элементы диаграммы
Для того, чтобы по данным в таблице можно было построить, они должны удовлетворять некоторым требованиям:
Требования к данным.
Перед тем как поговорить о требованиях к данным, необходимо ввести такие необходимые для построения диаграмм и графиков понятия как серия данных (или ряд данных).
Серия данных — значения в строке или в столбце, формирующие отдельную линию (или отдельные столбцы) на диаграмме. Когда вы строите график зависимости y=f(x), то имеет смысл говорить о X-сериях и Y-сериях.
Данные, по которым вы будете строить диаграмму, должны удовлетворять следующим требованиям:
данные должны быть введены в ячейки, которые составляют прямоугольные блоки;
если в выделенной для построения диаграммы области столбцов больше чем строк, то рядами данных будут строки, иначе рядами данных будут столбцы, но в процессе построения диаграммы вы сможете это переопределить;
если первый столбец(строка) выделенного диапазона содержит текст (скажем, заголовки столбцов) или значения даты, то эти данные наносятся на ось X, или, как она еще называется, ось категорий.
числа, которые откладываются по оси Y, представлены в том же формате, что и числа в рабочей таблице;
по умолчанию создается гистограмма. Однако тип диаграммы и другие ее характеристики достаточно легко изменить.
Элементы двумерной диаграммы.
Любая диаграмма состоит из нескольких стандартных элементов. Большую часть этих элементов можно изменять и создавать отдельно. На рис. 1 приведен пример диаграммы.
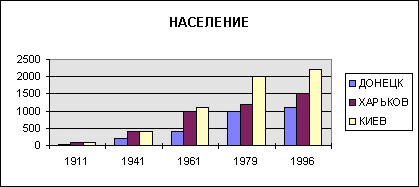
Рисунок 1
Рассмотрим основные элементы двумерной диаграммы:
ось Y, или ось значений, по которой откладываются точки данных;
ось X или ось категорий, на которой указываются категории, к которым относятся точки данных;
название диаграммы;
имя категории, которое указывает, какие данные наносятся на ось Y;
легенда, содержащая обозначения и названия рядов данных, условное обозначение слева от названий рядов данных состоит из знака и цвета, присвоенных ряду данных; легенда располагается на диаграмме (обычно справа, но вы можете переместить);
маркеры данных, использующиеся для того, чтобы легко было отличить одну серию данных от другой.
засечки, представляют собой маленькие отрезки, которые располагаются на осях;
линии сетки, которые могут нанесены параллельно обеим осям;
метки значений или метки данных, которые иногда появляются для того, чтобы показать значение одной точки данных;
активная рамка, указывающая, что данная диаграмма активна и может быть отредактирована;
рамка выделения, которая указывает, что можно изменять размеры диаграммы, перемещать и удалять ее; на рамке присутствуют маркеры, специально предназначенные для этих целей.
Элементы объемной диаграммы
Объемная диаграмма располагает рядом дополнительных элементов, которые можно увидеть на рис. 2
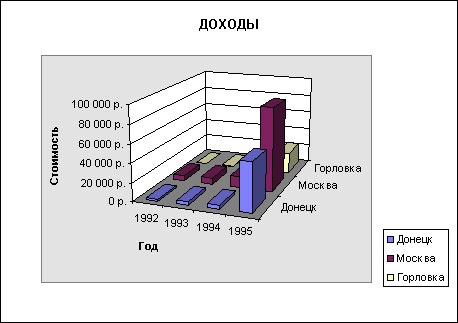
Рисунок 2
ось Z, или ось значений, по которой откладываются точки данных;
ось X, или ось категорий, которая ничем не отличается по оси X двумерной диаграммы;
ось Y, или ось рядов, на которой указываются отдельные ряды. Эта ось создает объемное представление диаграммы;
стена, которая рассматривается как фон для диаграммы;
углы, с помощью которых можно изменить расположение диаграммы;
основание — прямоугольная область, на которой построена объемная диаграммы.
Инструменты и меню для работы с диаграммой.
EXCEL располагает рядом инструментов и меню, которые помогут вам в создании и редактировании диаграмм. Давайте рассмотрим процесс построения диаграммы. Для этого введем в таблицу следующие данные

Выделите область с этими данными в электронной таблице, выбелите пункт Диаграмма из меню Вставка. На экране последовательно будут появляться диалоговые окна, в которых вы должны указывать параметры для создания диаграммы.
Пример диаграммы приведен на рисунке 1. Теперь давайте рассмотрим панель инструментов Диаграмма, на которой расположены инструменты форматирования.
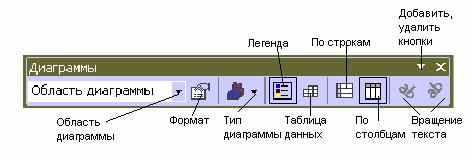
Формат - инструмент для форматирования диаграммы;
Тип диаграммы — этот инструмент предназначен для изменения типа диаграммы;
Легенда — используется для вставки (удаления) легенды;
Таблица данных - вставляет(удаляет) таблицу данных под диаграммой;
По строкам - рядами данных диаграммы будут строки;
По столбцам - рядами данных диаграммы будут столбцы.
Типы диаграмм
Рассмотрим основные типы диаграммы:
Диаграммы с областями.
Диаграммы с областями отображают величину изменений во времени. Строить такую диаграмму лучше всего в том случае, если изменяется несколько величин и вам необходимо проследить, как меняется сумма этих величин. На диаграмме с областями вы легко можете проследить как за изменением отдельных величин, так и за изменением их суммы. На рис. 3 приведен пример диаграммы с областями:
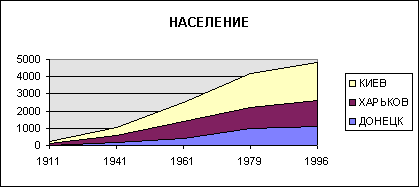
Рисунок 3
На диаграмме такого типа откладываются несколько графиков и области под графиками окрашиваются в различные или оттеняются. Таким образом один ряд находится над другим. Предположим, что в диаграмме представлены два ряда данных. Если первая точка данных из первого ряда 50, а первая точка данных из второго ряда — 60, то на диаграмме эти точки данных будут отмечены возле значений 50 и 110. Существует и объемная диаграмма с областями (см. рис. 4), но она не позволяет проследить изменение как суммы величин, так и изменение каждой величины в отдельности.
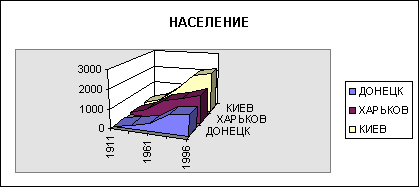
Рисунок 4
Линейчатая диаграмма.
Линейчатая диаграммы состоят из серий горизонтальных маркеров. Сравнивая длину этих маркеров, можно судить о том, насколько одна величина от другой в определенный период времени. Линейчатая диаграмма, представленная на рис. 5, позволяет сравнить население городов в течении пяти периодов.

Рисунок 5
Линейчатая диаграмма бывает несколько видов: с отдельными значениями, составная, 100%-ная составная и объемная. Составная линейчатая диаграмма представлена на рис. 6.

Рисунок 6
100%-ная составная линейчатая диаграмма представлена на рис. 7.
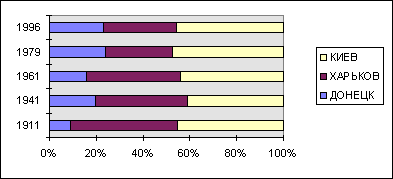
Рисунок 7
Объемная линейчатая диаграмма представлена на рис. 8.

Рисунок 8
Гистограммы.
Гистограмма состоит из серий вертикальных столбцов, по высоте которых можно сравнивать несколько величин за какой- то промежуток времени. Пример гистограммы мы приводили на рис. 1.
Графики
Этот вид диаграмм показывает тенденции или реальное изменение данных за равные промежутки времени (см. рис. 9.)
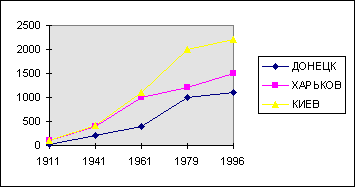
Рисунок 9
График может быть представлен и в объемном виде (см. рис. 10).

Рисунок 10.
Круговые диаграммы.
Круговые диаграммы лучше всего использовать для того, чтобы показать соразмерность, или соотношение, частей и целого. Примеры круговых диаграмм приведены на рис. 11, 12, 13.

Рисунок 11

Рисунок 12
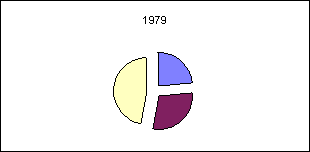
Рисунок 13
Кольцевые диаграммы.
Кольцевая диаграмма похожа на круговую. Однако, если круговая диаграмма может отображать только один ряд данных, то кольцевая может отображать несколько рядов. Кольцевая диаграмма показана на рис. 14.
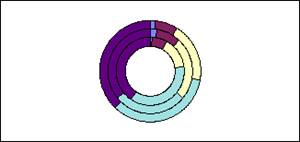
Рисунок 14
Точечные диаграммы.
Точечные, или XY-точечные, диаграммы позволяют проследить зависимости между парами чисел. Одно число этой пары этой пары наносится на ось X, другое на — ось Y. Из засечек, соответствующих этим числам проводятся прямые, линии параллельные осям. В том месте, где эти линии пересекаются ставится точка. Пример диаграммы приведен на рис. 15.
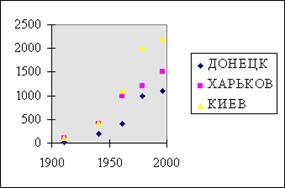
Рисунок 15
Построение диаграмм и графиков.
Сейчас мы рассмотрим процесс построения графика (диаграммы). Пункт Диаграмма из меню Вставка и Мастер диаграмм позволят вам пройти по всем шагам этого процесса. Сначала необходимо выделить область данных. Помните, что если столбцов больше, чем строк, то ряды данных располагаются по строкам. В этом случае : первая строка — X - серия, вторая Y-серия, третья — вторая Y-серия и т. д., первый столбец — легенды. Если строк больше, чем столбцов, то ряды данных располагаются по столбцам и в этом случае: первый столбец — Х-серия, второй — Y-серия, третий — вторая Y-серия и т. д., первая строка— легенды.
Давайте рассмотрим процесс построения диаграммы, выделив данные из таблицы 1. Необходимо щелкнуть по мастеру диаграмм и выделить область для построения графика. После этого на экране появится диалоговое окно первого шага мастера диаграмм (см. рис.16).
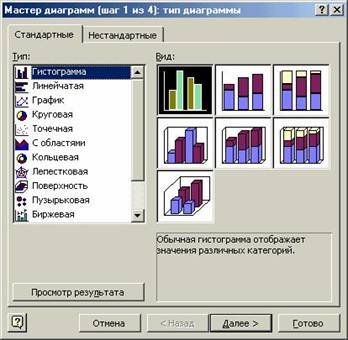
Рисунок 16
На этом шаге вы должны выбрать тип и вид диаграммы и перейти к следующему перейти к следующему шагу построения графика, щелкнув по кнопке Далее> (см. рис. 17). или щелкнув по кнопке Готово и пропустив все остальные шаги (они будут выбраны по умолчанию) завершить построение графика.
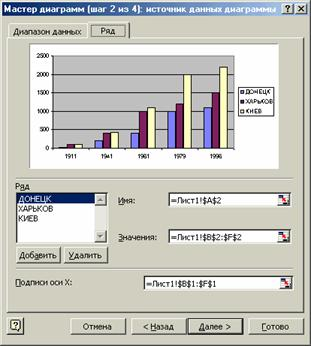
Рисунок 17
На этом шаге вы можете с помощью мышки выделить другую область для построения графика или для конкретного ряда данных (вкладка Ряд). Здесь же можно определить имя легенды (поле Имя). На следующем шаге мастера диаграмм необходимо будет определить параметры диаграммы: заголовки, подписи осей, легенду (см. рис. 18) и т. д.




Рисунок 18
На последнем шаге мастера диаграмм надо определить где располагать диаграмму: на отдельном листе диаграмм или на имеющемся листе (см. рис. 19).

Рисунок 19
Модификация диаграмм.
После того как вы создали диаграмму — вы можете изменить ее размер, переместить диаграмму изменить диаграмму и любой ее элемент. Редактировать и модифицировать диаграмму можно как непосредственно на листе, так и с помощью меню. Перед редактированием диаграммы — ее необходимо выделить. Для этого достаточно просто щелкнуть по ней. Вокруг диаграммы появятся маркеры и вы можете перетащить диаграмму в другое место рабочего листа, а если вы хотите изменить размер диаграммы — подведите курсор к маркеру курсор мыши примет изменит вид и нажав левую кнопку мыши, вы можете изменять размер. Для редактирования активизированной диаграммы дважды щелкните по ней.
MS EXCEL предоставляет вам редкую возможность редактировать все элементы диаграммы непосредственно на диаграмме. Для этого необходимо только щелкнуть на требуемом элементе или области, выбрать определенный пункт меню или набрать текст прямо на диаграмме.
После щелчка на определенном элементе диаграммы вы выделите его и в зависимости от элемента сможете осуществлять над ним следующие действия: перемещать его, изменять размеры или редактировать.
Добавление данных
Для того, чтобы добавить или удалить ряд данных на диаграмму необходимо:
Выделить на диаграмме данные.
Щелкнуть правой кнопкой мышки и выбрать команду Исходные данные, появиться окно мастера диаграмм (см. рис. 20) . В этом окне можно добавлять новые ряды данных (кнопка Добавить) и удалять уже существующие (кнопка Удалить).

Рисунок 20
Похожие работы
... . Устраните различия. Если документ не помещается на одном листе, возможно, следует уменьшить размеры рисунков и надписей. 2. Работа с Microsoft Excel 2.1 Основы работы в MS Excel Знакомство с приложением MS Excel. Приобретение элементарных навыков работы в среде пакета. Ввод и редактирования данных. Основные принципы ввода и редактирования данных изложены во многих книгах по ...
... разнообразных форм организации учебного процесса, внедрения современных методов обучения и педагогических технологий, учета местных условий. Данная выпускная квалификационная работа посвящена исследованию автоматизации работы в среде MS Office в школьном курсе информатики. Изучение этой темы в общеобразовательной школе вынесено в профильный курс «Информатика и информационные технологии» для 10 - ...
... всех показателей рыночной устойчивости. Такая тенденция с точки зрения кредиторов повышает гарантированность предприятием своих обязательств. Поэтому предприятие имеет возможность реализовать свой бизнес-план по выпуску новой продукции. 3. Бизнес-план производственного предприятия ООО «Украина» по производству соевого молока 3.1. Резюме Предприятие ООО «Украина», организованно в 1997 году и ...
... . Corel WordPerfect Office привлекает другим: непохожестью на Microsoft Office, что избавляет пользователя от его недостатков, но вместо этого приходится мириться с изъянами WordPerfect. Ни одну из альтернативных настольных электронных таблиц нельзя сравнить с Microsoft Excel по глубине функциональности. Однако OpenOffice.org по своим возможностям близок к Excel, а в Corel есть записываемые ...

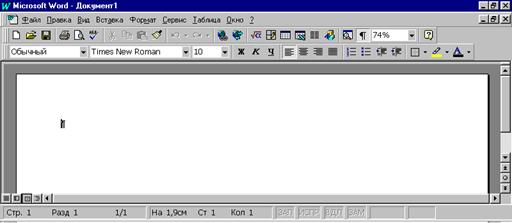
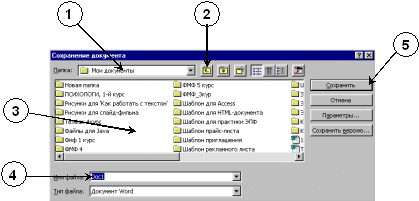
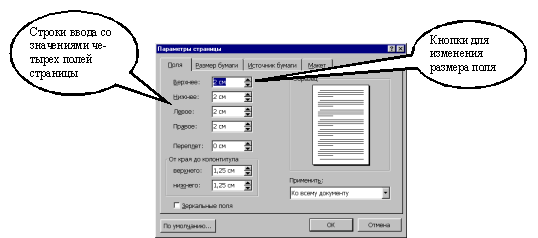
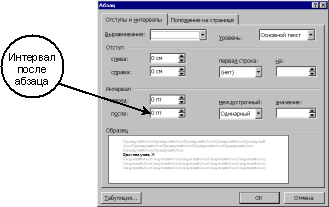





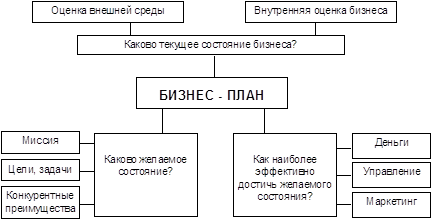
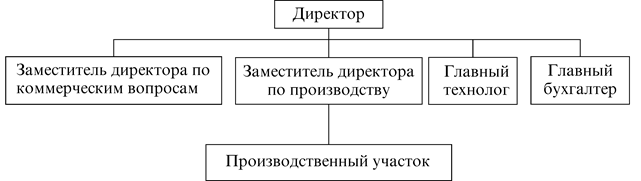
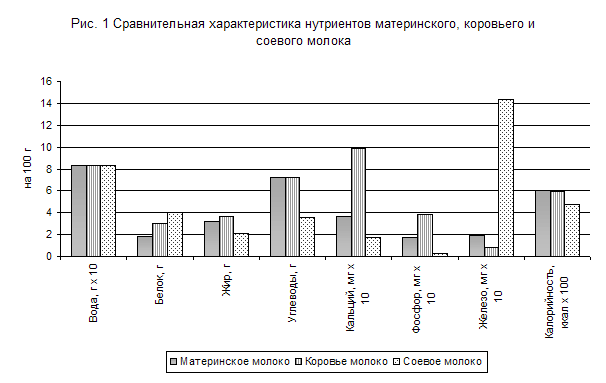

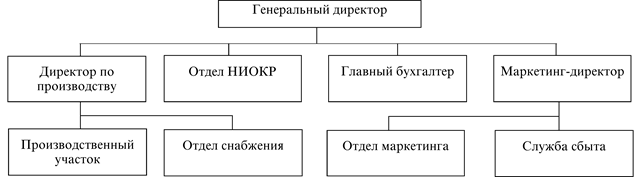
0 комментариев