Навигация
Выберите вкладку Формы окна базы данных, затем щелкните на кнопке Создать. Отобразится диалоговое окно Новая форма
1. Выберите вкладку Формы окна базы данных, затем щелкните на кнопке Создать. Отобразится диалоговое окно Новая форма.
2. Выберите Мастер форм в списке диалогового окна Новая форма. Мастер форм позволяет создать как простую форму (без подчиненной формы), так и форму с данными, содержащую подчиненную форму. После выбора опции Конструктор открывается пустая форма в режиме конструктора, а после выбора одной из опций Автоформа— автоматически создаются формы с особой структурой: в столбец, ленточная и табличная. Щелкнув на опции Диаграмма, вы запустите мастер диаграмм, позволяющего вставить в форму диаграмму или график. Наконец, с помощью опции Сводная таблица можно ускорить создание формы на основе сводных таблиц Excel.
3. В раскрывающемся списке в нижней части диалогового окна Новая форма перечисляются все существующие таблицы или запросы, доступные в качестве источника данных формы. Щелкните на стрелке, чтобы открыть список, затем выберите таблицу Клиент. Щелкните на кнопке ОК. Access отобразит первое диалоговое окно мастера Создание форм.
4. Выделите Название организации в списке Доступные поля, затем щелкните на кнопке с символом >, чтобы перенести поле Номер анкеты из списка Доступные поля в список Выбранные поля. Для переноса поля можно также дважды щелкнуть на имени этого поля.
Повторите эти действия для полей Адрес, Телефон, ФИО КЛ таблицы Клиент. (Включение этих полей в форму позволяет редактировать данные этих полей в таблице Клиент.)
5. Откройте раскрывающийся список Таблицы/запросы и выберите таблицу Клиент. В списке Доступные поля отобразятся доступные поля таблицы Клиент.
6. Щелкните на кнопке », чтобы включить все поля списка Клиент в список Выбранные поля. (Таким образом вы будете иметь возможность редактировать все поля таблицы Клиент.)
7. Поскольку поле Название организации таблицы Арендная плата включено в список Выбранные поля, нет необходимости включать в форму поле Название организации таблицы Клиент. Выделите поле Название организации в списке Выбранные поля, затем щелкните на кнопке <, чтобы убрать это поле из списка Выбранные поля и поместить обратно в список Доступные поля. Наконец, щелкните на кнопке Далее, чтобы отобразить второе диалоговое окно мастера форм.
8. Поскольку поля, выбранные для отображения с помощью формы, находятся в разных таблицах, мастер форм предлагает выбрать тип представления данных.
9. Теперь Мастер форм предлагает выбрать внешний вид подчиненной формы. Выберите опцию ленточный. В результате подчиненная форма будет отображать данные таблицы Клиент в ленточном формате, подобном отображению в режиме таблицы, однако допускающем изменение форматирования (цвета, заголовков столбцов и т.д.). Щелкните на кнопке Далее, чтобы перейти в следующее диалоговое окно Создание форм.
10.Мастер форм отображает диалоговое окно выбора стиля отображения формы. Создаваемая форма применяется для ввода данных — в ней не требуется специальных эффектов выделения или оформления полей. Поэтому щелкните на опции Обычный, а затем — на кнопке Далее, чтобы перейти в последнее диалоговое окно мастера.
Главную форму, созданную мастером форм, можно уже использовать. Однако как главная, так и подчиненная формы, нуждаются в доработке. В последующих примерах этой главы показано, как модифицировать формы, создаваемые мастером форм. Полученные навыки редактирования форм можно применить при создании собственных форм "с нуля" (как это сделать, вы узнаете в следующей главе). Независимо от опыта создания форм Access, применение мастера для создания основного макета формы значительно экономит время.
Применение конструктора формы
Чтобы модифицировать макет новой формы, щелкните на кнопке Вид панели инструментов. Откроется окно конструктора формы. Перемещаемая Панель элементов позволяет вставлять в форму новые элементы управления.
Элементы окна конструктора форм
Форма в окне конструктора состоит из трех частей: Заголовок формы, Область данных и Примечание формы. Применение колонтитулов (с помощью команды Вид Колонтитулы) не обязательно. В окне конструктора форм расположены следующие элементы.
• Панель инструментов Конструктор форм с кнопками быстрого доступа к командам меню в режиме конструктора.
• Панель инструментов Формат (форма/отчет) с кнопками опций форматирования цветом, шрифтами, границами и т.д.
• Вертикальная и горизонтальная линейки помогают определять размер и положение объектов формы. Линейки калиброваны в сантиметрах (в версиях Access для стран, применяющих метрическую систему измерений).
• Вертикальную линию, указывающую положение правого поля формы, можно переместить в любое нужное место.
• Горизонтальную линию, указывающую положение нижнего поля формы, можноподчиненной формы, чтобы вместить ее в прямоугольник заданного размера в главной форме.
• Полосы вертикальной и горизонтальной прокрутки позволяют просматривать части формы, выходящие за пределы экрана.
• Полоса раздела Заголовок формы определяет высоту раздела заголовка формы. Она применяется только в случае, если в форму добавляют заголовок и примечание. Раздел заголовка формы содержит не изменяющийся текст, графические изображения и другие элементы управления, отображаемые в верхней части формы. В многостраничной форме заголовок отображается только на первой странице.
• Полоса Область данных отделяет заголовок от остального содержимого формы. В области данных находятся элементы управления формы, отображающие данные таблиц и запросов, а также статические элементы, такие как надписи и логотипы.
• Раздел Примечание формы по функциям подобен разделу Заголовок формы. При выводе на печать многостраничной формы Примечание формы печатается только внизу последней страницы.
Печать отчетов
Отчет — конечный продукт большинства приложений баз данных. Отчет Access — это ленточная форма особого рода, сконструированная специально для печати. Для его создания Access комбинирует данные таблиц, запросов и даже форм. Отчет предназначен для печати и широкого распространения (это может быть и печатная версия формы). Такие отчеты часто применяют для поддержки принятия решений. Напечатав ленточную форму, можно создать отчет, отображающий все или часть значений полей таблицы или запроса.
В данной главе обсуждается создание относительно простых отчетов с помощью мастера отчетов. Кроме того, рассматриваются методы модификации конструкции отчетов, созданных мастером, для более полного соответствия требованиям пользователя.
Отчеты и формы: различие и сходство
Большинство методов создания форм для обработки транзакций применимо и к отчетам. Ниже перечислены принципиальные различия между формами и отчетами.
• Отчеты предназначены только для печати, но не отображения данных на экране. В окне предварительного просмотра содержимое отчета отображается в неудобном для чтения виде. В увеличенном же масштабе можно просмотреть только часть отчета.
• В отличие от форм, данные, на базе которых создан отчет, невозможно изменять с помощью элементов управления, установленных на панели элементов. В отчетах Access не разрешает пользователю вводить данные с помощью переключателей, флажков и т.д. Однако эти элементы управления можно применять для указания состояния Да/Нет переключателей, флажков и полей со значениями, производными от списков, предназначенных для многовариантного выбора.
• Отчеты невозможно просматривать в режиме таблицы. Доступен только предварительный просмотр, перед печатью и режим конструктора.
• Можно создать свободный отчет, не связанный с источником данных. Свободные отчеты служат "контейнерами" индивидуальных подчиненных отчетов, использующих собственные источники данных.
• С помощью специальных диалоговых элементов управления, служащих для установки параметра принтера, можно задать минимально допустимые левые, правые, верхние и нижние печатные пол отчета. Если отчет меньше ширины листа бумаги, положение правого поля определяется конструкцией отчета. Передвигая печатные поля вправо от отображаемого левого поля, можно установил ширину левого поля, превышающую стандартную.
• В многостолбцовых отчетах число столбцов, ширина столбцов и расстояние между ними задаются установками параметров принтера, но не элементами управления или установками свойств в режиме конструктора.
С другой стороны, характеристики отчетов и форм Access имеют много общего.
• Мастера отчетов. С их помощью могут создаваться три основных типа отчетов: в столбец, ленточный и почтовые наклейки. Отчеты, созданные мастерами, можно
Разделы отчета. Они включают в себя заголовок, примечание и колонтитулы. Заголовок и примечание печатаются в начале и конце отчета, колонтитулы — на каждой странице. Раздел примечаний отчета нередко используют для печати итоговых значений. Разделы отчета соответствуют разделам формы с теми же именами.
Разделы групп отчета. В целом, они аналогичны разделам данных формы. Группу часто называют группировкой, а процесс создания группы записей — группированием. Для печати промежуточных итогов в группировки отчетов можно включать заголовки и примечания. В разделы заголовков и примечаний групп вставляются статические (свободные) изображения, а в разделы групп — присоединенные изображения.
Подчиненные отчеты. Такие отчеты включают в отчеты точно так же, как в главные формы включают элементы управления Подчиненная форма/отчет.
Типы отчетов Access
Отчеты Access подразделяются на шесть категорий (макетов).
• Одностолбцовые отчеты. В них в одном длинном столбце полей перечисляются значения каждого столбца в каждой записи таблицы или запроса. Надписи указывают имя столбца, а в полях справа от надписей приведены значения. Средство Асеева Автоотчет: в столбец позволяет создать отчет, состоящий из одного столбца, с помощью кнопки Автоотчет панели инструментов. Одностолбцовые отчеты применяют редко: их распечатка требует большого расхода бумаги.
• Ленточные отчеты. В таких отчетах в озаглавленном столбце расположено каждое поле таблицы или запроса, а каждая запись помещается в отдельную строку. При печати каждое значение записи располагается в строке под заголовком соответствующего столбца. Если все столбцы не помещаются на одну страницу, печатаются дополнительные страницы, пока не отобразятся все столбцы. Затем печатается следующая группа записей
• Многостолбцовые отчеты. Они создаются из одностолбцовых отчетов. Информация, не поместившаяся в первый столбец, переходит в верхнюю часть второго столбца и т.д. В таком формате при печати отчета затрачивается меньше бумаги. Однако применение таких отчетов ограничено, поскольку результат выравнивания столбцов, как правило, не всегда отвечает требованиям пользователя.
• Отчеты с группированием данных. Самый популярный тип отчетов. Такие отчеты позволяют вычислять итоговые значения для групп и представляют информацию в удобном для использования виде. В конце отчета отображаются итоги.
• Почтовые наклейки. Особый тип многостолбцовых отчетов, создаваемых для печати имен и адресов (или других данных, расположенных в нескольких столбцах) в группах. Каждая группа полей заполняет ячейку сетки. Конструкция наклейки зависит от числа столбцов и строк на странице.
• Свободные отчеты. Такие отчеты состоят из подчиненных отчетов. При этом каждый подчиненный отчет создается на основе независимых источников данных, например, таблиц или запросов.
В первых четырех типах отчетов в качестве источника данных применяют таблицу или запрос формам Отчеты такого рода называют присоединенными к источнику данных. В свободном отчете главный отчет не связан с источником данных — таблицей или запросом. Однако подчиненные запросы, содержащиеся в свободных отчетах, должны быть связаны с источником данных.
Использование мастера диаграмм для создания графика
Использование мастера диаграмм значительно упрощает процесс создания графика. Этот инструмент можно применять для создания двух различных классов графиков и диаграмм.
• На несвязанном графике для каждой строки запроса строится отдельная линия. Типами несвязанных диаграмм являются гистограммы и диаграммы с областями.
• Связанные график или диаграмма строятся только для текущей записи формы, на которой они размещаются, и отображают значения всего одной строки запроса или таблицы.
Чтобы построить несвязанный график на основании данных, отобранных с помощью построенного ранее запроса Мастер Диаграмм, выполните следующие действия.
1.Создайте новую форму, выберите в верхнем списке пункт Диаграмма, a в раскрывающемся списке — запрос Мастер Диаграмм. Щелкните на кнопку ОК, чтобы открыть первое диалоговое окно для создания диаграммы.
2.Щелкните на кнопке » для добавления всех трех полей в диаграмму. Щелкните на кнопку Далее, чтобы открыть следующее окно.
3.Щелкните на кнопку График, расположенной в третьем ряду набора кнопок с типам* диаграмм. После этого щелкните на кнопку Далее для перехода к следующему окну.
4.Программа создания диаграмм попытается создать перекрестный запрос, основанный на типах данных из набора вашего запроса. В данном случае эта программа допустит ошибку, предположив, что вы собираетесь отобразить месяцы в окне легенды и типы продуктов вдоль горизонтальной оси диаграммы.
5. Нам нужно, чтобы в окне легенды были отражены категории, а месяцы отобразились вдоль горизонтальной оси. Перетащите кнопку Категория с правой стороны окна и опустите ее на место легенды. После этого точно таким же образом переместите кнопку Дата Исполнения под горизонтальную ось. На ней появится новый (немного урезанный) заголовок. Дважды щелкните на этой кнопке, откроется диалоговое окно Группировка, в котором вы можете выбрать любой интервал времени д.р. Выберите и щелкните на кнопке ОК. Для перехода к последнему окну мастера создания диаграмм щелкните на кнопке Далее.
6. В окне задания имени для диаграммы введите Сделки. Если имеется необходимость в отображении легенды, то установите опцию Да. Изменять установленные по умолчанию значения других опций не стоит.
7. Щелкните на кнопке Готово для отображения графика в форме. В появившейся диаграмме сложно что-то понять, да и наличие легенды создает видимость беспорядка. Ниже описывается, как устранить эти проблемы.
8. Щелкните на кнопке Вид, чтобы перейти в режим конструктора, и увеличьте размеры
9. Присвойте свойству Доступ свободной рамки объекта значение Да, а свойству Блокировка — Нет.
После завершения процесса создания структуры формы установите свойство Доступ в Нет, чтобы другие пользователи вашего приложения не смогли активизировать диаграмму и изменить ее структуру.
Похожие работы
... которые обеспечивают вычисление итогов, отображение сгруппированных и построение новых таблиц. Запрос можно использовать даже для обновления данных в таблицах, удаления записей и добавления одной таблицы к другой. 2. Проектирование и создание реляционной базы для Молодежного Центра 2.1 Построение информационно логической модели данных Работа по созданию базы данных началась с карандашом и ...
ы. Цель работы – изучить технологию создания базы данных. Задачи работы: 1. Изучение основных процессов в деятельности биржи труда на примере биржи труда «Шанс» (г. Барнаул) 2. Создание таблиц 3. Создание схемы данных 4. Заполнение таблиц данными 5. Формирование запросов 6. Формирование отчетов Данная работа была проведена на домашнем персональном компьютере (оперативная ...
... Формирование запросов 6. Формирование отчетов Данная работа проводилась на домашнем персональном компьютере (оперативная память 256, HDD 120 Гб), с установленным программным обеспечением: ОС Windows, MS Office. 1. Технология создания базы данных в среде MS Access В Microsoft Access поддерживаются три метода создания Базы данных Access. Создание базы данных с помощью мастера Можно ...
... источников, каждый из которых связан с определённым видом деятельности. Для координации всех этих данных необходимы определённые знания и организационные навыки. Microsoft Access объединяет сведения из разных источников в одной реляционной базе данных. Создаваемые формы, запросы и отчёты позволяют быстро и эффективно обновлять данные, получать ответы на вопросы, осуществлять поиск нужных данных, ...


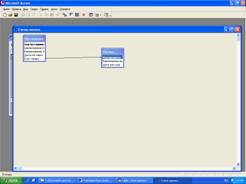
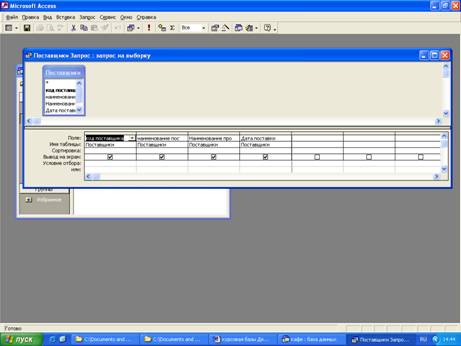

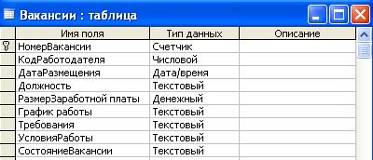

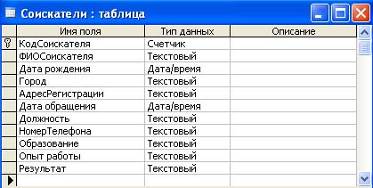
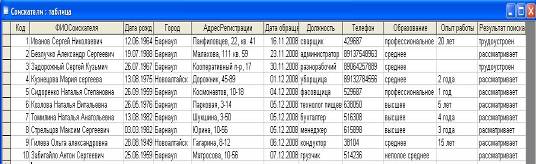
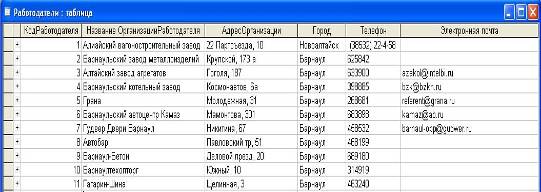
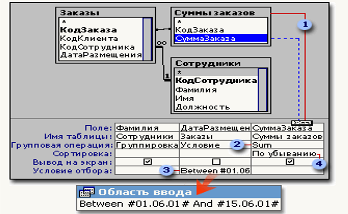
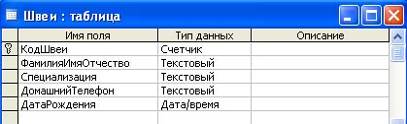
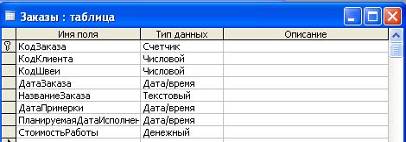
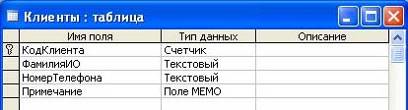
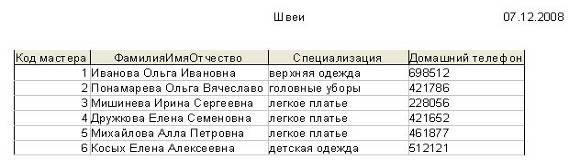
0 комментариев