Навигация
Переместите вертикальную линию в нужное положение поля и отпустите левую кнопку мыши. Поле будет перемещено
4. Переместите вертикальную линию в нужное положение поля и отпустите левую кнопку мыши. Поле будет перемещено.
5. Закрывая таблицу Клиент, вы получите обычный запрос на подтверждение сохранения изменений. Если поля должны остаться там, куда вы их переместили, подтвердите сохранение.
Порядок следования полей можно изменять и в режиме конструктора. Процедура будет похожей: щелкните на кнопке выбора поля, выделив его, а потом перетащите в новое положение. Изменение порядка следования полей никак не затрагивает их свойств.
Применение бланка запроса
Запросы — важнейший инструмент любой системы управления базами данных. Запросы служат для выборки записей, обновления таблиц и включения в них новых записей. Чаще всего запросы применяют для выборки конкретных групп записей, удовлетворяющих заданному условию. Кроме того, запросы позволяют комбинировать информацию, содержащуюся в различных таблицах, обеспечивая связанным элементам данных таблиц унифицированный вид. В данной главе рассматривается создание запросов, а также обсуждается задание в запросе условий отбора данных и применение результатов запроса.
Что такое запрос
Бланк запроса, называвшийся в ранних версиях бланком запроса по образцу (Query By Example — QBE), первоначально был создан, чтобы позволить пользователям компьютерных приложений баз данных, незнакомых с языками программирования, находить и отображать требуемые данные. Бланки запроса в той или иной форме применяются во многих системах управления базами данных.
По мере развития компьютерной техники совершенствовалось и средство пользовательского интерфейса, называемое графическим бланком запроса. Графический бланк запроса содержит отображение имен полей одной или нескольких таблиц базы данных в виде заголовков столбцов. Чтобы создать запрос, пользователи могут вводить в эти столбцы составные компоненты, или выражения. Поскольку в те времена, когда разрабатывался графический бланк запроса, редко использовались терминалы, которые могли работать в подлинном графическом режиме, применялся стандартный текстовый режим, позволяющий отобразить 25 строк по 80 символов. Применение графического бланка запроса принесло успех приложению Paradox RDBMS фирмы Ansa Software на рынке настольных баз данных RDBMS (система управления рв-щюнной базой данных) для персональных компьютеров, на котором в то время преобладали приложения dBASE II и dBASE III.
Windows предлагает пользователям графические средства, идеально подходящие для применения графического бланка запроса в системах управления базами данных.
Создание первого реального запроса
К данным, содержащимся в таблицах, применялась сортировка в заданном порядке и фильтрование по указанному условию отбора. Однако диалоговое окно запроса в режиме конструктора обеспечивает большую гибкость, чем окно фильтра, поскольку позволяет выбирать поля, появляющиеся в итоговом наборе данных запроса. Кроме того, объединяя основную и связанную таблицы, можно создавать более сложные запросы.
В данной главе рассматривается применение бланка запроса.
Чтобы создать простой запрос:
1. Щелкните на кнопке со стрелкой возле кнопки Новый объект панели инструментов База данных и выберите в раскрывающемся списке команду Запрос. Можно также щелкнуть во вкладке Запросы окна базы данных, затем — на кнопке Создать. Откроется диалоговое окно Новый запрос. Здесь можно выбрать самостоятельное создание запроса (в режиме Конструктор) либо применить один из мастеров создания специализированных запросов. Выделите пункт Конструктор и щелкните на кнопке ОК, чтобы отобразить окно запроса в режиме конструктора.
Поверх окна запроса в режиме конструктора появится окно Добавление таблицы. Вкладки диалогового окна Добавление таблицы позволяют выбрать все существующие таблицы или запросы, или их комбинацию. Новый запрос можно создать на основе одной или нескольких созданных таблиц или запросов.
2. В данном примере для создания запроса применяются только таблицы, поэтому оставайтесь в открывшейся по умолчанию вкладке Таблицы. Выделите таблицу Арендная плата и щелкните на кнопке Добавить. Чтобы включить таблицу в запрос, можно также дважды щелкнуть на ней. Запрос можно создать на основе нескольких таблиц, выбирая в списке имена этих таблиц и повторно щелкая на кнопке Добавить. Однако этот пример ограничивается одной таблицей. Щелкните на кнопке Закрыть. Диалоговое окно Добавление таблицы закроется.
В верхней области окна Добавление таблицы отобразится список полей таблицы Арендная плата, а в нижней области окна — пустой бланк запроса. Список полей содержит имена всех полей таблицы Арендная плата.
По умолчанию в окне запроса в режиме конструктора создается запрос на выборку, возвращающий отобранные данные из таблиц или итоговый набор данных других запросов на выборку. Также по умолчанию в этом режиме первому создаваемому (но еще не сохранявшемуся) запросу Access присваивает имя Запрос 1. Имя запросу можно присвоить при сохранении. Для последующих запросов, после сохранения первого из них, Access предлагает использовать для сохранения стандартные имена Запрос 2, Запрос 3 и т.д.
Выбор полей для запроса
После выбора таблицы в диалоговом окне Добавление таблицы, выберите поля, включаемые в запрос. Создаваемый запрос предназначен для создания списка предпочтений покупателей, в него следует включить поля, необходимые для записи персональных мнений.
В первой строке любого графического бланка запроса содержатся имена всех полей, включенных в запрос. (Иногда имена полей называют заголовками полей, или названиями полей.) Следовательно, в первой строке создаваемого образца запроса должны находиться имена всех полей, составляющих почтовый адрес.
Чтобы выбрать поля для бланка запроса, выполните следующие действия.
1. После открытия диалогового окна запроса в режиме конструктора, курсор помещается в первом столбце строки Поле. Щелкните на кнопке раскрывающегося списка в правом углу этой ячейки или нажмите клавишу F4 чтобы открыть список имен полей.
2. Щелкните на поле Название организации, чтобы выбрать его в качестве первого заголовка поля в запросе, либо выделите имя этого поля и нажмите клавишу <Еп1ег>. Список полей в нижней области окна закроется.
3. Переместите курсор во второй столбец, нажав клавишу <→> или <ТаЬ>. (Обратите внимание, кнопка раскрывающегося списка также перейдет во второй столбец.) Щелкните дважды на в списке имен полей таблицы, чтобы использовать Название как второе поле запроса. Дважды щелкнуть на имени поля в списке полей таблицы — еще один способ добавления полей в запрос Access.
В Access существует и третий способ добавления полей в запрос: метод ''перетащить и опустить". Чтобы применить его для вставки полей Название организации, прежде всего выделите эти поля в верхней части окна запроса. В списке полей таблицы Арендная плата щелкните на поле Арендная плата, затем нажмите клавишу <С1г1> или <Shift> и, удерживая ее нажатой, выделите поля Название организации и Вид автомата. Можно также после выделения поля Арендная плата, нажав клавишу < Shift>, дважды нажать клавишу < ↓ >. Теперь поля выделены.
5. Поместите указатель мыши на выделенные поля, щелкните и удерживайте нажатой левую кнопку мыши. Указатель мыши превратится в символ, условно представляющий имена трех выбранных полей. Перетащите его к третьему столбцу строки Поле бланка запроса и отпустите кнопку мыши.
Access добавит имена трех полей в запрос, начиная от столбца, на котором была отпущена кнопка мыши.
6. Теперь в бланке запроса отображаются несколько столбцов стандартной ширины. В данном запросе применяется семь полей, поэтому необходимо перетащить.границы окна запроса, чтобы отобразить дополнительно два пустых поля. Для уменьшения ширины столбцов можно переместить влево разделители полей. Чтобы отобразить два пустых поля, щелкните дважды на кнопке горизонтальной прокрутки вправо либо перетащите вправо бегунок полосы прокрутки.
7. Щелкните на кнопке Вид панели инструментов, чтобы перейти в режим выполнения запроса. Подождите некоторое время, пока Access выполнит запрос, основанный на таблице. Чтобы запустить запрос, можно также щелкнуть на кнопке Запуск панели инструментов Конструктор запросов.
Поскольку в бланке запроса в строку Условия отбора не введено никакого условия отбора, результат выполнения запроса в таблице Колбасные предпочтения отображает все записи.
Создание и применение форм
В Access формы служат для организации пользовательского интерфейса с таблицами данных. Многие задачи можно решить, просмотрев таблицы и результаты запросов в режиме таблицы. Например, можно расположить поля формы так, чтобы ввод и редактирование записи выполнялся слева направо и сверху вниз. Формы позволяют создать средства многовариантного выбора значений полей, в которых для представления допустимых значений применяются сокращенные кодовые обозначения. Правильно сконструированная форма ускоряет ввод данных и сводит до.минимума ошибки ввода оператора.
Формы создаются из набора отдельных конструктивных элементов, называемых элементами управления, или объектами элементов управления. Элементы управления — это компоненты экрана и диалоговых окон как Access, так и прочих приложений Windows. Для ввода и редактирования данных применяют поля, для наименования полей применяют надписи (также называемые подписями), а для вставки рисунков — рамки объектов. В окне формы размещают элементы управления двух типов: для отображения данных таблиц и для отображения статических данных — подписей и логотипов.
Типы форм
Содержимое и внешний вид формы зависит от ее назначения в конкретном приложении баз данных. Существует три типа приложений баз данных.
Приложения для обработки транзакций. Они предназначены для добавления в таблицы новых записей и редактирования существующих. Эти приложения требуют доступа (разрешения) на запись в таблицы, связанные с формами.
• Приложения для поддержки принятия решений. В таких приложениях информация предоставлена в виде графиков, таблиц или отдельных элементов данных. Возможность ввода или редактирования данных отсутствует. Эти приложения требуют доступ только для чтения таблиц, связанных с формами.
• Приложения поддержки баз данных. Они предназначены для выполнения административных функций, таких как создание баз данных или таблиц баз данных, контроль доступа к базе данных, защита данных с помощью пароля, периодическое уплотнение и копирование базы данных. Приложения поддержки баз данных требуют полного доступа ко всем объектам базы данных.
Формы — основные элементы приложений для обработки транзакций и поддержки принятия решений, описываемых в следующих разделах. Обычные операции поддержки баз данных не требуют применения форм, однако формы удобно использовать при вводе и просмотре записей.
Создание главной формы с помощью мастера форм
Создать форму и подчиненную форму проще всего с помощью мастера форм Access. Он позволяет создавать формы (с подчиненными формами и без них), содержащие поля из одной или нескольких таблиц или запросов. Мастер форм создает основную структуру формы и добавляет элементы управления Поле для отображения и редактирования значений элементов данных.
Чтобы создать форму Клиент с помощью мастера форм, выполните следующие действия.
Похожие работы
... которые обеспечивают вычисление итогов, отображение сгруппированных и построение новых таблиц. Запрос можно использовать даже для обновления данных в таблицах, удаления записей и добавления одной таблицы к другой. 2. Проектирование и создание реляционной базы для Молодежного Центра 2.1 Построение информационно логической модели данных Работа по созданию базы данных началась с карандашом и ...
ы. Цель работы – изучить технологию создания базы данных. Задачи работы: 1. Изучение основных процессов в деятельности биржи труда на примере биржи труда «Шанс» (г. Барнаул) 2. Создание таблиц 3. Создание схемы данных 4. Заполнение таблиц данными 5. Формирование запросов 6. Формирование отчетов Данная работа была проведена на домашнем персональном компьютере (оперативная ...
... Формирование запросов 6. Формирование отчетов Данная работа проводилась на домашнем персональном компьютере (оперативная память 256, HDD 120 Гб), с установленным программным обеспечением: ОС Windows, MS Office. 1. Технология создания базы данных в среде MS Access В Microsoft Access поддерживаются три метода создания Базы данных Access. Создание базы данных с помощью мастера Можно ...
... источников, каждый из которых связан с определённым видом деятельности. Для координации всех этих данных необходимы определённые знания и организационные навыки. Microsoft Access объединяет сведения из разных источников в одной реляционной базе данных. Создаваемые формы, запросы и отчёты позволяют быстро и эффективно обновлять данные, получать ответы на вопросы, осуществлять поиск нужных данных, ...


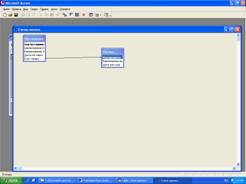
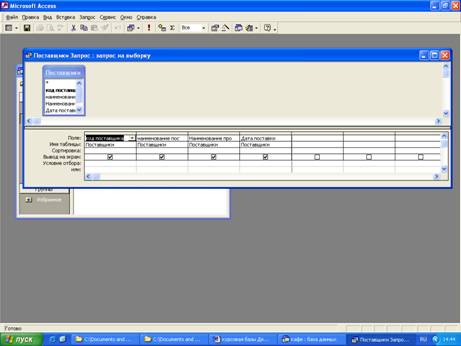

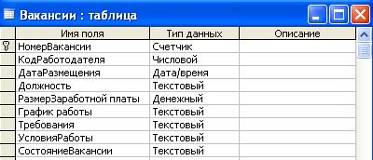

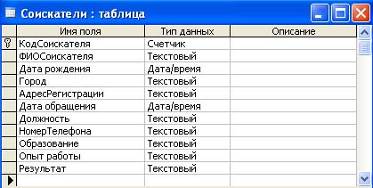
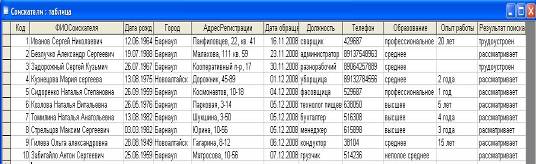
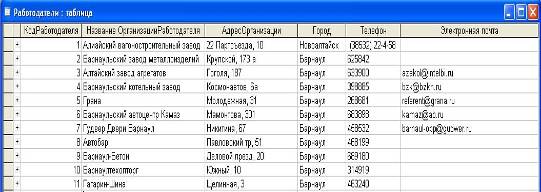
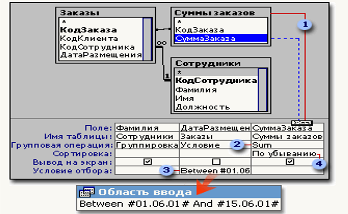
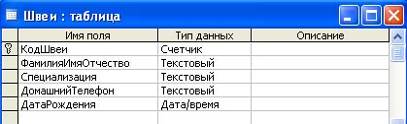
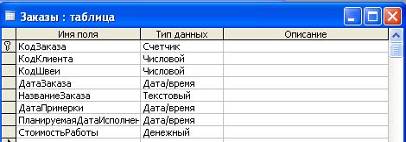
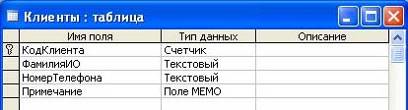
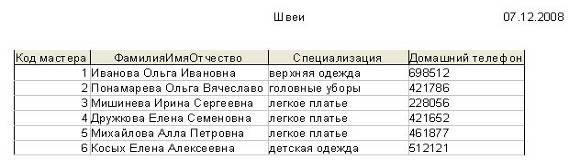
0 комментариев