Навигация
Настройка локальной сети для Windows 7
1.2 Настройка локальной сети для Windows 7
Для того чтобы создать простейшую сеть нужно соединить компьютеры кабелем с так называемой «зеркальной» разводкой кабеля типа «кроссовер».
Обжать «кроссовер» - значит, что провода с одной стороны кабеля надо обжать в обратной последовательности.
Прежде всего, нужно проверить настройку имени рабочей группы, поскольку компьютеры с ОС Windows 7 могут компьютеры только в одном случае, если названия рабочей группы у этих компьютеров одинаковые. Поэтому если названия рабочей группы разные следует поменять на одном из двух компьютеров название группы. В Windows 7 по умолчанию название рабочей группы WORKGROUP.
Домашняя группа - это новая функция в Windows 7, с помощью которой любой пользователь может настроить общий доступ к файлам или принтеру в домашней сети за 30 секунд. Я не преувеличиваю.
Достаточно щелкнуть мышью, чтобы получить доступ к файлам и принтерам на других компьютерах домашней сети. Домашняя группа - это название соответствующей функции по организации домашней сети. Например, если мне требуется напечатать какой-либо документ, идти к другому компьютеру, к которому подключен принтер, теперь не нужно, а доступ к файлам, хранящимся на домашнем компьютере, я могу получить и с моего ноутбука.
В процессе настройки или присоединения к домашней группе я могу выбрать библиотеки и принтеры, которые требуется использовать совместно, или с легкостью изменить их в будущем. Домашнюю группу можно защитить паролем, который также можно изменить в любое время. Для настройки домашней группы необходимо иметь домашнюю сеть.
Домашняя группа представляет собой среду для обеспечения общего доступа к файлам и принтерам в существующей сети. Сначала в центре управления сетями и общим доступом на панели управления проверяем, что для текущего сетевого размещения установлен параметр «Домашняя сеть». Это необходимо потому, что домашняя группа работает только в домашних сетях. Чтобы изменить сетевое размещение, просто щелкните текущий параметр и выберите любой другой. (Однако не следует устанавливать параметр «Домашняя сеть» для публичной сети. Обычно она не является безопасной.).
Чтобы создать домашнюю группу, открываем элемент «Домашняя группа» на панели управления и нажимаем кнопку Создать домашнюю группу. Затем добавляем каждый из имеющихся дома компьютеров в домашнюю группу (это нужно сделать отдельно на каждом компьютере). Для этого открываем элемент «Домашняя группа» на панели управления и выбираем Присоединиться. (Элемент «Домашняя группа» также можно открыть, щелкнув Выбор домашней группы и параметров общего доступа в центре управления сетями и общим доступом.)
Безопасность домашней группы
Как я уже говорил, домашняя группа защищена паролем. Функция «Домашняя группа» первоначально предоставляет пароль, но его можно потом изменить по желанию. Даже если я забуду пароль для домашней группы, я могу посмотреть его на любом компьютере, входящем в домашнюю группу. Для этого нужно нажать кнопку Пуск и перейти в Панель управления, набрать домашняя группа в поле для поиска, щелкнуть элемент Домашняя группа, а затем выбрать команду «Показать» или распечатать пароль домашней группы.
Это не значит, что пользователи домашней сети будут автоматически добавлены в домашнюю группу. Им необходимо иметь пароль, чтобы присоединиться к домашней группе или просматривать и получать доступ к файлам и принтерам, принадлежащим ей.
При использовании домашней группы нужно убедиться, что все компьютеры группы включены, подключены к локальной сети и не находятся в режиме сна или гибернации. Понятно, что если компьютер отключен, я не смогу получить доступ к общим файлам, но это легко забыть и долго выяснять потом, почему невозможно найти какой-либо файл.
Если сменить пароль домашней группы, то при вводе его на одном компьютере он будет автоматически изменен на всех остальных компьютерах группы.
При возникновении проблем, связанных с домашней группой, для их решения можно воспользоваться средством устранения проблем. Также в центре поддержки Windows можно найти дополнительные сведения по устранению неполадок, которые могут возникнуть при использовании домашней группы.
Глава 2. Настройка подключения к сети интернет
2.1 Настройка общего доступа к подключению Интернета
Для того чтобы настроить общий доступ и подключение к сети интернет необходимо:
1. На сервере: Войдите на сервер с учетной записью администратора или владельца. Нажмите кнопку Пуск и выберите пункт «Панель управления». Щелкните пункт «Сеть и подключения к Интернету». Щелкните ссылку «Сетевые подключения». Щелкните правой кнопкой мыши подключение, которое должно использоваться для выхода в интернет. Например, если доступ в Интернет осуществляется через модем, щелкните правой кнопкой мыши требуемое подключение в разделе «Удаленный доступ». Нажмите кнопку «Свойства». Откройте вкладку «Дополнительно». В разделе Общий доступ к подключению Интернета установите флажок «Разрешить другим пользователям сети использовать подключение к Интернету данного компьютера».
При использовании удаленного общего подключения к Интернету установите флажок «Устанавливать вызов по требованию», чтобы разрешить компьютеру автоматическое подключение к Интернету. Нажмите кнопку «ОК».
Когда общий доступ к Интернету будет разрешен, сетевой плате локальной сети будет назначен IP-адрес 192.168.0.1. При этом связь с другими компьютерами сети может быть потеряна. Если другие компьютеры используют статические IP-адреса, следует настроить их на использование динамических адресов. Вы действительно хотите разрешить общий доступ к подключению Интернета?
Нажмите кнопку «Да».
Подключение к Интернету будет доступно для других компьютеров локальной сети. Для сетевой платы локальной сети устанавливается статический IP-адрес 192.168.0.1 и маска подсети 255.255.255.0.
2. На клиентском компьютере:
Для подключения к Интернету через общее соединение, необходимо проверить настройки IP для сетевой платы локальной сети и затем настроить клиентский компьютер. Для проверки настроек IP для сетевой платы локальной сети, выполните указанные ниже действия.
Войдите на клиентский компьютер с учетной записью администратора или владельца.
Нажмите кнопку «Пуск» и выберите пункт «Панель управления».
Щелкните пункт «Сеть и подключения к Интернету».
Щелкните ссылку «Сетевые подключения».
Щелкните правой кнопкой мыши значок «Подключение по локальной сети» и выберите команду «Свойства».
На вкладке «Общие» выберите параметр «Протокол Интернета (TCP/IP)» в списке «Компоненты, используемые этим подключением» и нажмите кнопку «Свойства».
В диалоговом окне «Свойства»: Протокол Интернета (TCP/IP) выберите пункт «Получить IP-адрес автоматически» (если он еще не выбран) и нажмите кнопку «ОК».
Примечание. Можно также назначить уникальный статический IP-адрес в диапазоне от 192.168.0.2 до 192.168.0.254. Например, возможно назначение следующей комбинации статического IP-адреса, маски подсети и шлюза по умолчанию: IP-адрес 192.168.0.2
Маска подсети: 255.255.255.0
Шлюз по умолчанию: 192.168.0.1
В диалоговом окне Подключение по локальной сети -свойства нажмите кнопку «ОК». Закройте панель управления.
Похожие работы
... обслуживании до исполнения на машине пользователя злонамеренного программного кода без его согласия и ведома. 1.3 Методы защиты компьютерной сети организации от НСД из сети Интернет. Применение межсетевых экранов Существует несколько подходов к решению проблемы защиты КСО подключенной к сети Интернет от НСД. Первый подход состоит в усилении защиты всех имеющихся систем, открытых к ...
... XP Home: Вручную По умолчанию в Windows XP Pro: Вручную Рекомендуемое значение: Вручную Вход от имени: Локальная система Какие сервисы нужны для нормального функционирования службы Windows Installer (Windows Installer): · Удаленный вызов процедур (RPC) (Remote Procedure Call (RPC)) Какие службы требуют работу службы Windows Installer (Windows Installer) для нормального функционирования: · ...
... метод доступа с передачей полномочия. Охарактеризовать метод множественного доступа с разделением частоты. Какие существуют варианты использования множественного доступа с разделением во времени? Лекция 5.ЛВС и компоненты ЛВС Компьютерная сеть состоит из трех основных аппаратных компонент и двух программных, которые должны работать согласованно. Для корректной работы устройств в сети их нужно ...
... Apache на русском языке: Если открылась начальная страница, значит Apache установлен правильно. ● Перейдите в окно Web-сервера Apache с помощью Панели задач операционной системы Windows и завершите работу сервера с помощью кнопки [X] в правом верхнем углу окна. 1.3. Установка PHP Загрузить дистрибутивов PHP можно с официальной страницы http://www.php.net/downloads.php из секции Windows ...
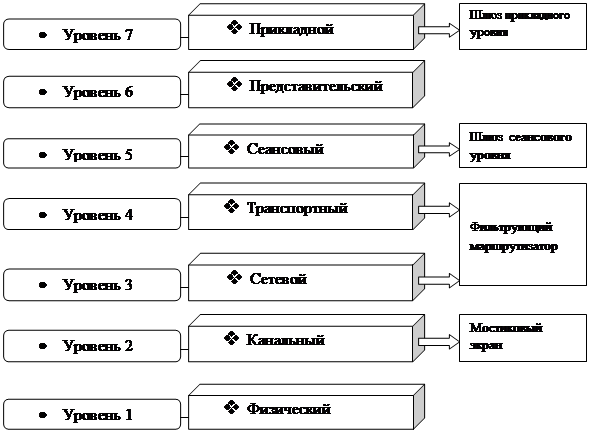
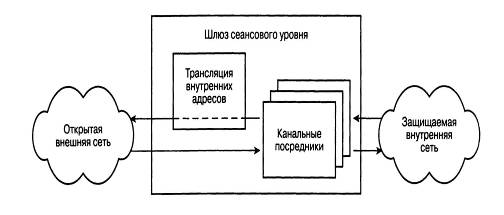
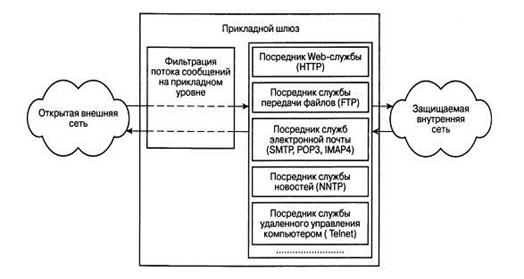
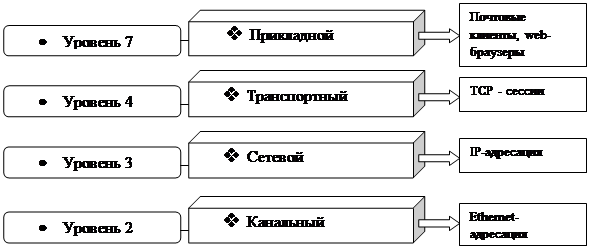
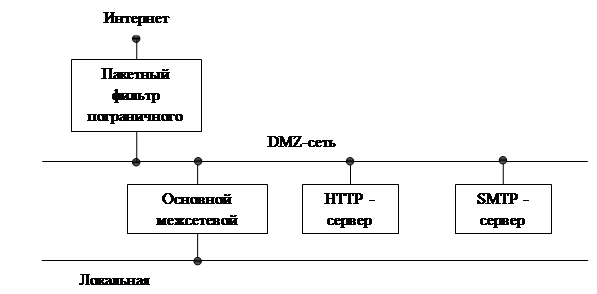


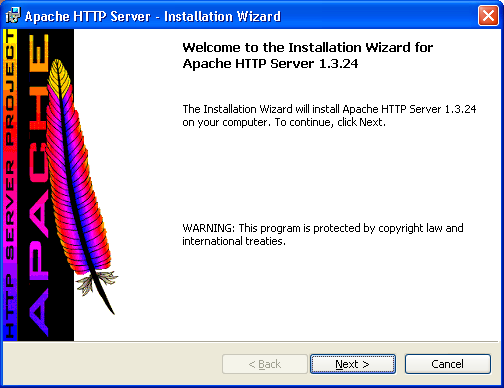
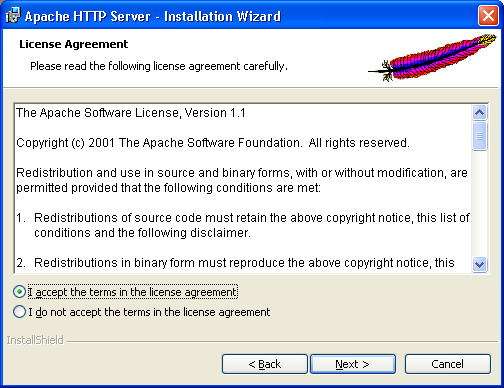
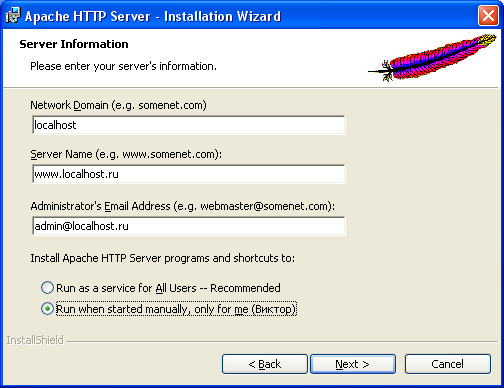
0 комментариев